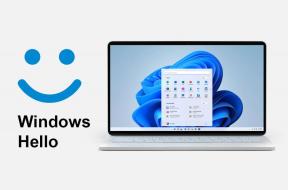Γιατί ο υπολογιστής μου με Windows 10 είναι τόσο αργός;
Miscellanea / / November 28, 2021
Διάφοροι παράγοντες επηρεάζουν την απόδοση του υπολογιστή σας και μπορεί να συμβάλλουν σε προβλήματα αργής λειτουργίας. Σκέφτεσαι Γιατί ο υπολογιστής μου με Windows 10 είναι τόσο αργός; Γιατί ο υπολογιστής μου καθυστερεί; Πώς να διορθώσετε την καθυστέρηση στον υπολογιστή; Μην ανησυχείτε, διαβάστε αυτό το άρθρο καθώς έχουμε εξηγήσει τους πιθανούς λόγους και διορθώσεις για αυτές τις ερωτήσεις.
Είναι επιτακτική ανάγκη να διαβάσετε πρώτα τη λίστα των αιτιών που προκαλούν προβλήματα καθυστέρησης υπολογιστή.
- Πολλαπλές εφαρμογές φόντου: Θα αντιμετωπίσετε πρόβλημα καθυστέρησης υπολογιστή στον υπολογιστή Windows 10, εάν έχετε πάρα πολλές εφαρμογές που εκτελούνται στο παρασκήνιο.
- Παλιός σκληρός δίσκος: Η διάρκεια ζωής του σκληρού σας δίσκου είναι περιορισμένη και έτσι, η ταχύτητα του υπολογιστή μειώνεται επίσης σταδιακά.
- Ανεπαρκής χώρος μνήμης: Καθαρίστε όλα τα προσωρινά αρχεία και τα υπόλοιπα αρχεία για να ελευθερώσετε χώρο στη μνήμη και να επιταχύνετε το σύστημά σας.
- Υπερβολικές επεκτάσεις και πρόσθετα προγράμματος περιήγησης: Αυτά μπορεί επίσης να προσθέσουν το πρόβλημα της καθυστέρησης του υπολογιστή. Επιπλέον, πάρα πολλές ανοιχτές καρτέλες στο πρόγραμμα περιήγησής σας προκαλούν καθυστέρηση του υπολογιστή χωρίς λόγο.
- Εφαρμογές ροής βίντεο και μουσικής: Μπορεί να επιβραδύνουν την απόδοση του συστήματός σας.
- Σαρώσεις κατά των ιών: Οι σαρώσεις που εκτελούνται στο παρασκήνιο κάνουν το σύστημά σας σχετικά αργό. Απενεργοποιήστε τα προγράμματα αυτόματης σάρωσης προστασίας από ιούς ή προγραμματίστε σαρώσεις ανάλογα με την άνεσή σας.
- Παρουσίαιός, κακόβουλο λογισμικό, λογισμικό υποκλοπής: Μπορεί επίσης να προκαλέσει επιβράδυνση του υπολογιστή.
- Ξεπερασμένα Windows: Οι παλαιότερες εκδόσεις του λειτουργικού συστήματος Windows θα επιβραδύνουν το σύστημά σας. Ομοίως, αποφύγετε τη χρήση ξεπερασμένων προγραμμάτων οδήγησης και εφαρμογών για να διορθώσετε το πρόβλημα με τα Windows 10 που υστερεί στον υπολογιστή.
- Σκονισμένο περιβάλλον μπορεί επίσης να συμβάλει στην κακή απόδοση του συστήματός σας, καθώς η συσσώρευση σκόνης θα εμποδίσει τον αερισμό του υπολογιστή. Αυτό μπορεί επίσης να οδηγήσει σε υπερβολική υπερθέρμανση και ζημιά στην κατασκευή εξαρτημάτων.
- Η λειτουργία χαμηλής κατανάλωσης είναι ενεργοποιημένη: Σε αυτήν την περίπτωση, το σύστημά σας θα λειτουργεί προφανώς αργά για να ελαχιστοποιήσει τους πόρους που καταναλώνονται.
- Παλιός υπολογιστήςή εξαρτήματα υλικού: Εάν ο σκληρός δίσκος, η μνήμη RAM, η μητρική πλακέτα και ο ανεμιστήρας έχουν καταστραφεί, θα αντιμετωπίσετε το πρόβλημα καθυστέρησης του υπολογιστή στα Windows 10. Αναβαθμίστε το σύστημά σας και ελέγξτε για αποτυχία στοιχείου για να διορθώσετε τα προβλήματα καθυστέρησης του υπολογιστή.

Περιεχόμενα
- Πώς να διορθώσετε το πρόβλημα με τον υπολογιστή των Windows 10 τόσο αργό.
- Μέθοδος 1: Επανεκκινήστε τον υπολογιστή σας με Windows.
- Μέθοδος 2: Κλείστε τις ανεπιθύμητες εφαρμογές φόντου
- Μέθοδος 3: Εκτελέστε Έλεγχο σκληρού δίσκου
- Μέθοδος 4: Κλείστε τις καρτέλες και απενεργοποιήστε τις επεκτάσεις
- Μέθοδος 5: Απεγκατάσταση επιβλαβών προγραμμάτων μέσω του Google Chrome
- Μέθοδος 6: Ελευθερώστε χώρο στο δίσκο εκκαθαρίζοντας αρχεία.
- Μέθοδος 7: Ελευθερώστε χώρο στο δίσκο με απεγκατάσταση εφαρμογών.
- Μέθοδος 8: Απενεργοποίηση/απεγκατάσταση λογισμικού προστασίας από ιούς τρίτων (εάν υπάρχει)
- Μέθοδος 9: Ενημέρωση/Επανεγκατάσταση όλων των προγραμμάτων οδήγησης συστήματος
- Μέθοδος 10: Ενημερώστε το λειτουργικό σύστημα Windows
- Μέθοδος 11: Διατηρήστε καθαρό, αεριζόμενο περιβάλλον
- Μέθοδος 12: Επαναφέρετε τον υπολογιστή σας.
Πώς να φτιάξεις Windows 10 Cυπολογιστής τόσο αργό πρόβλημα
Εφαρμόστε τις λύσεις που δίνονται μέχρι να βρείτε μια λύση για τις ίδιες.
Μέθοδος 1: Επανεκκινήστε τον υπολογιστή σας με Windows
Στις περισσότερες περιπτώσεις, μια απλή επανεκκίνηση θα διορθώσει το πρόβλημα χωρίς προκλητικές διατάξεις. Λοιπόν, επανεκκινήστε το σύστημά σας με:
1. Πλοηγηθείτε στο Αρχικο ΜΕΝΟΥ.
2. Τώρα, κάντε κλικ στο Εικονίδιο τροφοδοσίας.
Σημείωση: Βρίσκεται στο κάτω μέρος, στο σύστημα Windows 10, και βρίσκεται στο επάνω μέρος στο σύστημα Windows 8.
3. Θα εμφανιστούν πολλές επιλογές όπως η αναστολή λειτουργίας, η απενεργοποίηση και η επανεκκίνηση. Εδώ, κάντε κλικ στο Επανεκκίνηση, όπως απεικονίζεται.
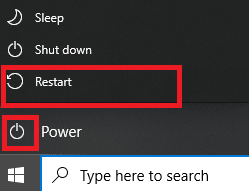
Μέθοδος 2: Κλείστε τις ανεπιθύμητες εφαρμογές φόντου
Η χρήση της CPU και της μνήμης αυξάνεται όταν εκτελούνται πάρα πολλές εφαρμογές στο παρασκήνιο, επηρεάζοντας έτσι την απόδοση του συστήματος. Κλείνοντας εργασίες παρασκηνίου, μπορείτε να απαντήσετε γιατί ο υπολογιστής σας με Windows 10 είναι τόσο αργός στο ερώτημα. Ακολουθήστε τα παρακάτω βήματα για να το κάνετε:
1. Εκτόξευση Διαχειριστής εργασιών κάνοντας δεξί κλικ στον κενό χώρο μέσα Γραμμή εργασιών και μετά, κάνοντας κλικ στο Διαχειριστής εργασιών, όπως φαίνεται.
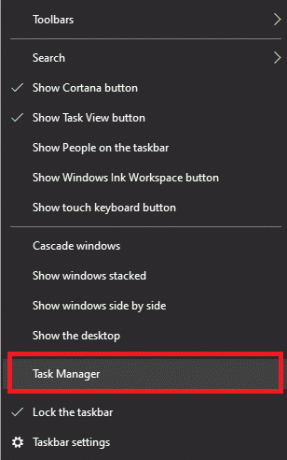
2. Αναζητήστε και επιλέξτε τα καθήκοντα που τρέχουν άσκοπα από το Διαδικασίες αυτί.
Σημείωση: Αποφύγετε την επιλογή προγραμμάτων τρίτων και υπηρεσιών Windows και Microsoft.

3. Τέλος, επιλέξτε Τέλος εργασίας και επανεκκινήστε το σύστημα.
Ελέγξτε εάν ο υπολογιστής των Windows 10 είναι τόσο αργός, το πρόβλημα εξακολουθεί να υφίσταται. Εάν ναι, μεταβείτε στην επόμενη μέθοδο.
Μέθοδος 3: Εκτελέστε Έλεγχο σκληρού δίσκου
Εκτελέστε έναν έλεγχο του σκληρού δίσκου και διορθώστε οποιοδήποτε πρόβλημα υπάρχει. Ακολουθήστε αυτά τα βήματα για να διορθώσετε το πρόβλημα με την καθυστέρηση του υπολογιστή των Windows 10:
1. Κάντε διπλό κλικ Αυτό το PC εικονίδιο στο δικό σας Επιφάνεια εργασίας.
2. Κάντε δεξί κλικ στον σκληρό σας δίσκο και επιλέξτε Ιδιότητες, όπως απεικονίζεται.

3. Εναλλαγή στο Εργαλεία καρτέλα στο παράθυρο Ιδιότητες.
4. Κάντε κλικ στο Ελεγχος όπως φαίνεται παρακάτω.
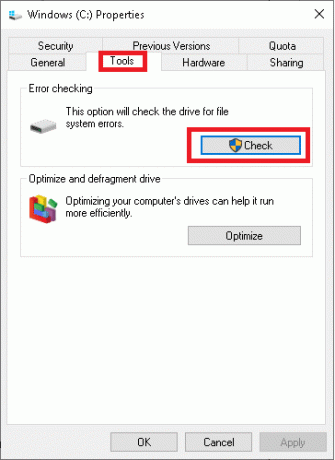
5. Επιλέγω Σάρωση μονάδας δίσκου να ψάξουν για λάθη.
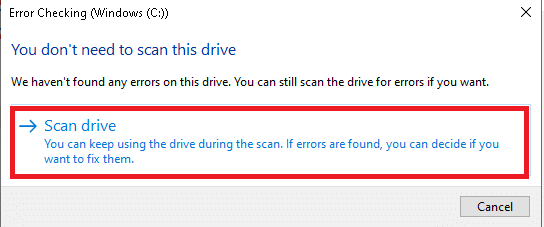
Τώρα, τα Windows θα εκτελέσουν τη σάρωση και θα διορθώσουν τυχόν σφάλματα που εντοπίστηκαν.
Διαβάστε επίσης:Mac Fusion Drive εναντίον SSD εναντίον σκληρού δίσκου
Μέθοδος 4: Κλείστε τις καρτέλες και απενεργοποιήστε τις επεκτάσεις
Απενεργοποιήστε όλες τις επεκτάσεις και τα πρόσθετα στο πρόγραμμα περιήγησής σας στον ιστό και ελέγξτε αν αυτό μπορεί να απαντήσει γιατί καθυστερεί η ερώτηση του υπολογιστή σας. Όταν είναι ανοιχτές πάρα πολλές καρτέλες, η ταχύτητα φόρτωσης του προγράμματος περιήγησης και η ταχύτητα λειτουργίας του υπολογιστή γίνονται πολύ αργές. Σε αυτήν την περίπτωση, το σύστημά σας δεν θα λειτουργεί κανονικά και θα ενεργοποιήσει έναν υπολογιστή με Windows 10 που καθυστερεί χωρίς λόγο. Επομένως, κλείστε όλες τις περιττές καρτέλες ή/και απενεργοποιήστε τις επεκτάσεις για να διορθώσετε αυτό το πρόβλημα.
Σημείωση: Παρέχουμε οδηγίες για τη διαγραφή των επεκτάσεων από το Google Chrome. Μπορείτε να χρησιμοποιήσετε παρόμοια βήματα για να κάνετε το ίδιο σε διαφορετικά προγράμματα περιήγησης ιστού.
1. Εκτόξευση Google Chrome και κάντε κλικ στο εικονίδιο με τρεις τελείες από την πάνω δεξιά γωνία.
2. Εδώ, επιλέξτε το Περισσότερα εργαλεία επιλογή, όπως τονίστηκε.
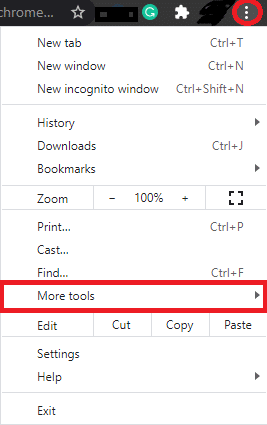
3. Κάντε κλικ στο Επεκτάσεις, όπως φαίνεται.
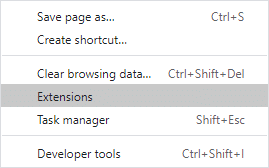
4. Τελικά, σβήνω την επέκταση που θέλετε να απενεργοποιήσετε.
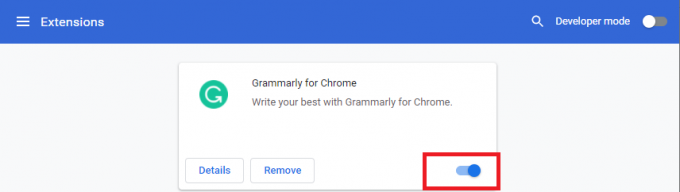
5. Κλείστε και τις επιπλέον καρτέλες. Ανανεώστε το πρόγραμμα περιήγησής σας και επαληθεύστε εάν επιδιορθώθηκε το πρόβλημα καθυστέρησης υπολογιστή των Windows 10.
Μέθοδος 5: Απεγκατάσταση επιβλαβών προγραμμάτων μέσω του Google Chrome
Λίγα ασύμβατα προγράμματα στη συσκευή σας θα κάνουν τον υπολογιστή σας αργό. Δείτε πώς μπορείτε να διορθώσετε την καθυστέρηση στον υπολογιστή αφαιρώντας τα εντελώς από το σύστημά σας, ως εξής:
1. Εκτόξευση Χρώμιο και κάντε κλικ στο τρίστικτο εικόνισμα.
2. Τώρα, επιλέξτε Ρυθμίσεις.
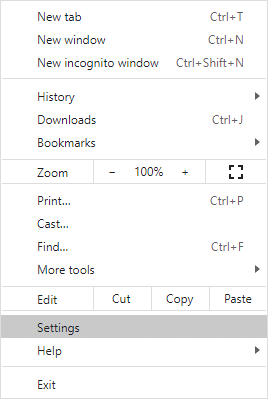
3. Κάνε κλικ στο Προχωρημένος ρύθμιση από το αριστερό παράθυρο και, στη συνέχεια, επιλέξτε Επαναφορά και εκκαθάριση.
4. Επιλέξτε το Καθαρισμός υπολογιστή επιλογή, όπως απεικονίζεται παρακάτω.
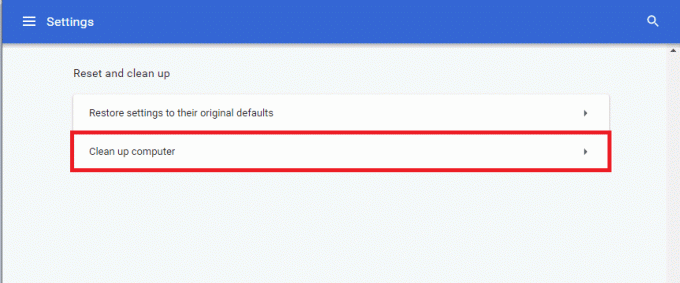
5. Εδώ, κάντε κλικ στο Εύρημα για να επιτρέψετε στο Chrome να αναζητά επιβλαβές λογισμικό στον υπολογιστή σας και να το αφαιρεί.
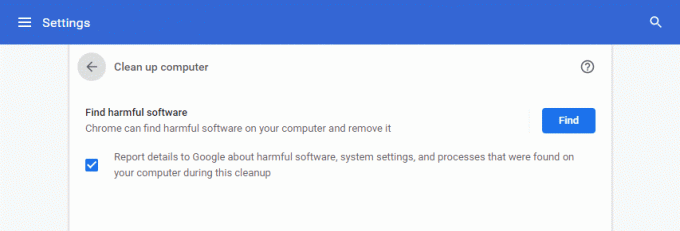
6. Περιμένετε να ολοκληρωθεί η διαδικασία και Αφαιρώ επιβλαβή προγράμματα που εντοπίστηκαν από το Google Chrome.
Διαβάστε επίσης:Πώς να διορθώσετε το σφάλμα αναζήτησης DHCP Failed στο Chromebook
Μέθοδος 6: Ελευθερώστε χώρο στο δίσκο εκκαθαρίζοντας αρχεία
Εκκαθαρίστε όλα τα προσωρινά αρχεία και τα υπόλοιπα αρχεία για να ελευθερώσετε λίγο χώρο στο δίσκο στο σύστημά σας:
Μέθοδος 6Α: Χειροκίνητος καθαρισμός
1. Πλοηγηθείτε στο Αρχικο ΜΕΝΟΥ και πληκτρολογήστε % temp%.
2. Κάντε κλικ στο Ανοιξε για να πλοηγηθείτε στο Θερμ ντοσιέ.
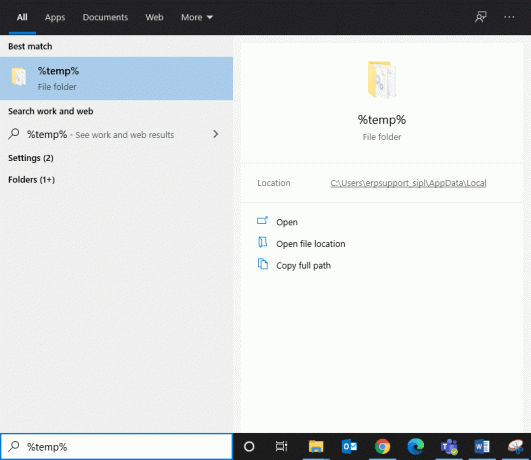
3. Επιλογή όλων αρχεία και φακέλους, κάντε δεξί κλικ και μετά κάντε κλικ Διαγράφω.

4. Τέλος, ανακατεύθυνση σε Κάδος ανακύκλωσης και επαναλάβετε τα βήματα 3 και 4 για να διαγράψετε οριστικά αυτά τα αρχεία και τους φακέλους.
Μέθοδος 6Β: Συστηματικός καθαρισμός
1. Τύπος ΕΚΚΑΘΑΡΙΣΗ δισκου στο Αναζήτηση στα Windows μπαρ και ανοίξτε το από εδώ.
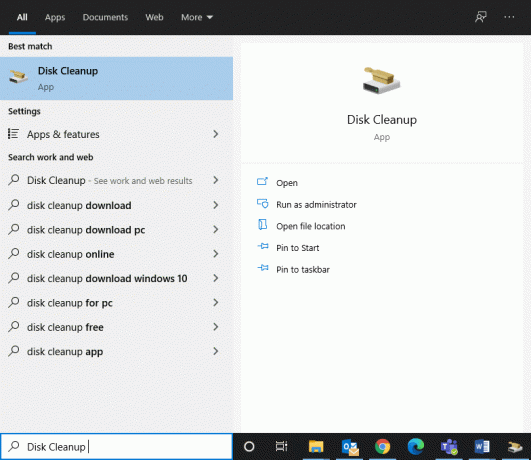
2. Επίλεξε το Οδηγώ (Για παράδειγμα, C) για το οποίο θέλετε να κάνετε εκκαθάριση και κάντε κλικ Εντάξει.
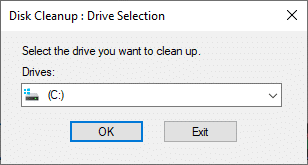
3. Επιλέξτε το πλαίσιο που επισημαίνεται Προσωρινά αρχεία Ίντερνετ και μετά, κάντε κλικ στο Εκκαθάριση αρχείων συστήματος.

Μέθοδος 6C: Διαγράψτε τα παλιά αρχεία των Windows
Ο φάκελος C:\Windows\Downloaded Program Files περιέχει τα αρχεία που χρησιμοποιούνται από τα στοιχεία ελέγχου ActiveX και τις μικροεφαρμογές Java του Internet Explorer. Αυτά τα αρχεία δεν είναι πολύ χρήσιμα, αλλά καταλαμβάνουν πολύ χώρο στο δίσκο και ως εκ τούτου, θα πρέπει να τα καθαρίζετε περιοδικά διορθώστε το πρόβλημα καθυστέρησης υπολογιστή των Windows 10.
1. Πλοηγηθείτε στο Τοπικός δίσκος (C:) > Windows όπως φαίνεται στην παρακάτω εικόνα.
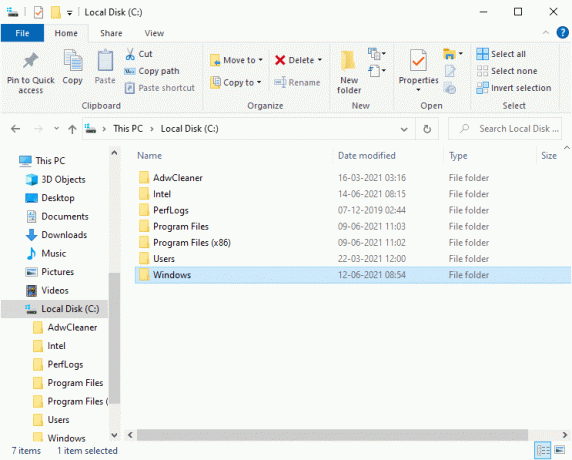
2. Κάντε κύλιση προς τα κάτω και κάντε διπλό κλικ στο Λήψη αρχείων προγράμματος ντοσιέ.
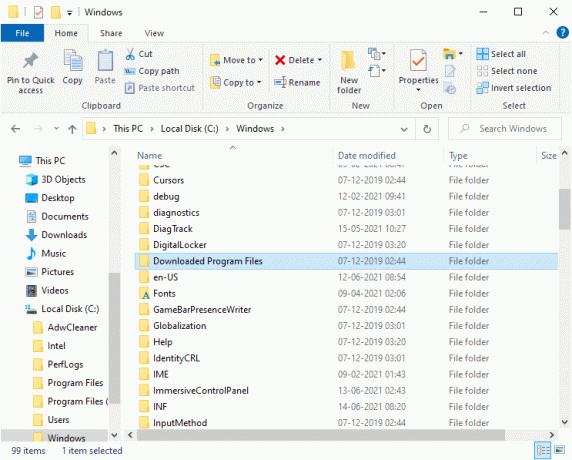
3. Επιλέξτε όλα τα αρχεία πατώντας Πλήκτρα Ctrl + A.
4. Στη συνέχεια, κάντε δεξί κλικ και επιλέξτε Διαγράφω.
Μέθοδος 7: Ελευθερώστε χώρο στο δίσκο με απεγκατάσταση εφαρμογών
Η απόδοση του συστήματός σας θα γίνεται πιο αργή μέρα με τη μέρα εάν δεν έχετε αρκετό χώρο στο δίσκο στον υπολογιστή σας. Έχετε τις εξής εναλλακτικές:
- Επικοινωνήστε με έναν τεχνικό και αναβαθμίστε το σύστημά σας από HDD σε SSD.
- Διαγράψτε όλα τα υπολειμματικά και ανεπιθύμητα αρχεία στο σύστημά σας.
- Απεγκαταστήστε ανεπιθύμητες εφαρμογές & προγράμματα που χρησιμοποιούν τον Πίνακα Ελέγχου, όπως εξηγείται σε αυτήν τη μέθοδο.
1. Εκτόξευση Πίνακας Ελέγχου μέσα από WindowsΑναζήτηση κουτί, όπως φαίνεται.
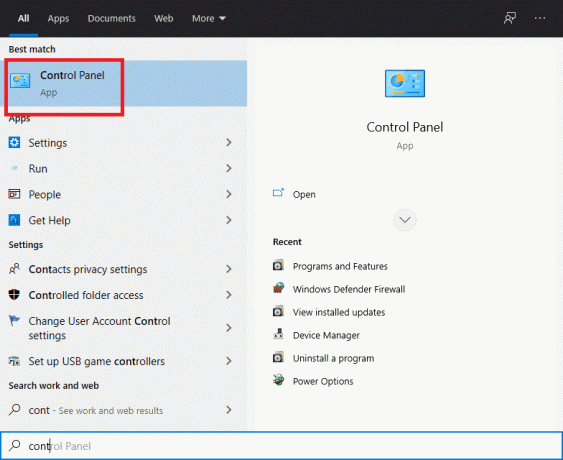
2. Επιλέγω Προβολή > Μικρά εικονίδια και κάντε κλικ Προγράμματα και χαρακτηριστικά, όπως φαίνεται.
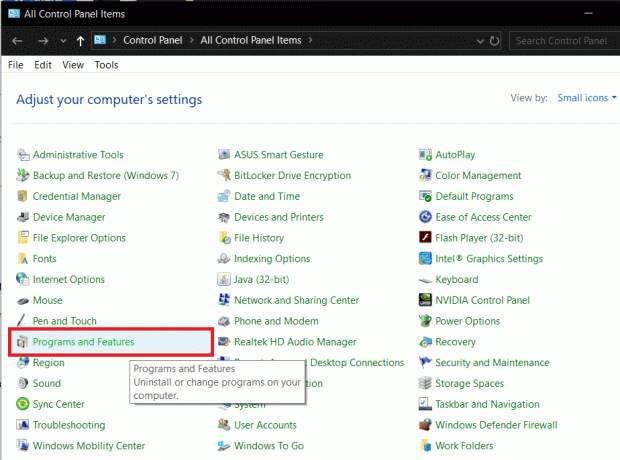
3. Τώρα, αναζητήστε εφαρμογή/πρόγραμμα που χρησιμοποιείται σπάνια και κάντε κλικ σε αυτό.
4. Κάντε κλικ στο Απεγκατάσταση, όπως απεικονίζεται παρακάτω.
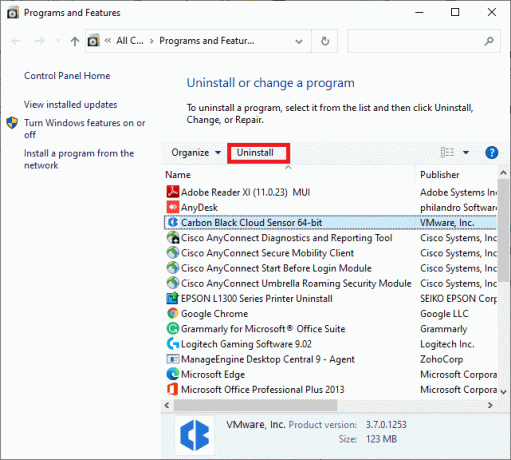
5. Επιβεβαιώστε την προτροπή κάνοντας κλικ στο Απεγκατάσταση.
Διαβάστε επίσης: Πώς να διορθώσετε τα Windows 10 που τρέχουν αργά μετά την ενημέρωση
Μέθοδος 8: Απενεργοποίηση/απεγκατάσταση λογισμικού προστασίας από ιούς τρίτων (εάν υπάρχει)
Απενεργοποιήστε τα προγράμματα αυτόματης σάρωσης προστασίας από ιούς ή αφαιρέστε τα από το σύστημά σας για να λύσετε το εν λόγω πρόβλημα. Σας συνιστούμε να προγραμματίζετε σαρώσεις και ενημερώσεις κατά τις μη εργάσιμες ώρες σας.
Σημείωση:Avast δωρεάν Antivirus λαμβάνεται ως παράδειγμα για αυτή τη μέθοδο.
Μέθοδος 6Α: Απενεργοποιήστε το Avast Free Antivirus
Μπορείτε επίσης να απενεργοποιήσετε προσωρινά το λογισμικό εάν δεν θέλετε να το απεγκαταστήσετε από το σύστημα.
1. Πλοηγηθείτε στο Avast δωρεάν Antivirus εικονίδιο στο Γραμμή εργασιών και κάντε δεξί κλικ πάνω του.
2. Τώρα, επιλέξτε Έλεγχος ασπίδων Avast.
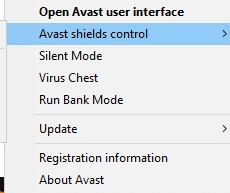
3. Επιλέγω οποιαδήποτε επιλογή παρακάτω ανάλογα με την άνεσή σας:
- Απενεργοποιήστε για 10 λεπτά
- Απενεργοποιήστε για 1 ώρα
- Απενεργοποιήστε μέχρι να γίνει επανεκκίνηση του υπολογιστή
- Μόνιμη απενεργοποίηση
Μέθοδος 6Β: Απεγκαταστήστε το Avast Free Antivirus
Ακολουθήστε τα βήματα που αναφέρονται παρακάτω για να απεγκαταστήσετε το λογισμικό προστασίας από ιούς τρίτου κατασκευαστή:
1. Εκτόξευση Πίνακας Ελέγχου και ανοιχτό Προγράμματα και χαρακτηριστικά παράθυρο, όπως πριν.
2. Κάντε δεξί κλικ Avast και μετά, κάντε κλικ στο Απεγκατάσταση, όπως απεικονίζεται.

3. Κάντε κλικ Απεγκατάσταση και στην προτροπή επιβεβαίωσης.
Τώρα ελέγξτε αν έχει επιλυθεί το πρόβλημα με τα Windows 10 με καθυστέρηση υπολογιστή. Εάν όχι, δοκιμάστε την επόμενη διόρθωση.
Μέθοδος 9: Ενημέρωση/Επανεγκατάσταση όλων των προγραμμάτων οδήγησης συστήματος
Εάν τα προγράμματα οδήγησης συστήματος είναι ξεπερασμένα σε σχέση με την έκδοση των Windows, τότε θα καθυστερήσει ο υπολογιστής σας. Επιπλέον, μπορεί να αισθάνεστε ότι ο υπολογιστής είναι αργός εάν τα πρόσφατα εγκατεστημένα ή ενημερωμένα προγράμματα οδήγησης δεν είναι συμβατά. Διαβάστε αυτήν τη μέθοδο για ενημέρωση ή επανεγκατάσταση προγραμμάτων οδήγησης, όπως χρειάζεται για να ικανοποιήσετε το ερώτημα γιατί ο υπολογιστής Windows 10 είναι τόσο αργός.
Μέθοδος 9Α: Ενημέρωση προγραμμάτων οδήγησης συστήματος
1. Χτύπα το κλειδί Windows και πληκτρολογήστε Διαχειριστή της συσκευής στη γραμμή αναζήτησης. Στη συνέχεια, ανοίξτε το από τα αποτελέσματα αναζήτησης.
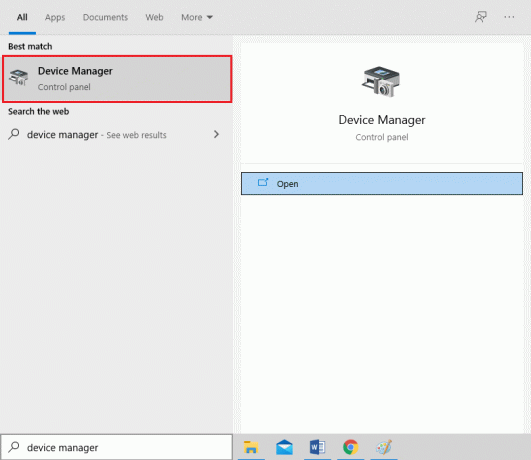
2. Κάντε κλικ στο βέλος δίπλα Προσαρμογείς οθόνης.
3. Κάντε δεξί κλικ στο Πρόγραμμα οδήγησης για την κάρτα γραφικών και κάντε κλικ στο Ενημέρωση προγράμματος οδήγησης, όπως φαίνεται παρακάτω.
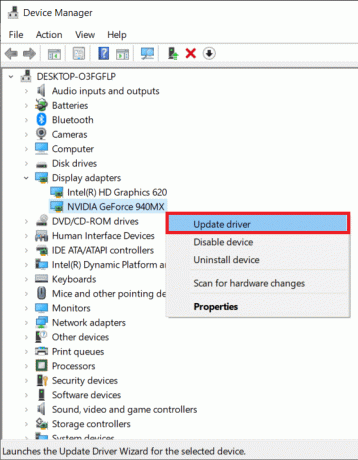
4. Επιλέγω να Περιήγηση στον υπολογιστή μου για προγράμματα οδήγησης για να εντοπίσετε και να εγκαταστήσετε ένα πρόγραμμα οδήγησης με μη αυτόματο τρόπο.
5. Τώρα, κάντε κλικ στο Ξεφυλλίζω… κουμπί για να επιλέξετε τον κατάλογο εγκατάστασης. Κάντε κλικ Επόμενο.
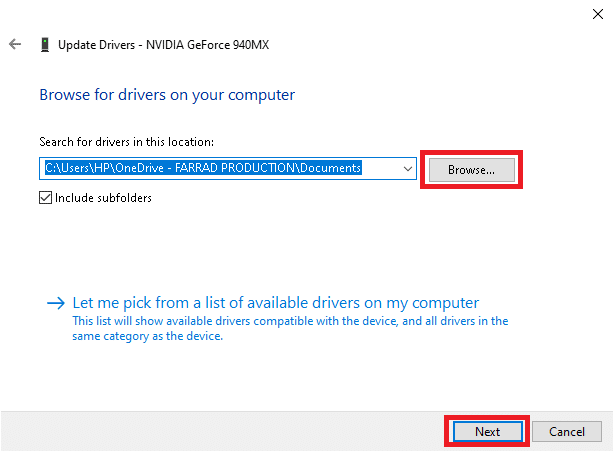
6Α. Τα προγράμματα οδήγησης θα ενημερώσουν στην πιο πρόσφατη έκδοση εάν δεν ενημερωθούν.
6Β. Εάν βρίσκονται ήδη σε ενημερωμένο στάδιο, εμφανίζεται η οθόνη, Τα καλύτερα προγράμματα οδήγησης για τη συσκευή σας είναι ήδη εγκατεστημένα. Σε αυτήν την περίπτωση, απλώς κάντε κλικ στο Κλείσε για έξοδο.

7. Επαναλάβετε το ίδιο για προγράμματα οδήγησης ήχου, συσκευών και δικτύου επισης.
Μέθοδος 9Β: Επανεγκατάσταση προγραμμάτων οδήγησης συστήματος
Εάν η ενημέρωση των προγραμμάτων οδήγησης δεν βοήθησε πολύ, δείτε πώς μπορείτε να διορθώσετε την καθυστέρηση στον υπολογιστή εγκαθιστώντας τα ξανά:
1. Παω σε Διαχείριση Συσκευών > Προσαρμογείς οθόνης όπως νωρίτερα.
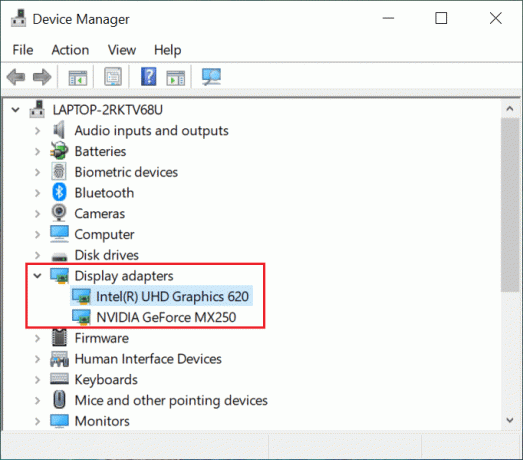
2. Τώρα, κάντε δεξί κλικ στο Πρόγραμμα οδήγησης για την κάρτα γραφικών και επιλέξτε Απεγκατάσταση συσκευής.

3. Επιλέξτε το πλαίσιο Διαγράψτε το λογισμικό προγράμματος οδήγησης για αυτήν τη συσκευή και επιβεβαιώστε την προτροπή κάνοντας κλικ Απεγκατάσταση.
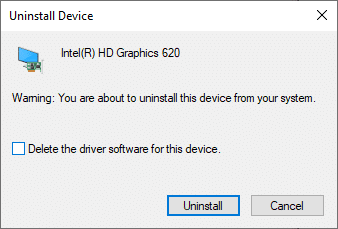
4. Λήψη και εγκατάσταση τα προγράμματα οδήγησης με μη αυτόματο τρόπο μεταβαίνοντας στον ιστότοπο του κατασκευαστή. Για παράδειγμα, AMD, NVIDIA, ή Intel.
Σημείωση: Όταν εγκαθιστάτε ένα νέο πρόγραμμα οδήγησης στη συσκευή σας, το σύστημά σας ενδέχεται να επανεκκινήσει πολλές φορές.
5. Επαναλάβετε το ίδιο για προγράμματα οδήγησης ήχου, συσκευών και δικτύου επισης.
Διαβάστε επίσης: Πώς να διορθώσετε το σφάλμα 0x80300024
Μέθοδος 10: Ενημερώστε το λειτουργικό σύστημα Windows
Βεβαιωθείτε πάντα ότι χρησιμοποιείτε το σύστημά σας στην ενημερωμένη του έκδοση. Διαφορετικά, το σύστημα θα γίνει αργό και φτωχό σε απόδοση.
1. Πάτα το Πλήκτρα Windows + I μαζί να ανοίξουν Ρυθμίσεις στο σύστημά σας.
2. Τώρα, επιλέξτε Ενημέρωση & Ασφάλεια, όπως φαίνεται.
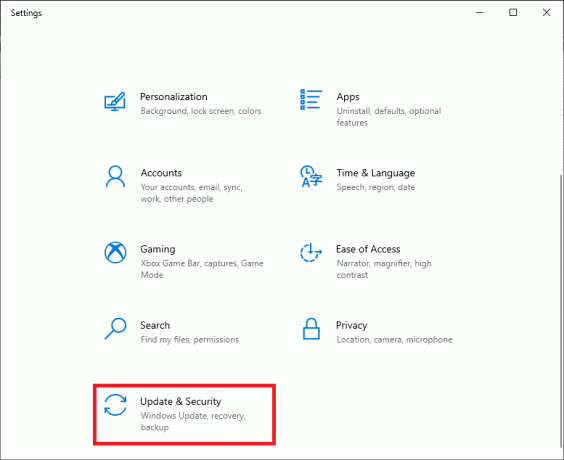
3. Τώρα, επιλέξτε Ελεγχος για ενημερώσεις από τον δεξιό πίνακα.
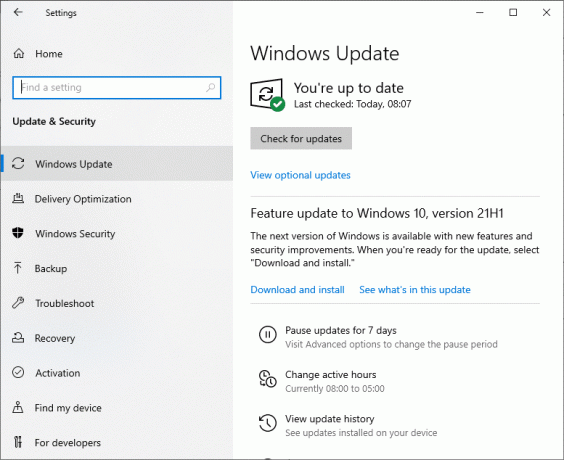
4Α. Κάντε κλικ στο Εγκατάσταση τώρα για λήψη και εγκατάσταση των πιο πρόσφατων διαθέσιμες ενημερώσεις.
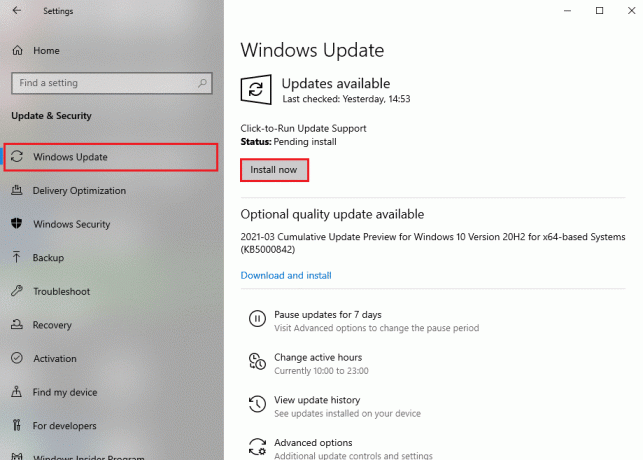
4Β. Εάν το σύστημά σας είναι ήδη ενημερωμένο, τότε θα δείξει Είστε ενημερωμένοι μήνυμα.

5. Κάντε επανεκκίνηση του υπολογιστή σας και ελέγξτε αν το πρόβλημα έχει επιλυθεί τώρα.
Μέθοδος 11: Διατηρήστε καθαρό, αεριζόμενο περιβάλλον
Η απάντηση στο γιατί ο υπολογιστής των Windows 10 είναι τόσο αργός μπορεί να είναι ακάθαρτο περιβάλλον. Δεδομένου ότι η συσσώρευση σκόνης θα εμποδίσει τον αερισμό του υπολογιστή, θα αυξήσει τη θερμοκρασία του συστήματος, και ως εκ τούτου όλα τα εσωτερικά εξαρτήματα μπορεί να καταστραφούν και το σύστημά σας μπορεί να διακοπεί ωρες ωρες.
- Εάν χρησιμοποιείτε φορητό υπολογιστή, καθαρίστε τους αεραγωγούς του και εξασφαλίστε αρκετό χώρο για σωστό αερισμό.
- Αποφύγετε να τοποθετήσετε το σύστημα/φορητό υπολογιστή σας σε α μαλακή επιφάνεια σαν μαξιλάρια. Αυτό θα κάνει το σύστημα να βυθιστεί στην επιφάνεια και να εμποδίσει τον αερισμό του αέρα.
- Μπορείτε να χρησιμοποιήσετε α φίλτρο πεπιεσμένου αέρα για να καθαρίσετε τους αεραγωγούς στο σύστημά σας. Προσέξτε να μην καταστρέψετε τυχόν εσωτερικά εξαρτήματα σε αυτό.
Μέθοδος 12: Επαναφέρετε τον υπολογιστή σας
Μερικές φορές, η συσκευή σας μπορεί να μην σας επιτρέπει να διαγράψετε ανεπιθύμητες εφαρμογές ή προγράμματα στο σύστημά σας. Σε τέτοιες περιπτώσεις, προσπαθήστε να εκτελέσετε μια καθαρή εγκατάσταση.
1. Πλοηγηθείτε στο Ρυθμίσεις > Ενημέρωση και ασφάλεια όπως εξηγήθηκε στην προηγούμενη μέθοδο.
2. Κάντε κλικ στο Ανάκτηση από το αριστερό παράθυρο και Ξεκίνα από το δεξί παράθυρο.
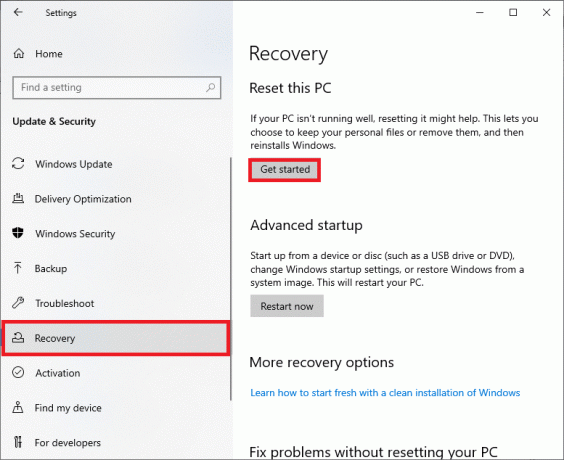
3. Τώρα, επιλέξτε μια επιλογή από το Επαναφέρετε αυτόν τον υπολογιστή παράθυρο.
- Διατήρηση των αρχείων μου: θα καταργήσει εφαρμογές και ρυθμίσεις, αλλά θα διατηρήσει τα προσωπικά σας αρχεία.
- Αφαιρέστε τα πάντα: θα αφαιρέσει όλα τα προσωπικά σας αρχεία, εφαρμογές και ρυθμίσεις.
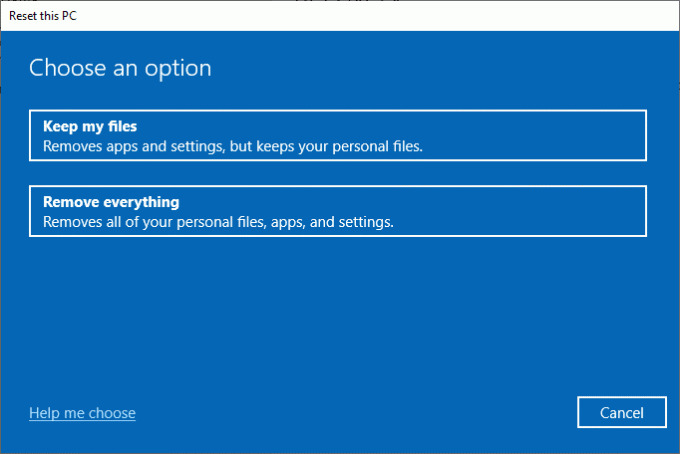
4. Τέλος, ακολουθήστε τις οδηγίες που εμφανίζονται στην οθόνη για να επαναφέρετε τον υπολογιστή σας.
Συνιστάται:
- 15 τρόποι για να επιταχύνετε έναν αργό υπολογιστή με Windows 10
- Διορθώστε τη μη σωστή κύλιση του τροχού του ποντικιού
- Fix Sound Keeps Cutting Out στα Windows 10
- Πώς να μεταβείτε σε πλήρη οθόνη στο Google Chrome
Ελπίζουμε ότι αυτός ο οδηγός ήταν χρήσιμος και μπορέσατε να καταλάβετε γιατί ο υπολογιστής των Windows 10 είναι τόσο αργός και μπορούσε διορθώστε το πρόβλημα καθυστέρησης υπολογιστή των Windows 10. Ενημερώστε μας ποια μέθοδος λειτούργησε για εσάς. Επίσης, εάν έχετε οποιεσδήποτε απορίες/προτάσεις σχετικά με αυτό το άρθρο, μην διστάσετε να τις αφήσετε στην ενότητα σχολίων.