Κορυφαίοι 3 τρόποι για να αυξήσετε ή να μειώσετε την ευαισθησία της επιφάνειας αφής σε φορητούς υπολογιστές Windows 11
Miscellanea / / April 08, 2023
Όσον αφορά την ευαισθησία της επιφάνειας αφής, ο καθένας έχει διαφορετικές προτιμήσεις. Ενώ σε κάποιους αρέσει να πιέζουν δυνατά, άλλοι προτιμούν να είναι ευγενικοί. Εάν το προεπιλεγμένο επίπεδο ευαισθησίας της επιφάνειας αφής στον φορητό υπολογιστή Windows 11 δεν είναι κατάλληλο για εσάς, μπορείτε να το αλλάξετε σύμφωνα με τις προτιμήσεις σας.

Μπορείτε να προσαρμόσετε τα επίπεδα ευαισθησίας της επιφάνειας αφής στα Windows 11 μέσω της εφαρμογής Ρυθμίσεις, του Πίνακα Ελέγχου και του Επεξεργαστής Μητρώου. Αυτός ο οδηγός θα σας καθοδηγήσει και στις τρεις μεθόδους λεπτομερώς. Λοιπόν, χωρίς περαιτέρω καθυστέρηση, ας πάμε κατευθείαν σε αυτό.
1. Αυξήστε ή μειώστε την ευαισθησία της επιφάνειας αφής μέσω της εφαρμογής Ρυθμίσεις
Η εφαρμογή Ρυθμίσεις στα Windows διευκολύνει την προσαρμογή των ρυθμίσεων που σχετίζονται με το touchpad στον φορητό υπολογιστή σας. Σας επιτρέπει να προσαρμόσετε χειρονομίες επιφάνειας αφής και σας δίνει την επιλογή να αυξήσετε ή να μειώσετε τα επίπεδα ευαισθησίας της επιφάνειας αφής σύμφωνα με τις προτιμήσεις σας.
Για να αποκτήσετε πρόσβαση στις ρυθμίσεις της επιφάνειας αφής στα Windows 11, ακολουθήστε αυτά τα βήματα:
Βήμα 1: Ανοίξτε το μενού Έναρξη και κάντε κλικ στο εικονίδιο σε σχήμα γραναζιού για να εκκινήσετε την εφαρμογή Ρυθμίσεις. Εναλλακτικά, μπορείτε να πατήσετε το πλήκτρο Windows + I για να ανοίξετε γρήγορα την εφαρμογή Ρυθμίσεις.

Βήμα 2: Επιλέξτε Bluetooth & συσκευές από την αριστερή πλαϊνή γραμμή.

Βήμα 3: Κάντε κύλιση προς τα κάτω για να κάνετε κλικ στο Touchpad.

Βήμα 4: Κάντε κλικ στο Taps για να το αναπτύξετε.
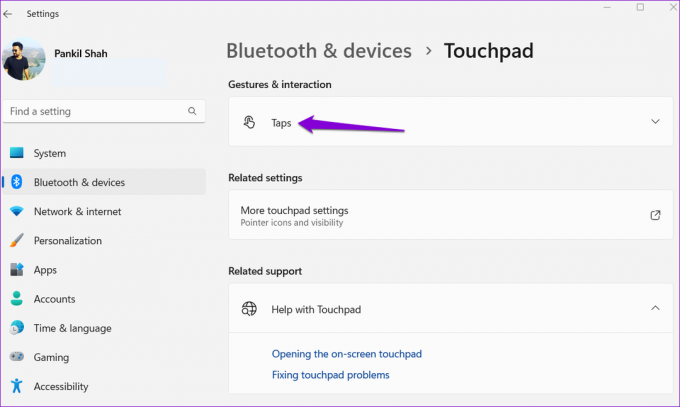
Βήμα 5: Χρησιμοποιήστε το αναπτυσσόμενο μενού δίπλα στο Touchpad Sensitivity για να επιλέξετε από τις διαθέσιμες επιλογές — Πιο ευαίσθητο, Υψηλή ευαισθησία, Μέση ευαισθησία και Χαμηλή ευαισθησία.

Οποιεσδήποτε αλλαγές κάνετε θα τεθούν σε ισχύ αμέσως. Μπορείτε να πειραματιστείτε με διαφορετικά επίπεδα ευαισθησίας μέχρι να βρείτε αυτό που σας ταιριάζει περισσότερο.
2. Αυξήστε ή μειώστε την ευαισθησία της επιφάνειας αφής χρησιμοποιώντας τον πίνακα ελέγχου
Προτιμάτε να χρησιμοποιήστε τον Πίνακα Ελέγχου πάνω από την εφαρμογή Ρυθμίσεις για να διαμορφώσετε διάφορες ρυθμίσεις στον υπολογιστή σας; Τα καλά νέα είναι ότι η αλλαγή της ευαισθησίας της επιφάνειας αφής μέσω του Πίνακα Ελέγχου είναι εξίσου εύκολη. Εδώ είναι τα βήματα που μπορείτε να ακολουθήσετε.
Βήμα 1: Κάντε δεξί κλικ στο εικονίδιο Έναρξη και επιλέξτε Εκτέλεση από τη λίστα.

Βήμα 2: Τύπος έλεγχος στο πλαίσιο κειμένου και πατήστε Enter.

Βήμα 3: Στο παράθυρο του Πίνακα Ελέγχου, χρησιμοποιήστε το αναπτυσσόμενο μενού στην επάνω δεξιά γωνία για να επιλέξετε Μικρά εικονίδια ή Μεγάλα εικονίδια. Στη συνέχεια, κάντε κλικ στο Ποντίκι.

Βήμα 4: Μεταβείτε στην καρτέλα Επιλογές δείκτη και σύρετε το ρυθμιστικό κάτω από την κίνηση προς τα δεξιά για να αυξήσετε την ευαισθησία της επιφάνειας αφής. Ομοίως, μετακινήστε το ρυθμιστικό προς τα αριστερά για να μειώσετε την ευαισθησία της επιφάνειας αφής.
Προαιρετικά, επιλέξτε το πλαίσιο ελέγχου «Βελτίωση ακρίβειας δείκτη» για καλύτερη ακρίβεια του δρομέα.

Βήμα 5: Πατήστε Εφαρμογή ακολουθούμενο από OK για να αποθηκεύσετε τις αλλαγές.

3. Αυξήστε ή μειώστε την ευαισθησία της επιφάνειας αφής με τον Επεξεργαστή Μητρώου
Ένας άλλος τρόπος για να αυξήσετε ή να μειώσετε την ευαισθησία της επιφάνειας αφής στα Windows είναι μέσω του Επεξεργαστή Μητρώου. Δεδομένου ότι αυτή η μέθοδος είναι ελαφρώς επικίνδυνη, θα πρέπει να τη χρησιμοποιήσετε μόνο εάν οι δύο παραπάνω μέθοδοι δεν λειτουργούν.
Ακόμα κι αν είστε εξοικειωμένοι με την επεξεργασία αρχείων μητρώου, είναι σημαντικό να είστε προσεκτικοί, καθώς αυτά τα αρχεία περιέχουν σημαντικές ρυθμίσεις για τα Windows και τις υπηρεσίες τους. Είναι καλή ιδέα να δημιουργήστε αντίγραφα ασφαλείας όλων των αρχείων μητρώου ή δημιουργήστε ένα σημείο επαναφοράς πριν κάνετε οποιεσδήποτε αλλαγές.
Αφού το κάνετε αυτό, χρησιμοποιήστε τα παρακάτω βήματα για να τροποποιήσετε την ευαισθησία της επιφάνειας αφής μέσω του Επεξεργαστή Μητρώου.
Βήμα 1: Κάντε κλικ στο εικονίδιο αναζήτησης στη γραμμή εργασιών ή πατήστε τη συντόμευση πλήκτρου Windows + S για να ανοίξετε το μενού αναζήτησης. Τύπος επεξεργαστή μητρώου στο πλαίσιο και επιλέξτε Εκτέλεση ως διαχειριστής.

Βήμα 2: Επιλέξτε Ναι όταν εμφανιστεί η προτροπή Έλεγχος λογαριασμού χρήστη (UAC).

Βήμα 3: Επικολλήστε την ακόλουθη διαδρομή στη γραμμή διευθύνσεων στο επάνω μέρος και πατήστε Enter για να μεταβείτε γρήγορα στο πλήκτρο PrecisionTouchPad:
Υπολογιστής\HKEY_CURRENT_USER\Software\Microsoft\Windows\CurrentVersion\PrecisionTouchPad
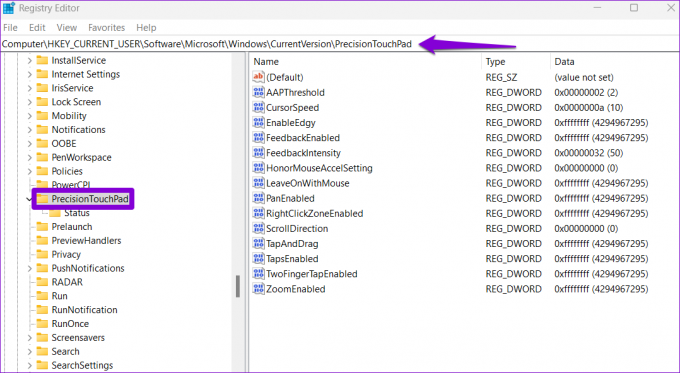
Βήμα 4: Κάντε διπλό κλικ στο μητρώο AAPthreshold DWORD στα δεξιά σας.
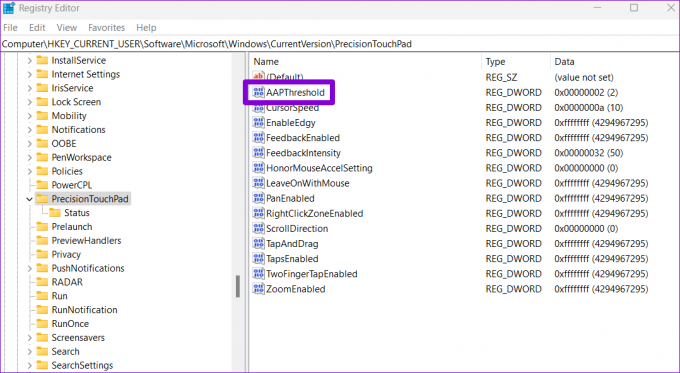
Βήμα 5: Στο πεδίο Δεδομένα τιμής, εισαγάγετε έναν από τους παρακάτω αριθμούς για να ορίσετε την προτιμώμενη ευαισθησία της επιφάνειας αφής:
- Πιο ευαίσθητο - 0
- Υψηλή ευαισθησία – 1
- Μέτρια ευαισθησία – 2
- Χαμηλή ευαισθησία – 3
Για παράδειγμα, εάν θέλετε να ρυθμίσετε την ευαισθησία της επιφάνειας αφής σε μεσαία, πληκτρολογήστε 2 στο πλαίσιο Δεδομένα τιμής.
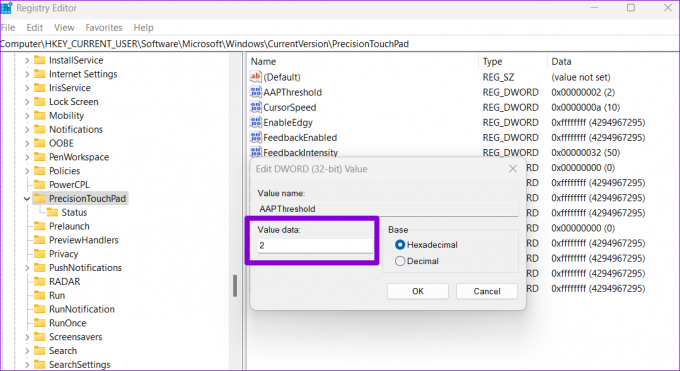
Βήμα 6: Κάντε κλικ στο OK.

Αφού ολοκληρώσετε τα παραπάνω βήματα, βγείτε από το παράθυρο του Επεξεργαστή Μητρώου και επανεκκινήστε τον υπολογιστή σας για να εφαρμόσετε τις αλλαγές.
Βρείτε το Sweet Spot της επιφάνειας αφής σας
Τα touchpad για φορητούς υπολογιστές έχουν σχεδιαστεί για να είναι κατάλληλα για ένα ευρύ φάσμα χρηστών. Η επιλογή της σωστής ευαισθησίας του touchpad είναι σημαντική εάν αναζητάτε μια άνετη και παραγωγική εμπειρία χρήστη. Ενημερώστε μας στα σχόλια ποια από τις παραπάνω μεθόδους σκοπεύετε να χρησιμοποιήσετε για να αλλάξετε την ευαισθησία της επιφάνειας αφής στον φορητό υπολογιστή Windows 11.
Εάν η επιφάνεια αφής σας δεν ανταποκρίνεται, μπορεί να την έχετε απενεργοποιήσει κατά λάθος ή να χρησιμοποιείτε παλιά προγράμματα οδήγησης. Ελέγξτε τον οδηγό μας για το πώς να διορθώστε το πρόβλημα που δεν λειτουργεί το touchpad στα Windows 11 για αναλυτικές οδηγίες.
Τελευταία ενημέρωση στις 27 Μαρτίου 2023
Το παραπάνω άρθρο μπορεί να περιέχει συνδέσμους συνεργατών που βοηθούν στην υποστήριξη της Guiding Tech. Ωστόσο, δεν επηρεάζει τη συντακτική μας ακεραιότητα. Το περιεχόμενο παραμένει αμερόληπτο και αυθεντικό.
Γραμμένο από
Pankil Shah
Ο Pankil είναι Πολιτικός Μηχανικός στο επάγγελμα που ξεκίνησε το ταξίδι του ως συγγραφέας στην EOTO.tech. Πρόσφατα εντάχθηκε στο Guiding Tech ως ανεξάρτητος συγγραφέας για να καλύψει οδηγίες, επεξηγήσεις, οδηγούς αγοράς, συμβουλές και κόλπα για Android, iOS, Windows και Web.



