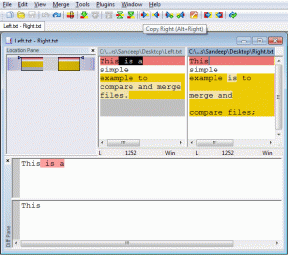Κορυφαίοι 12 τρόποι για να διορθώσετε το Steam που δεν συνδέεται στο Διαδίκτυο στα Windows
Miscellanea / / April 08, 2023
Το Steam είναι μια από τις δημοφιλείς εφαρμογές παιχνιδιών στα Windows. Ωστόσο, η εγγενής εφαρμογή της εταιρείας δεν είναι χωρίς σφάλματα. Πολλοί έχουν παραπονεθεί για προβλήματα δικτύου στο Steam. Ακολουθούν οι καλύτεροι τρόποι για να επιδιορθώσετε το σφάλμα δικτύου «Δεν ήταν δυνατή η σύνδεση στο Steam» στα Windows.

Δεν μπορείτε να αποκτήσετε πρόσβαση στα πιο πρόσφατα παιχνίδια, στη βιβλιοθήκη σας ή να ελέγξετε την ομάδα φίλων σας όταν αντιμετωπίζετε ένα σφάλμα σύνδεσης Steam στα Windows. Η μη σύνδεση του Steam στο διαδίκτυο μπορεί να οφείλεται σε προβλήματα δικτύου στα Windows, μια εφαρμογή με σφάλματα και άλλους παράγοντες. Ας τις εξερευνήσουμε.
1. Συνδεθείτε στο Steam
Το Steam έρχεται με μια αποκλειστική λειτουργία εκτός σύνδεσης. Εάν το έχετε ενεργοποιήσει, το Steam δεν μπορεί να συνδεθεί στο διαδίκτυο.
Βήμα 1: Εκκινήστε την εφαρμογή Steam στον υπολογιστή σας με Windows.
Βήμα 2: Επιλέξτε Steam στην κορυφή και κάντε κλικ στην επιλογή Go Online.

Βήμα 3: Επιβεβαιώστε την έξοδο από τη λειτουργία εκτός σύνδεσης στο Steam.
2. Ελέγξτε την κατάσταση του διακομιστή Steam
Όταν οι διακομιστές Steam αντιμετωπίζουν διακοπή λειτουργίας, αντιμετωπίζετε σφάλματα όπως «δεν ήταν δυνατή η σύνδεση στο δίκτυο Steam». Η εταιρεία δεν προσφέρει ειδική σελίδα για τον έλεγχο της κατάστασης του διακομιστή. Μπορείτε να επισκεφθείτε ατμοστάτης και βεβαιωθείτε ότι τα API του Steam Store, της κοινότητας και του web εκτελούνται υπό κανονικές συνθήκες. Μπορείτε επίσης να ελέγξετε τη χωρητικότητα του διακομιστή στην περιοχή σας.

Εάν οι διακομιστές Steam είναι εκτός λειτουργίας, περιμένετε να επιλύσει η εταιρεία τα προβλήματα από το τέλος τους και δοκιμάστε ξανά.
3. Επιβεβαιώστε την Ενεργή σύνδεση στο Internet στα Windows
Θα πρέπει να επιβεβαιώσετε μια ενεργή σύνδεση στο Διαδίκτυο στα Windows πριν ανοίξετε το Steam. Μπορείτε να συνδεθείτε σε ένα δίκτυο Wi-Fi υψηλής ταχύτητας και να χρησιμοποιήσετε τα παρακάτω βήματα.
Βήμα 1: Πατήστε τη συντόμευση Windows + I για να ανοίξετε την εφαρμογή Ρυθμίσεις στον υπολογιστή σας με Windows.
Βήμα 2: Επιλέξτε Δίκτυο και διαδίκτυο από την πλαϊνή γραμμή και επιβεβαιώστε την κατάσταση Συνδεδεμένο.

Θα χρειαστεί να επιλέξετε ένα δίκτυο Ethernet για αξιόπιστες ταχύτητες Διαδικτύου.
4. Εκτελέστε το Steam ως διαχειριστής
Μπορείτε να διορθώσετε το σφάλμα σύνδεσης Steam εκτελώντας την εφαρμογή ως διαχειριστής στον υπολογιστή σας με Windows.
Βήμα 1: Πατήστε το πλήκτρο Windows, πληκτρολογήστε Ατμός στην Αναζήτηση παραθύρου.
Βήμα 2: Κάντε δεξί κλικ στο Steam από τα αποτελέσματα αναζήτησης και επιλέξτε «Εκτέλεση ως διαχειριστής».

Συνεχίστε να διαβάζετε εάν το Steam λέει ότι δεν υπάρχει σύνδεση στο Διαδίκτυο.
5. Αντιμετώπιση προβλημάτων δρομολογητή
Εάν ο δρομολογητής του σπιτιού ή του γραφείου σας λειτουργεί, απενεργοποιήστε τον και ενεργοποιήστε τον μετά από μερικά λεπτά. Μπορείτε επίσης να αναβαθμίσετε το υλικολογισμικό του δρομολογητή στην πιο πρόσφατη έκδοση για να το αντιμετωπίσετε.
6. Απενεργοποιήστε το VPN στα Windows
Ενδέχεται να αντιμετωπίσετε ένα σφάλμα σύνδεσης Steam σε ένα ενεργό δίκτυο VPN. Θα πρέπει να απενεργοποιήσετε το δίκτυο VPN και να προσπαθήσετε ξανά. Ας πάρουμε το ExpressVPN ως παράδειγμα για αυτόν τον οδηγό.
Βήμα 1: Ανοίξτε το ExpressVPN στα Windows.
Βήμα 2: Κάντε κλικ στο εικονίδιο του κουμπιού λειτουργίας και απενεργοποιήστε το ExpressVPN.

7. Εκτελέστε το Network Troubleshooter
Τα Windows διαθέτουν ένα ενσωματωμένο πρόγραμμα αντιμετώπισης προβλημάτων για την επίλυση προβλημάτων δικτύου. Δείτε πώς να το εκτελέσετε.
Βήμα 1: Πατήστε τη συντόμευση Windows + I για να ανοίξετε την εφαρμογή Ρυθμίσεις. Επιλέξτε Σύστημα από την αριστερή μπάρα και επιλέξτε Αντιμετώπιση προβλημάτων από το δεξί παράθυρο.

Βήμα 2: Επιλέξτε Άλλα εργαλεία αντιμετώπισης προβλημάτων.

Βήμα 3: Κάντε κλικ στο κουμπί Εκτέλεση δίπλα στις Συνδέσεις Διαδικτύου και ακολουθήστε τις οδηγίες που εμφανίζονται στην οθόνη.
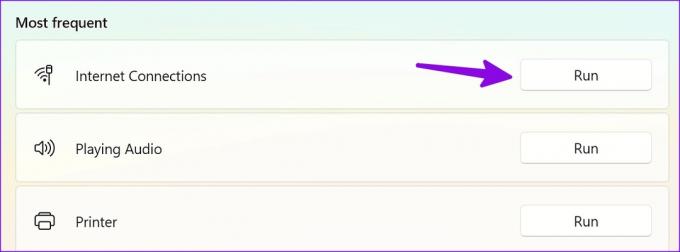
Αφού ολοκληρώσετε την αντιμετώπιση προβλημάτων συνδέσεων στο διαδίκτυο, ανοίξτε το Steam για να αποκτήσετε πρόσβαση στη βιβλιοθήκη σας.
8. Επανεγκαταστήστε τους προσαρμογείς δικτύου
Μπορείτε να εγκαταστήσετε ξανά προσαρμογείς δικτύου για να διορθώσετε το σφάλμα σύνδεσης ροής στα Windows.
Βήμα 1: Κάντε δεξί κλικ στο κλειδί των Windows και επιλέξτε Διαχείριση Συσκευών από το μενού Power User.

Βήμα 2: Αναπτύξτε τους προσαρμογείς δικτύου. Κάντε δεξί κλικ σε έναν προσαρμογέα και επιλέξτε Κατάργηση εγκατάστασης συσκευής.

Βήμα 3: Επιβεβαιώστε την απόφασή σας και επανεκκινήστε τον υπολογιστή.
9. Επαναφέρετε τη στοίβα TCP/IP σας
Η επαναφορά της στοίβας TCP/IP είναι ένας άλλος συνηθισμένος τρόπος επίλυσης προβλημάτων δικτύου στα Windows. Φυσικά, αυτό σημαίνει ότι ο υπολογιστής σας θα επαναφέρει όλες τις ρυθμίσεις δικτύου.
Βήμα 1: Πατήστε το πλήκτρο Windows, πληκτρολογήστε Γραμμή εντολών και πατήστε Enter για να ανοίξετε το παράθυρο της γραμμής εντολών.

Βήμα 2: Στο παράθυρο της γραμμής εντολών, πληκτρολογήστε τις ακόλουθες εντολές και πατήστε Enter μετά από κάθε εντολή.

netsh int tcp set heuristics απενεργοποιημένο netsh int netsh interface tcp set global autotuninglevel=απενεργοποιημένο netsh interface tcp set global rss=enabled netsh int tcp show global
Επανεκκινήστε τον υπολογιστή και δοκιμάστε να εκτελέσετε ξανά το Steam.
10. Απενεργοποιήστε προσωρινά το τείχος προστασίας των Windows
Ένα ενεργό τείχος προστασίας των Windows μπορεί να προκαλέσει παρεμβολές στο Steam στον υπολογιστή σας. Μπορείς προσωρινά απενεργοποιήστε το Τείχος προστασίας των Windows για να τρέξετε το Steam χωρίς κανένα πρόβλημα.
Βήμα 1: Κάντε κλικ στο πλήκτρο Windows στη γραμμή εργασιών, πληκτρολογήστε Τείχος προστασίας και προστασία δικτύου και πατήστε Enter.

Βήμα 2: Στο παράθυρο Ασφάλεια των Windows, επιλέξτε Ιδιωτικό δίκτυο.

Βήμα 3: Απενεργοποιήστε την εναλλαγή κάτω από το Τείχος προστασίας του Microsoft Defender από το ακόλουθο μενού.

11. Ενημερώστε το Steam
Το Steam κυκλοφορεί τακτικά νέες ενημερώσεις για να προσθέτει δυνατότητες και να διορθώνει σφάλματα. Θα πρέπει να εγκαταστήσετε την πιο πρόσφατη ενημέρωση για την αντιμετώπιση προβλημάτων δικτύου.
Βήμα 1: Ανοίξτε την εφαρμογή Steam στον υπολογιστή σας.
Βήμα 2: Κάντε κλικ στο μενού Steam στην επάνω δεξιά γωνία και επιλέξτε «Έλεγχος για ενημερώσεις πελάτη Steam».

Κατεβάστε και εγκαταστήστε την πιο πρόσφατη ενημέρωση Steam.
12. Επανεγκαταστήστε το Steam
Εάν δεν έχετε μυαλό και καμία από τις λύσεις δεν λειτουργεί, είναι καλή ιδέα να πραγματοποιήσετε μια καθαρή επανεγκατάσταση της εφαρμογής Steam. Αυτό ισχύει μόνο για την εφαρμογή πελάτη Steam.
Βήμα 1: Πατήστε τη συντόμευση Windows + I για να ανοίξετε την εφαρμογή Ρυθμίσεις. Επιλέξτε Εφαρμογές από την αριστερή πλαϊνή γραμμή και κάντε κλικ στην επιλογή Εγκατεστημένες εφαρμογές από το δεξί παράθυρο.

Βήμα 2: Αναζητήστε το Steam και κάντε κλικ στο μενού με τις τρεις οριζόντιες κουκκίδες δίπλα στο Steam. Στη συνέχεια, επιλέξτε Κατάργηση εγκατάστασης για να καταργήσετε την εφαρμογή από τον υπολογιστή σας.

Βήμα 3: Κατεβάστε το Steam για Windows από την επίσημη ιστοσελίδα.
Εγκαταστήστε το Steam στα Windows
Πρόσβαση στη βιβλιοθήκη Steam σας στα Windows
Η μη σύνδεση του Steam στο διαδίκτυο μπορεί να σας εμποδίσει να αποκτήσετε πρόσβαση στους αγαπημένους σας τίτλους στο κατάστημα. Ποιο κόλπο έλυσε το πρόβλημα «δεν ήταν δυνατή η σύνδεση στο δίκτυο Steam» στα Windows; Μοιραστείτε τα ευρήματά σας μαζί μας στα σχόλια παρακάτω.
Τελευταία ενημέρωση στις 29 Μαρτίου 2023
Το παραπάνω άρθρο μπορεί να περιέχει συνδέσμους συνεργατών που βοηθούν στην υποστήριξη της Guiding Tech. Ωστόσο, δεν επηρεάζει τη συντακτική μας ακεραιότητα. Το περιεχόμενο παραμένει αμερόληπτο και αυθεντικό.
Γραμμένο από
Πάρθ Σαχ
Ο Parth εργάστηκε στο παρελθόν στο EOTO.tech καλύπτοντας ειδήσεις τεχνολογίας. Αυτήν τη στιγμή ασκεί ελεύθερος επαγγελματίας στο Guiding Tech γράφοντας για σύγκριση εφαρμογών, σεμινάρια, συμβουλές και κόλπα λογισμικού και βουτιά σε πλατφόρμες iOS, Android, macOS και Windows.