10 Επιδιορθώσεις για τη σύνδεση για αυτόν τον ιστότοπο δεν είναι ασφαλής στο Edge στα Windows
Miscellanea / / April 09, 2023
Η Microsoft αντιμετώπισε χρόνια ατέλειωτης ταλαιπωρίας για τον Internet Explorer, αλλά κέρδισε τη λύτρωση με τον Microsoft Edge. Έχει συγκεντρώσει μια μεγάλη βάση χρηστών και κατατάσσεται μεταξύ των τριών κορυφαίων προγραμμάτων περιήγησης που χρησιμοποιούνται περισσότερο, αλλά απέχει πολύ από το τέλειο. Παρατηρούμε α λίγα θέματα τώρα και τότε. Η πιο πρόσφατη είναι η επίμονη εμφάνιση του σφάλματος «Μη ασφαλής» στη γραμμή εργαλείων του Microsoft Edge.

Το μήνυμα σφάλματος είναι το Edge που σας ειδοποιεί ότι προσπαθείτε να αποκτήσετε πρόσβαση σε έναν ελαττωματικό και μη ασφαλή ιστότοπο. Ωστόσο, όταν το μήνυμα σφάλματος εμφανίζεται χωρίς λόγο, παρά την προσπάθεια πρόσβασης σε έναν ασφαλή ιστότοπο, είναι θέμα ανησυχίας. Καθώς διαβάζετε περισσότερα, θα κατανοείτε καλύτερα το πρόβλημα και θα βρίσκετε αποτελεσματικούς τρόπους για να το διορθώσετε. Ας ξεκινήσουμε.
Γιατί ο Microsoft Edge εμφανίζει το μη ασφαλές μήνυμα σφάλματος
Ακολουθούν μερικοί από τους λόγους για τους οποίους μπορεί να συναντήσετε το μήνυμα σφάλματος στη γραμμή URL του Microsoft Edge.

- Ο ιστότοπος λειτουργεί HTTP αντί για HTTPS – το τελευταίο προσφέρει μεγαλύτερη ασφάλεια και είναι το προτιμώμενο πρωτόκολλο για τη χρήση ιστότοπων.
- Ο ιστότοπος ενδέχεται να διαθέτει ένα παλιό πιστοποιητικό ασφαλείας.
- Η ημερομηνία και η ώρα στον ιστότοπο ενδέχεται να μην αντιστοιχούν στην ημερομηνία και την ώρα στον υπολογιστή σας, επομένως η Microsoft Ο Edge υποπτεύεται κακόβουλη δραστηριότητα, καθώς μια αναντιστοιχία ημερομηνίας και ώρας μπορεί να προκαλέσει τη λήξη του πιστοποιητικά.
- Το μήνυμα σφάλματος μπορεί επίσης να προκύψει λόγω μερικών σφαλμάτων στον Microsoft Edge.
- Τα ανεπιθύμητα αρχεία που συσσωρεύονται στον Microsoft Edge μπορούν να εκτελέσουν σφάλματα που μπορεί να προκαλέσουν το πρόβλημα.
Ωστόσο, μπορεί να υπάρχουν περισσότερες αιτίες για να εμφανιστεί το μήνυμα σφάλματος. Αν και είναι δύσκολο να προσπαθήσεις να τα βρεις όλα, αυτό που μπορείς να κάνεις είναι να απαλλαγείς από το πρόβλημα. Επομένως, εδώ είναι ο στόχος αυτού του άρθρου.
- Για να προσδιορίσετε εάν το μήνυμα σφάλματος οφείλεται σε μη ασφαλή ιστότοπο και στη συνέχεια να λάβετε τα απαραίτητα μέτρα είτε για ασφαλή πρόσβαση στον ιστότοπο είτε για να τον αποφύγετε εάν αποτελεί σοβαρή απειλή.
- Για να προσδιορίσετε εάν το μήνυμα σφάλματος εμφανίζεται χωρίς βάσιμο λόγο, ακόμα κι αν έχετε πρόσβαση σε ασφαλή τοποθεσία. Σε αυτήν την περίπτωση, θα πρέπει να απαλλαγούμε από τα σφάλματα που προκαλούν το μήνυμα σφάλματος.
Ας βουτήξουμε αμέσως.
Πώς να απαλλαγείτε από το Not Secure Warning on Edge
Ακολουθούν δέκα εύκολοι τρόποι για να απαλλαγείτε από το μήνυμα σφάλματος που λέει "Not Secure" στον Microsoft Edge και να αποκτήσετε πρόσβαση σε όλους τους ασφαλείς ιστότοπους χωρίς περιορισμούς.
1. Χρησιμοποιήστε το Microsoft Edge Μόνο με HTTPS
Το HTTPS είναι μια προηγμένη έκδοση του πρωτοκόλλου HTTP, που προσφέρει καλύτερη ασφάλεια σε σύγκριση. Επομένως, η γενική πρακτική είναι να έχετε πρόσβαση στο Διαδίκτυο χρησιμοποιώντας το πρωτόκολλο HTTPS για να διασφαλίσετε ότι έχετε πρόσβαση στο διαδίκτυο με ασφάλεια.
Ωστόσο, εάν ένας ιστότοπος είναι συνδεδεμένος χρησιμοποιώντας το ξεπερασμένο πρωτόκολλο HTTP, ο Microsoft Edge θα σας δώσει ένα προειδοποίηση ότι ο ιστότοπος δεν είναι ασφαλής και ως εκ τούτου, μπορεί να θέλετε να ανοίξετε όλους τους ιστότοπους με HTTPS αντι αυτου. Μπορείτε να ενεργοποιήσετε μια σημαία στον Microsoft Edge για να το κάνετε αυτό. Δείτε πώς.
Βήμα 1: Ανοίξτε τον Microsoft Edge και εισαγάγετε την ακόλουθη διεύθυνση URL για τη σημαία στη γραμμή διευθύνσεων.
edge://flags/#edge-automatic-https

Βήμα 2: Η σημαία Automatic HTTPS θα επισημανθεί. Κάντε κλικ στο αναπτυσσόμενο μενού μπροστά του και επιλέξτε Ενεργοποιημένο.

Βήμα 3: Τώρα θα σας ζητηθεί να κάνετε επανεκκίνηση του Microsoft Edge. Κάντε κλικ στο κουμπί επανεκκίνησης.

Τώρα, θα συνδεθείτε σε όλους τους ιστότοπους χρησιμοποιώντας το πρωτόκολλο HTTPS και αυτό μπορεί να απαλλαγεί από την προειδοποίηση «Μη ασφαλής» στον Microsoft Edge.
Μια άλλη λύση για αυτό το ζήτημα είναι η πρόσβαση στον ιστότοπο στο παράθυρο InPrivate, το οποίο είναι το αντίστοιχο της κατάστασης ανώνυμης περιήγησης του Microsoft Edge.
2. Χρησιμοποιήστε το παράθυρο InPrivate
Δεδομένου ότι το λειτουργία ιδιωτικής περιήγησης δεν καταγράφει κανένα από το ιστορικό σας ή την αποθήκευση της προσωρινής μνήμης, υπάρχει πιθανότητα αυτό να σας εμποδίσει να αντιμετωπίσετε το μήνυμα σφάλματος. Δείτε πώς μπορείτε να χρησιμοποιήσετε το παράθυρο InPrivate στον Microsoft Edge.
Βήμα 1: Ανοίξτε το Edge και κάντε κλικ στο εικονίδιο με τις τρεις κουκκίδες στην επάνω δεξιά γωνία.
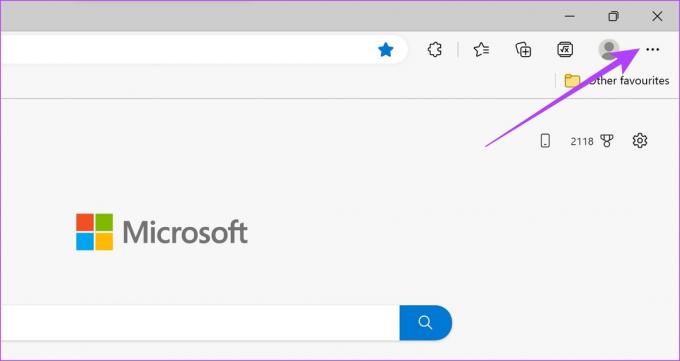
Βήμα 2: Κάντε κλικ στο «Νέο παράθυρο InPrivate».

Θα ανοίξει ένα νέο παράθυρο InPrivate και μπορείτε να περιηγηθείτε ιδιωτικά στο ίδιο ενώ ελέγχετε εάν το μήνυμα σφάλματος παραμένει. Εάν εξακολουθείτε να βλέπετε το προειδοποιητικό μήνυμα "Not Secure", προχωρήστε στην επόμενη μέθοδο.
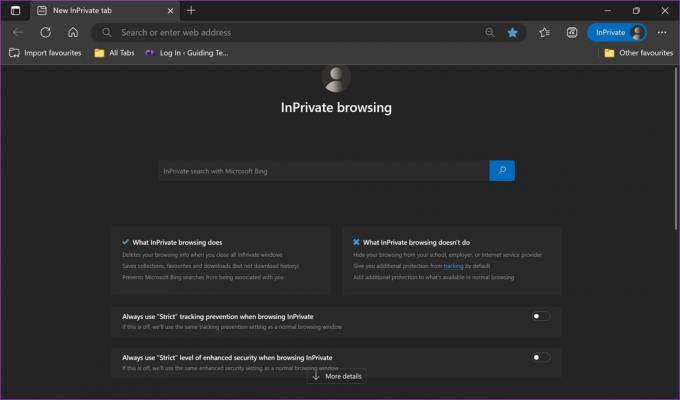
3. Ελέγξτε και προσαρμόστε την ημερομηνία και την ώρα
Κάθε ιστότοπος λειτουργεί με πιστοποιητικό ασφαλείας, το οποίο δηλώνει ότι είναι ασφαλής η πρόσβαση σε αυτόν. Αυτά τα πιστοποιητικά ασφαλείας ισχύουν μόνο μέχρι μια συγκεκριμένη ημερομηνία. Εάν υπάρχει οποιαδήποτε αναντιστοιχία και η ημερομηνία και η ώρα στον υπολογιστή σας υπερβαίνουν την ημερομηνία λήξης του πιστοποιητικού, θα συναντήσετε μερικές προειδοποιήσεις ότι ο ιστότοπος ή η σύνδεσή σας δεν είναι ασφαλής.
Ως εκ τούτου, είναι σημαντικό να χρησιμοποιείτε τη σωστή ημερομηνία και ώρα στον υπολογιστή σας. Δείτε πώς μπορείτε να διορθώσετε το ίδιο.
Βήμα 1: Ανοίξτε την εφαρμογή Ρυθμίσεις από το μενού Έναρξη.

Βήμα 2: Κάντε κλικ στο «Χρόνος και γλώσσα» στην πλαϊνή γραμμή.
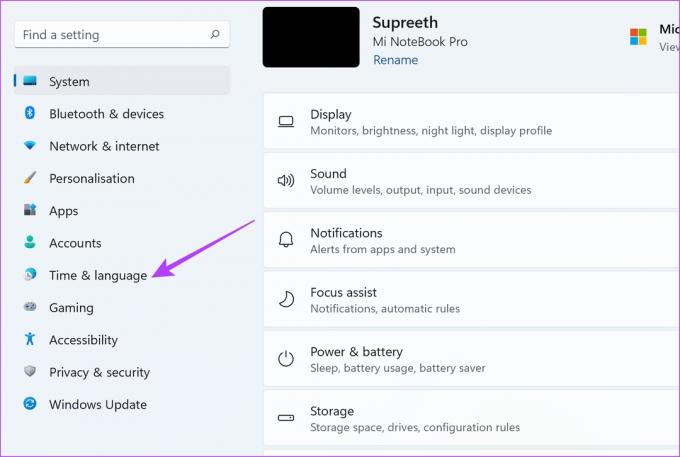
Βήμα 3: Κάντε κλικ στο «Ημερομηνία και ώρα».

Βήμα 4: Ενεργοποιήστε το διακόπτη για «Αυτόματη ρύθμιση της ώρας».

Αλλά αν εξακολουθείτε να βλέπετε τη λάθος ώρα μετά την ενεργοποίηση της εναλλαγής, μπορείτε επίσης να ρυθμίσετε χειροκίνητα την ώρα στο ίδιο παράθυρο. Εάν εξακολουθεί να μην λειτουργεί, προχωρήστε στην επόμενη μέθοδο.
4. Κάντε επανεκκίνηση του Microsoft Edge
Το κλείσιμο και η επανεκκίνηση του Microsoft Edge ανοίγει μια νέα περίοδο λειτουργίας. Με αυτόν τον τρόπο, η παλιά περίοδος λειτουργίας και όλα τα στοιχεία της, συμπεριλαμβανομένων των σφαλμάτων, κλείνουν και μπορείτε να περιηγηθείτε χωρίς σφάλματα. Σε αυτήν την περίπτωση, μπορεί να απαλλαγείτε από το προειδοποιητικό μήνυμα του ιστότοπου "Not Secure" στο Edge.
Βήμα 1: Ανοίξτε τη Διαχείριση εργασιών από το μενού έναρξης.

Βήμα 2: Κάντε κλικ στο Microsoft Edge και επιλέξτε Τέλος εργασίας. Εάν έχετε στη λίστα πολλές επιλογές του Microsoft Edge, επιλέξτε τις όλες και κάντε κλικ στο End Task μία προς μία.

Βήμα 3: Τώρα μπορείτε να ανοίξετε ξανά τον Microsoft Edge και να δείτε αν το σφάλμα εξακολουθεί να υπάρχει.
Εάν ναι, μην ανησυχείτε, έχουμε ακόμα περισσότερες μεθόδους για να επιλύσουμε το πρόβλημα.
5. Απενεργοποιήστε το VPN
Ενώ α Το VPN κάνει εξαιρετική δουλειά της δρομολόγησης της διαδικτυακής σας κίνησης μέσω ενός ιδιωτικού διακομιστή, δεν είναι άψογη όλη την ώρα. Επομένως, ένα ελαττωματικό VPN μπορεί να προκαλέσει ορισμένα προβλήματα δικτύου και οι ιστότοποι μπορεί να φαίνεται ότι δεν είναι ασφαλείς για επίσκεψη.

Βεβαιωθείτε ότι έχετε απενεργοποιήσει το VPN από την εφαρμογή που χρησιμοποιείτε στα Windows. Εάν χρησιμοποιείτε VPN μέσω επέκτασης Microsoft Edge, βεβαιωθείτε ότι έχετε απενεργοποιήσει την επέκταση για να ελέγξετε εάν επιλύει το πρόβλημα.
6. Εκκαθάριση δεδομένων περιήγησης
ΕΝΑ Η προσωρινή μνήμη είναι μια μορφή προσωρινών δεδομένων αποθηκεύεται σε τοπική αποθήκευση. Φορτώνει ξανά στοιχεία της εφαρμογής γρήγορα αντί να τα κατεβάσει από το διαδίκτυο. Ωστόσο, πολλή κρυφή μνήμη σημαίνει πολλά δεδομένα και συσσώρευση ανεπιθύμητων που είναι γνωστό ότι προκαλούν προβλήματα με μια εφαρμογή.
Εάν εξακολουθείτε να βλέπετε το μήνυμα σφάλματος "μη ασφαλής τοποθεσία", η διαγραφή των δεδομένων περιήγησης είναι ένα καλό στοίχημα για την επίλυση του προβλήματος.
Σημείωση: Το ιστορικό περιήγησης και λήψης, τα cookie και η προσωρινή μνήμη θα διαγραφούν από τον Microsoft Edge και, εκτός και αν επιλεγεί, οι κωδικοί πρόσβασής σας δεν θα διαγραφούν.
Βήμα 1: Ανοίξτε το Edge και κάντε κλικ στο εικονίδιο με τις τρεις κουκκίδες στην επάνω δεξιά γωνία.

Βήμα 2: Κάντε κλικ στις Ρυθμίσεις.

Βήμα 3: Επιλέξτε «Απόρρητο, αναζήτηση και υπηρεσίες» στην πλαϊνή γραμμή.
Βήμα 4: Κάντε κλικ στην επιλογή «Επιλέξτε τι θα διαγραφεί» κάτω από το μενού «Εκκαθάριση δεδομένων περιήγησης».

Βήμα 5: Μπορείτε να επιλέξετε ένα χρονικό εύρος από το αναπτυσσόμενο μενού και να κάνετε κλικ στο Clear now.

Όλα τα ανεπιθύμητα αρχεία θα διαγραφούν τώρα και μπορείτε να ελέγξετε εάν το πρόβλημα έχει επιλυθεί.
7. Απενεργοποιήστε τις επεκτάσεις στον Microsoft Edge
Οι επεκτάσεις και τα πρόσθετα του προγράμματος περιήγησης ενδέχεται να προσθέσουν κάποια επιπλέον λειτουργικότητα στο πρόγραμμα περιήγησής σας, αλλά θα μπορούσαν επίσης να προκαλέσουν προβλήματα. Ενδέχεται να εκτελούν σφάλματα που επηρεάζουν τη συνδεσιμότητα του δικτύου σας και καθιστούν ορισμένους ιστότοπους μη προσβάσιμους.
Επομένως, συνιστάται να απενεργοποιήσετε τις ανεπιθύμητες επεκτάσεις στον Microsoft Edge. Αυτά περιλαμβάνουν αυτά που δεν χρησιμοποιείτε ή αυτά που πιθανώς δεν προέρχονται από επαληθευμένους προγραμματιστές.
Βήμα 1: Ανοίξτε το Edge, κάντε κλικ στο εικονίδιο Επέκταση στη γραμμή εργαλείων και επιλέξτε Διαχείριση επεκτάσεων.

Βήμα 2: Κάντε κλικ στο Κατάργηση.

Βήμα 3: Κάντε ξανά κλικ στο Κατάργηση για να επιβεβαιώσετε και να διαγράψετε την επέκταση.

Αυτό διαγράφει την επέκταση από τον Microsoft Edge. Ωστόσο, μπορείτε επίσης να δοκιμάσετε να ενημερώσετε τον Microsoft Edge ως μέσο για να διορθώσετε το πρόβλημα.
8. Ενημερώστε τον Microsoft Edge
Εάν οι προγραμματιστές διαπιστώσουν ότι το ζήτημα "Μη ασφαλές" του ιστότοπου παρουσιάζεται για μια μεγάλη ομάδα χρηστών, πιθανότατα υπάρχει πρόβλημα με την τρέχουσα έκδοση του προγράμματος περιήγησης ιστού ή πιθανότατα χρησιμοποιείτε μια παλιά έκδοση. Επομένως, φροντίστε πάντα να παραμένετε στο τελευταία έκδοση του Microsoft Edge. Δείτε πώς:
Βήμα 1: Ανοίξτε το Edge και κάντε κλικ στο εικονίδιο με τις τρεις κουκκίδες στην επάνω δεξιά γωνία.

Βήμα 2: Κάντε κλικ στο «Βοήθεια και σχόλια» και επιλέξτε «Σχετικά με τον Microsoft Edge».

Εάν ο Microsoft Edge διαθέτει μια ενημέρωση που πρέπει να εγκατασταθεί, θα βρείτε τις ενέργειες για αυτήν σε αυτό το παράθυρο. Αλλά αν έχει ήδη ενημερωθεί στην πιο πρόσφατη έκδοση, θα μπορείτε να δείτε το ίδιο.
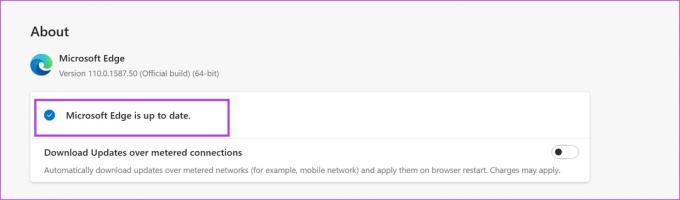
Εάν καμία από τις παραπάνω μεθόδους δεν λειτουργήσει, ως έσχατη λύση, μπορείτε να δοκιμάσετε να εγκαταστήσετε ξανά τον Microsoft Edge.
9. Επανεγκαταστήστε τον Microsoft Edge
Η επανεγκατάσταση του προγράμματος περιήγησης ιστού είναι ένας πολύ καλός τρόπος για να απαλλαγείτε από όλα τα σφάλματα και ελπίζουμε ότι μια καθαρή εγκατάσταση σας επιτρέπει να χρησιμοποιείτε το πρόγραμμα περιήγησης ιστού χωρίς προβλήματα. Επομένως, εάν αντιμετωπίζετε το μήνυμα "Not Secure" του ιστότοπου στο Edge και τίποτα δεν το διορθώνει, δοκιμάστε να εγκαταστήσετε ξανά το πρόγραμμα περιήγησης.
Βήμα 1: Αναζητήστε τον Πίνακα Ελέγχου στο μενού έναρξης και ανοίξτε το ίδιο.

Βήμα 2: Κάντε κλικ στην «Κατάργηση εγκατάστασης προγράμματος» στην ενότητα Προγράμματα.

Βήμα 3: Κάντε κλικ στο Microsoft Edge. Θα οδηγηθείτε σε μερικές οδηγίες στην οθόνη για την επιδιόρθωση και την επανεγκατάσταση του Microsoft Edge.

Μόλις τελειώσετε, ανοίξτε ξανά τον ιστότοπο στον οποίο αντιμετωπίζατε το πρόβλημα στο Edge. Εάν εξακολουθεί να εμφανίζει το ίδιο σφάλμα, ακολουθεί μια τελευταία μέθοδος για να απαλλαγείτε από το πρόβλημα ή, ακριβέστερα, να καταργήσετε το πρόβλημα.
10. Χρησιμοποιήστε σημαίες στον Microsoft Edge για να απαλλαγείτε από την προειδοποίηση μη ασφαλούς
Εάν είστε απολύτως βέβαιοι ότι ο ιστότοπος περνάει όλους τους ελέγχους και θεωρείται ασφαλής, μπορείτε να παρακάμψετε την προειδοποίηση «η σύνδεση για αυτόν τον ιστότοπο δεν είναι ασφαλής». Δείτε πώς:
Βήμα 1: Ανοίξτε τον Microsoft Edge και πληκτρολογήστε τη διεύθυνση URL στη γραμμή διευθύνσεων.
edge://flags/#unsafely-treat-insecure-origin-as-secure
Ναι, καλά διαβάσατε. Αναγκάζετε χειροκίνητα τον Microsoft Edge να αγνοήσει και να μην σας προειδοποιήσει. Επομένως, προχωρήστε με δική σας ευθύνη.

Βήμα 2: Κάντε κλικ στο αναπτυσσόμενο μενού δίπλα στην επισημασμένη σημαία.
Βήμα 3: Επιλέξτε Ενεργοποιημένο.
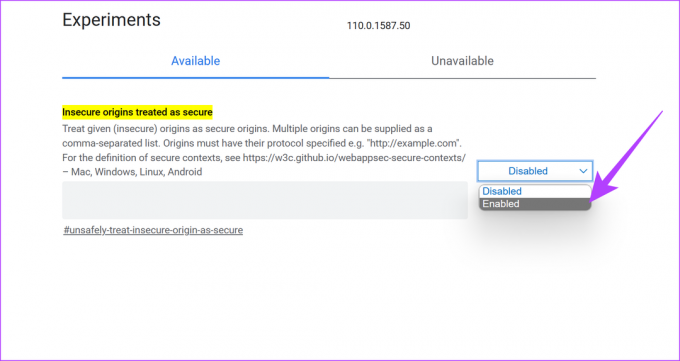
Βήμα 4: Η σημαία είναι πλέον ενεργοποιημένη. Κάντε επανεκκίνηση του Microsoft Edge για να ενεργοποιήσετε τη σημαία.

Αυτό είναι ό, τι μπορούμε να προτείνουμε για την επίλυση του προβλήματος. Εάν έχετε περισσότερες ερωτήσεις σχετικά με το ίδιο, μπορείτε να ρίξετε μια ματιά στην ενότητα Συχνές ερωτήσεις παρακάτω.
Συχνές ερωτήσεις σχετικά με τον ιστότοπο Μη ασφαλής στο Microsoft Edge
Ναί. Το HTTPS είναι ασφαλέστερο από το πρωτόκολλο HTTP.
Ναι, αλλά θα λάβετε προειδοποιήσεις και θα σας συμβουλεύσουν να μείνετε μακριά από τον ιστότοπο, καθώς δεν είναι τόσο ασφαλής όσο ένας ιστότοπος HTTPS.
Το HTTPS είναι πιο ασφαλές σε σύγκριση με το HTTP, καθώς χρησιμοποιεί πιστοποιητικά ασφαλείας TSL/SSL για την ενίσχυση της διαδικτυακής ασφάλειας.
Μπορεί να είστε συνδεδεμένοι στο Hulu χωρίς «https» στη διεύθυνση URL, δοκιμάστε να επισκεφτείτε τον ιστότοπο τροποποιώντας τη διεύθυνση URL προσθέτοντας «https» στην αρχή.
Επισκεφτείτε ιστοσελίδες χωρίς περιορισμούς
Ελπίζουμε ότι αυτό το άρθρο σας βοήθησε να διορθώσετε το προειδοποιητικό μήνυμα του «Not Secure» στη γραμμή εργαλείων του Microsoft Edge. Ωστόσο, πιστεύουμε ότι είναι καλύτερο να ακούσετε το πρόγραμμα περιήγησής σας και να αποφύγετε την επίσκεψη στον ιστότοπο εάν εντοπιστεί κίνδυνος.
Δεδομένου του όγκου της δουλειάς που καταβάλλουν οι προγραμματιστές για να διασφαλίσουν την ασφάλειά σας, η εμπιστοσύνη αυτών των προειδοποιήσεων σίγουρα θα σας βοηθήσει. Μπορεί επίσης να θέλετε να ελέγξετε πώς να ορίσετε την αρχική σελίδα στον Microsoft Edge για να το προσαρμόσετε με τον δικό σας τρόπο.



