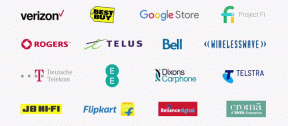7 καλύτερες λύσεις για την αργή ταχύτητα μεταφοράς USB σε Mac
Miscellanea / / April 09, 2023
Μπορείτε να συνδέσετε μια μονάδα USB στο Mac σας για να αντιγράψετε και να μεταφέρετε μεγάλα αρχεία. Αλλά αν βρίσκεστε σε μια τοποθεσία όπου δεν είναι διαθέσιμες καλές ταχύτητες Διαδικτύου για να λειτουργούν οι αποθηκευτικοί χώροι cloud, οι μονάδες USB μπορούν να σώσουν την ημέρα. Ωστόσο, οι χαμηλές ταχύτητες μεταφοράς USB μπορούν να δοκιμάσουν την υπομονή σας.

Μπορεί να υπάρχουν αρκετοί λόγοι για τις χαμηλές ταχύτητες μεταφοράς και θα χρειαστεί να σηκώσετε τα μανίκια για να αντιμετωπίσετε ορισμένα πράγματα. Ακολουθούν οι καλύτεροι τρόποι για να διορθώσετε τις αργές ταχύτητες μεταφοράς USB στο Mac σας για να αποφύγετε να κολλήσετε σε μια τέτοια κατάσταση.
1. Καθαρίστε τη θύρα USB
Εξετάστε το ενδεχόμενο να καθαρίσετε τη θύρα USB του Mac σας, η οποία είναι επιρρεπής στη συλλογή βρωμιάς και υπολειμμάτων μετά από παρατεταμένη χρήση. Μπορείτε να χρησιμοποιήσετε ένα πανί από μικροΐνες που σηκώνεται με μια οδοντογλυφίδα για να καθαρίσετε τη θύρα. Αποφύγετε να χρησιμοποιείτε μπουμπούκια βαμβακιού ή απλώς οδοντογλυφίδες γιατί μπορεί να αφήσουν χνούδι. Αυτός ο καθαρισμός μπορεί να είναι μέρος των δραστηριοτήτων συντήρησης σας για να παρατείνετε τη διάρκεια ζωής του Mac σας.

2. Μετάβαση σε USB 3.0 Dongle
Εάν χρησιμοποιείτε μονάδα flash USB 3.0 αλλά το Mac σας δεν διαθέτει θύρα USB 3.0, μπορείτε να χρησιμοποιήσετε μια Διανομέας USB με θύρες USB 3.0 για να επιταχύνετε τη διαδικασία μεταφοράς αρχείων. Μπορείτε να λάβετε ταχύτητες μεταφοράς έως και 30 Gbps με USB 3.0. Αυτό είναι πολύ περισσότερο από το USB 2.0, το οποίο περιορίζεται σε ταχύτητες μεταφοράς 480 Mbps. Η μετακίνηση μεγάλων αρχείων όπως βίντεο ή κλιπ που αποδίδεται σε ανάλυση Ultra HD για μεταφόρτωση στα μέσα κοινωνικής δικτύωσης μπορεί να επωφεληθεί από τέτοιες ταχύτητες.
3. Κάντε επανεκκίνηση του Mac σας
Μια απλή επανεκκίνηση μπορεί να λύσει πολλά προβλήματα που σχετίζονται με το λειτουργικό σύστημα του Mac σας. Αξίζει να το δοκιμάσετε αν εξακολουθείτε να αντιμετωπίζετε χαμηλές ταχύτητες μεταφοράς USB.
Βήμα 1: Κάντε κλικ στο εικονίδιο της Apple στην επάνω αριστερή γωνία.

Βήμα 2: Επιλέξτε Επανεκκίνηση από τη λίστα επιλογών.

Μετά την επανεκκίνηση του Mac σας, δοκιμάστε να συνδέσετε τη μονάδα USB για να ελέγξετε εάν το πρόβλημα έχει λυθεί.
4. Απενεργοποιήστε την ευρετηρίαση Spotlight για τη μονάδα USB σας
Κάθε φορά που συνδέετε τη μονάδα USB στο Mac σας, το Spotlight στο Mac σας θα διαβάζει τη συσκευή αποθήκευσης για να εμφανίζει όλες τις πληροφορίες της με οργανωμένο τρόπο. Μερικές φορές αυτή η διαδικασία μπορεί να καθυστερήσει στο Mac σας, με αποτέλεσμα χαμηλότερες ταχύτητες μεταφοράς. Δείτε πώς μπορείτε να δοκιμάσετε να απενεργοποιήσετε το Spotlight για τη μονάδα USB. Βεβαιωθείτε ότι η μονάδα USB είναι συνδεδεμένη στο Mac σας.
Βήμα 1: Πατήστε Command + Spacebar για να ανοίξετε την Αναζήτηση Spotlight, πληκτρολογήστε Ρυθμίσεις συστήματος, και πατήστε Επιστροφή.

Βήμα 2: Κάντε κλικ στο Siri And Spotlight από το αριστερό μενού.

Βήμα 3: Κάντε κύλιση προς τα κάτω και κάντε κλικ στο Spotlight Privacy.
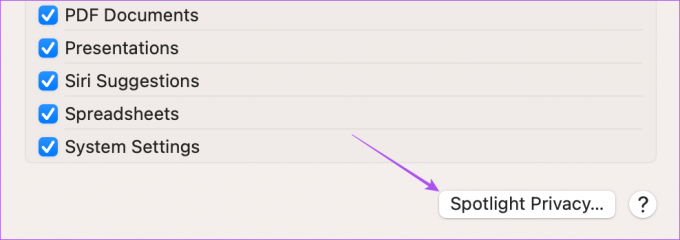
Βήμα 4: Κάντε κλικ στο εικονίδιο Συν στο αναδυόμενο παράθυρο που εμφανίζεται στην οθόνη σας.

Βήμα 5: Κάντε κλικ στο όνομα της μονάδας USB από το αριστερό μενού στο παράθυρο Finder.
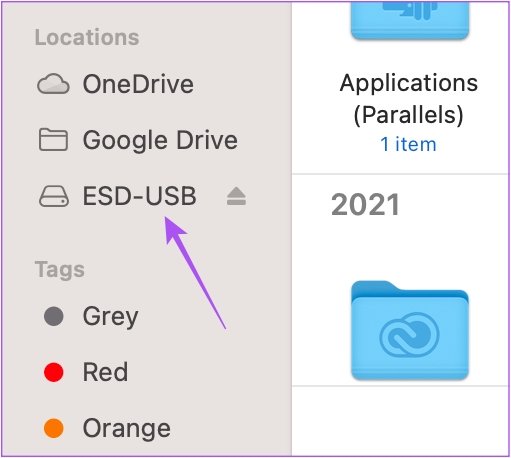
Βήμα 6: Κάντε κλικ στο Επιλογή στην κάτω δεξιά γωνία για επιβεβαίωση.
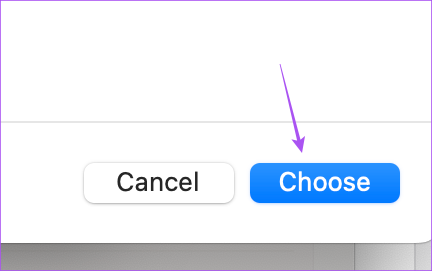
Βήμα 7: Κάντε κλικ στο Τέλος στην κάτω δεξιά γωνία για να προσθέσετε τη μονάδα δίσκου.
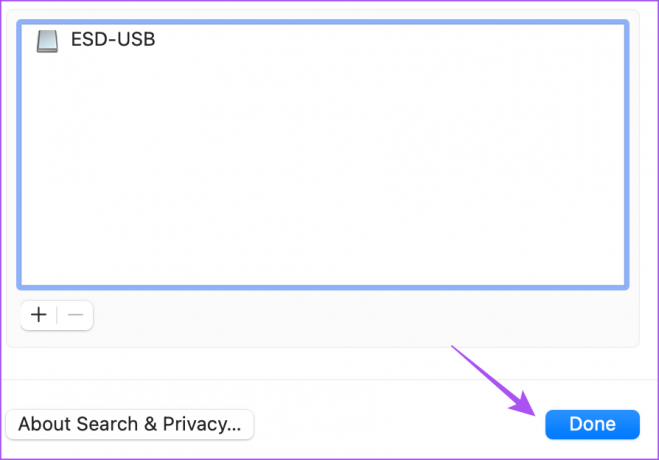
Βήμα 8: Κλείστε το παράθυρο και συνδέστε τη μονάδα USB για να ελέγξετε εάν το πρόβλημα έχει λυθεί.
5. Μορφοποίηση μονάδας USB σε AFPS
Εάν εξακολουθείτε να αντιμετωπίζετε χαμηλές ταχύτητες μεταφοράς USB, θα πρέπει να ελέγξετε και να μορφοποιήσετε το σύστημα αρχείων του. Εάν η μονάδα USB εκτελείται σε μορφή αρχείου FAT32, προτείνουμε να τη μορφοποιήσετε σε μορφή AFPS ή Apple File System, καθώς λειτουργεί καλύτερα για Mac και iMac. Αλλά σημειώστε ότι πρέπει να έχετε ένα αντίγραφο ασφαλείας των δεδομένων σας πριν ξεκινήσετε τη διαδικασία μορφοποίησης. Μετά από αυτό, ελέγξτε την ανάρτησή μας στο μορφοποιήστε τη μονάδα USB σε Mac. Χρησιμοποιήστε αυτήν τη μέθοδο μόνο εάν μεταφέρετε αρχεία μεταξύ συσκευών Mac.
6. Διαγραφή Αρχείων Προτίμησης Finder
Η εφαρμογή Finder σάς επιτρέπει να έχετε πρόσβαση σε όλα τα δεδομένα της μονάδας USB στο Mac σας. Ωστόσο, τα αρχεία Προτίμησης που σχετίζονται με το Finder ενδέχεται να έχουν καταστραφεί ή να έχουν χαλάσει. Δείτε πώς μπορείτε να δοκιμάσετε να τα διαγράψετε.
Βήμα 1: Κάντε κλικ στην επιλογή Μετάβαση στην επάνω γραμμή μενού.

Βήμα 2: Επιλέξτε Μετάβαση σε φάκελο από τη λίστα επιλογών.

Βήμα 3: Τύπος /Library/Preferences στο παράθυρο Αναζήτηση.
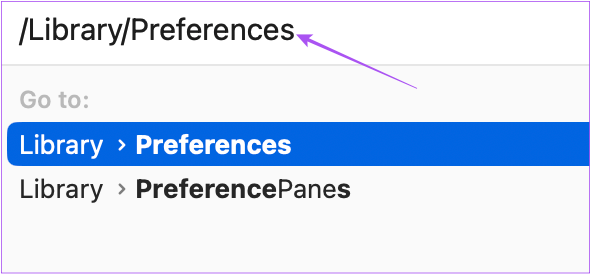
Βήμα 4: Μόλις ανοίξει ο φάκελος Προτιμήσεις στην οθόνη σας, κάντε κλικ στο εικονίδιο Αναζήτηση στην επάνω δεξιά γωνία.

Βήμα 5: Τύπος apple.finder.plist στη γραμμή αναζήτησης και πατήστε Επιστροφή.
Βήμα 6: Κάντε δεξί κλικ στο αποτέλεσμα και κάντε κλικ στο Move To Bin.

Βήμα 7: Κάντε κλικ στο Διαγραφή για επιβεβαίωση.

Βήμα 8: Κλείστε το παράθυρο και επανεκκινήστε το Mac σας.

Βήμα 9: Συνδέστε τη μονάδα USB και ελέγξτε εάν το πρόβλημα έχει λυθεί.
7. Ελέγξτε την αναφορά συστήματος
Κάποια δυσλειτουργία υλικού με τη θύρα USB μπορεί να είναι το πρόβλημα στο Mac σας. Δείτε πώς μπορείτε να ελέγξετε την Αναφορά συστήματος για επιβεβαίωση.
Βήμα 1: Πατήστε Command + Spacebar για να ανοίξετε την Αναζήτηση Spotlight, πληκτρολογήστε Ρυθμίσεις συστήματοςκαι πατήστε Επιστροφή.

Βήμα 2: Κάντε κλικ στο Γενικά από το αριστερό μενού.

Βήμα 3: Κάντε κλικ στο Πληροφορίες στη δεξιά πλευρά.

Βήμα 4: Κάντε κύλιση προς τα κάτω προς τα κάτω και κάντε κλικ στην Αναφορά συστήματος.

Βήμα 5: Κάντε κλικ στο USB από το αριστερό μενού στο παράθυρο Αναφορά συστήματος.

Βήμα 6: Ελέγξτε εάν οι πληροφορίες της θύρας USB είναι ορατές.
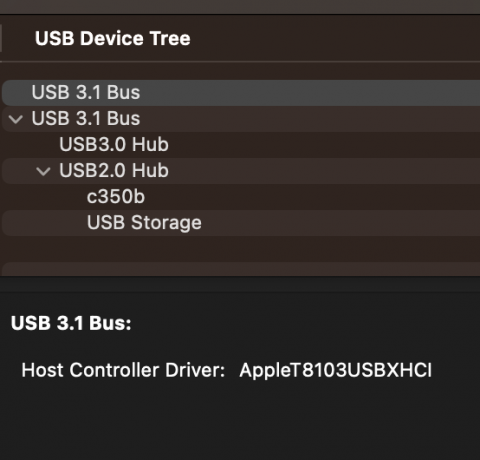
Εάν όχι, επισκεφτείτε το πλησιέστερο Apple Store για να επισκευάσετε τη θύρα USB από ειδικούς.
Γρήγορα και σταθερά κερδίζει τον αγώνα
Αυτές οι λύσεις θα σας βοηθήσουν να μεταφέρετε γρήγορα μεγάλα αρχεία από τη μονάδα USB στο Mac σας. Μπορείτε επίσης να διαβάσετε την ανάρτησή μας εάν το Η θύρα USB Type-C του Mac σας δεν λειτουργεί.
Τελευταία ενημέρωση στις 29 Νοεμβρίου 2022
Το παραπάνω άρθρο μπορεί να περιέχει συνδέσμους συνεργατών που βοηθούν στην υποστήριξη της Guiding Tech. Ωστόσο, δεν επηρεάζει τη συντακτική μας ακεραιότητα. Το περιεχόμενο παραμένει αμερόληπτο και αυθεντικό.
Γραμμένο από
Paurush Chaudhary
Απομυθοποιώντας τον κόσμο της τεχνολογίας με τον απλούστερο τρόπο και επιλύοντας καθημερινά προβλήματα που σχετίζονται με Smartphones, Laptops, τηλεοράσεις και πλατφόρμες ροής περιεχομένου.