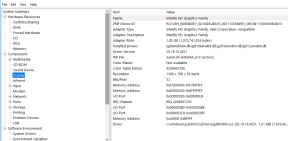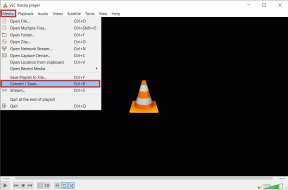Πώς να τραβήξετε στιγμιότυπα σε VLC σε Windows και Mac
Miscellanea / / April 10, 2023
Παρακολουθήσατε ποτέ ένα βίντεο στον υπολογιστή σας και θέλετε να απαθανατίσετε ένα συγκεκριμένο καρέ ή στιγμή; Εάν χρησιμοποιείτε μια συσκευή αναπαραγωγής πολυμέσων VLC, είστε τυχεροί. Εκτός από την αναπαραγωγή μορφών βίντεο και ήχου σε υπολογιστές, το VLC περιλαμβάνει επίσης ένα εργαλείο στιγμιότυπων που επιτρέπει στους χρήστες να καταγράφουν καρέ βίντεο. Σε αυτό το άρθρο, θα σας καθοδηγήσουμε στα βήματα σχετικά με τον τρόπο λήψης στιγμιότυπων στο πρόγραμμα αναπαραγωγής πολυμέσων VLC.
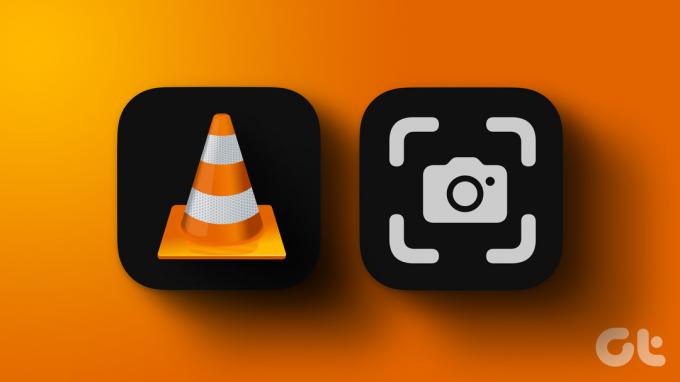
Μετά τη λήψη ενός στιγμιότυπου, το VLC προσφέρει πολλές επιλογές για αποθήκευση και κοινή χρήση του. Μπορείτε να χρησιμοποιήσετε στιγμιότυπα για διάφορους σκοπούς, συμπεριλαμβανομένης της λήψης σημαντικών σκηνών ταινιών ή της δημιουργίας μικρογραφιών για βίντεο. Και σε αντίθεση με τη χρήση του εργαλεία στιγμιότυπου οθόνης σε Windows και Mac, η επιλογή στιγμιότυπου του VLC είναι πολύ πιο εύκολη στη χρήση και την πρόσβαση στα αρχεία αργότερα.
Έχουμε συζητήσει πολλούς τρόπους λήψης στιγμιότυπου σε VLC. Ας τα εξερευνήσουμε ένα προς ένα.
1. Στιγμιότυπο στο πρόγραμμα αναπαραγωγής πολυμέσων VLC με χρήση του κουμπιού λήψης στιγμιότυπου
Αυτός είναι ένας από τους πιο συνηθισμένους τρόπους λήψης στιγμιότυπου στο πρόγραμμα αναπαραγωγής πολυμέσων VLC. Το μόνο που έχετε να κάνετε είναι να κάνετε κλικ στο κουμπί. Ακολουθήστε τα παρακάτω βήματα.
Σημείωση: Δεν μπορείτε να αποκτήσετε πρόσβαση στο κουμπί Snapshot σε Mac. Είναι μόνο για Windows.
Βήμα 1: Πατήστε το πλήκτρο Windows στο πληκτρολόγιό σας, πληκτρολογήστε VLCκαι κάντε κλικ στο Άνοιγμα.
Σημείωση: Εάν το VLC είναι το προεπιλεγμένο πρόγραμμα αναπαραγωγής πολυμέσων, μπορείτε να κάνετε διπλό κλικ στο αρχείο βίντεο που θέλετε να αναπαράγετε.

Βήμα 2: Μόλις ξεκινήσει το VLC, κάντε κλικ στο μενού Media στο επάνω μέρος.

Βήμα 3: Από το αναπτυσσόμενο μενού, επιλέξτε Άνοιγμα αρχείου.

Βήμα 4: Επιλέξτε το αρχείο βίντεο για αναπαραγωγή και κάντε κλικ στο Άνοιγμα.

Βήμα 5: Μόλις αποφασίσετε για το πλαίσιο που θέλετε να τραβήξετε ένα στιγμιότυπο, κάντε κλικ στο κουμπί "Λήψη στιγμιότυπου" κάτω από την αναζήτηση βίντεο.

Αυτό είναι. Τραβήξατε ένα στιγμιότυπο του καρέ ενός βίντεο με ευκολία. Μπορείτε να κάνετε κλικ στο κουμπί «Καρέτο καρέ» χρησιμοποιώντας το στιγμιότυπο για να τραβήξετε το ακριβές καρέ.
Εάν δεν βλέπετε το κουμπί στιγμιότυπου, μεταβείτε στο επόμενο βήμα.
Βήμα 6: Μόλις ξεκινήσει το πρόγραμμα αναπαραγωγής VLC, μεταβείτε στην καρτέλα Προβολή από το επάνω μενού.

Βήμα 7: Από το αναπτυσσόμενο μενού, επιλέξτε Σύνθετα στοιχεία ελέγχου.
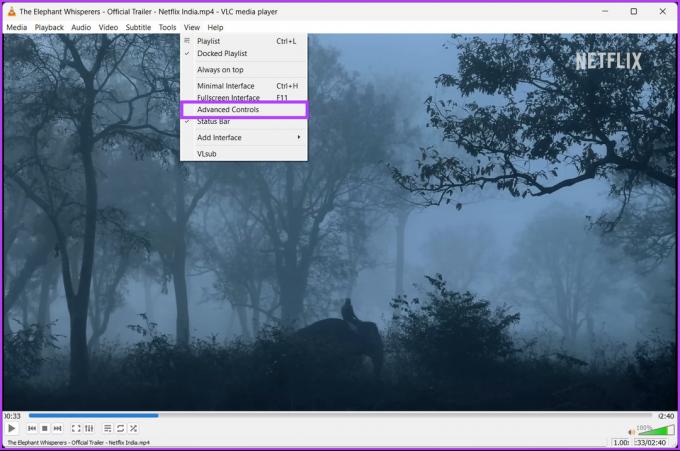
Με αυτό, θα εμφανιστεί μια γραμμή κάτω από την αναζήτηση βίντεο, συμπεριλαμβανομένου του κουμπιού "Λήψη στιγμιότυπου". Εάν τα βήματα είναι πολύ μεγάλα για να ακολουθήσετε, προχωρήστε στην επόμενη μέθοδο.
2. Χρησιμοποιήστε τη συντόμευση για λήψη στιγμιότυπων στο VLC
Αυτή η μέθοδος είναι παρόμοια με τη μέθοδο που αναφέρθηκε παραπάνω. Η μόνη διαφορά είναι ότι θα χρησιμοποιήσουμε συντομεύσεις πληκτρολογίου αντί να μετακινήσετε ποντίκια και να κάνετε κλικ σε οποιοδήποτε κουμπί. Ακολουθήστε τα παρακάτω βήματα.
Στα Windows
Βήμα 1: Μεταβείτε στο αρχείο βίντεο που θέλετε να παίξετε σε VLC, κάντε δεξί κλικ σε αυτό και επιλέξτε Άνοιγμα με.
Σημείωση: Εάν το VLC είναι το προεπιλεγμένο πρόγραμμα αναπαραγωγής πολυμέσων, μπορείτε να κάνετε διπλό κλικ στο αρχείο βίντεο που θέλετε να αναπαράγετε.

Βήμα 2: Επιλέξτε τη συσκευή αναπαραγωγής πολυμέσων VLC.

Θα ξεκινήσει η αναπαραγωγή του αρχείου βίντεο.
Βήμα 3: Μόλις αποφασίσετε για το πλαίσιο που θέλετε να τραβήξετε ένα στιγμιότυπο, πατήστε Shift + S ταυτόχρονα στο πληκτρολόγιό σας.

Ορίστε. Έχετε τραβήξει ένα στιγμιότυπο στο πρόγραμμα αναπαραγωγής VLC. Εάν είστε σε Mac, συνεχίστε να διαβάζετε.
Σε Mac
Βήμα 1: Επιλέξτε το αρχείο βίντεο που θέλετε να παίξετε και κάντε δεξί κλικ πάνω του.

Βήμα 2: Από το μενού περιβάλλοντος, επιλέξτε Άνοιγμα με και επιλέξτε VLC.app.

Βήμα 3: Μόλις αποφασίσετε για το πλαίσιο που θέλετε να τραβήξετε ένα στιγμιότυπο, πατήστε τα πλήκτρα Option + Command + S ταυτόχρονα στο πληκτρολόγιό σας.

Ορίστε το έχετε. Έχετε τραβήξει ένα στιγμιότυπο του βίντεο που θέλετε με ένα πάτημα ενός κουμπιού.
3. Τραβήξτε στιγμιότυπα VLC χρησιμοποιώντας το Top Menu
Μπορείτε να αποκτήσετε πρόσβαση στην επιλογή στιγμιότυπου από το επάνω μενού του προγράμματος αναπαραγωγής VLC. Αυτό σας δίνει έναν εναλλακτικό τρόπο πρόσβασης στη λειτουργία στιγμιότυπου. Ακολουθήστε τις παρακάτω οδηγίες.
Σημείωση: Τα βήματα είναι τα ίδια τόσο για Windows όσο και για Mac. Για επίδειξη, θα πάμε με τα Windows.
Βήμα 1: Μεταβείτε στο αρχείο βίντεο που θέλετε να παίξετε σε VLC, κάντε δεξί κλικ σε αυτό και επιλέξτε Άνοιγμα με.
Σημείωση: Εάν το VLC είναι το προεπιλεγμένο πρόγραμμα αναπαραγωγής πολυμέσων, μπορείτε να κάνετε διπλό κλικ στο αρχείο βίντεο που θέλετε να αναπαράγετε.

Βήμα 2: Επιλέξτε VLC media player.

Θα ξεκινήσει η αναπαραγωγή του αρχείου βίντεο.
Βήμα 3: Μόλις αποφασίσετε για το πλαίσιο που θέλετε να τραβήξετε ένα στιγμιότυπο, μεταβείτε στο μενού Βίντεο στο επάνω μέρος.
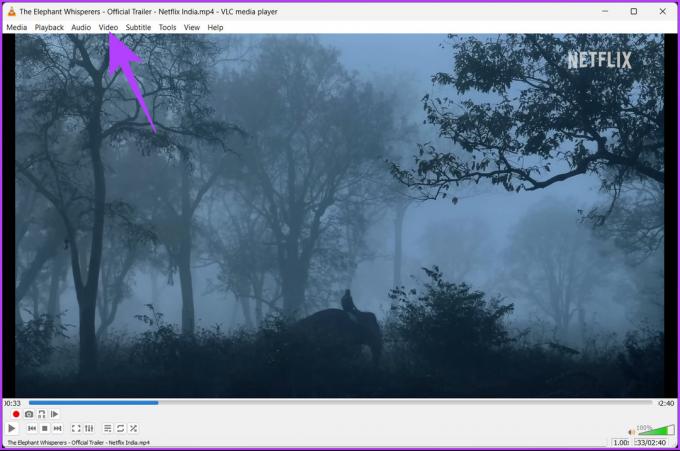
Βήμα 4: Από το αναπτυσσόμενο μενού, επιλέξτε Λήψη στιγμιότυπου.
Σημείωση: Στα Windows, η επιλογή βρίσκεται στο κάτω μέρος του αναπτυσσόμενου μενού. Στο Mac, θα βρείτε την επιλογή στη μέση.

Αυτό είναι. Τώρα γνωρίζετε έναν άλλο τρόπο πρόσβασης στη λειτουργία στιγμιότυπου στο πρόγραμμα αναπαραγωγής VLC. Εάν αυτή η μέθοδος δεν είναι εφικτή, ελέγξτε μια λύση με ένα κλικ στην επόμενη μέθοδο.
4. Χρησιμοποιήστε το δεξί κλικ στο μενού για λήψη στιγμιότυπων σε VLC
Η πρόσβαση στην επιλογή στιγμιότυπου χρησιμοποιώντας αυτήν τη μέθοδο σάς δίνει εξαιρετικό έλεγχο στη λήψη στιγμιότυπων σε VLC. Επιπλέον, είναι πολύ πιο εύκολο από το να κάνετε πολλά κλικ. Ακολουθήστε τα παρακάτω βήματα.
Στα Windows
Βήμα 1: Πατήστε το πλήκτρο Windows στο πληκτρολόγιό σας, πληκτρολογήστε VLCκαι κάντε κλικ στο Άνοιγμα.
Σημείωση: Εάν το VLC είναι το προεπιλεγμένο πρόγραμμα αναπαραγωγής πολυμέσων, μπορείτε να κάνετε διπλό κλικ στο αρχείο βίντεο που θέλετε να αναπαράγετε.

Βήμα 2: Μόλις ξεκινήσει το VLC, κάντε κλικ στο μενού Media στο επάνω μέρος.

Βήμα 3: Από το αναπτυσσόμενο μενού, επιλέξτε Άνοιγμα αρχείου.

Βήμα 4: Επιλέξτε το αρχείο βίντεο για αναπαραγωγή και κάντε κλικ στο Άνοιγμα.

Βήμα 5: Μόλις αποφασίσετε για το πλαίσιο που θέλετε να τραβήξετε ένα στιγμιότυπο, κάντε δεξί κλικ στην οθόνη, μεταβείτε στην επιλογή Βίντεο και κάντε κλικ στο Λήψη στιγμιότυπου.

Αυτό είναι. Έχετε τραβήξει με επιτυχία ένα στιγμιότυπο οθόνης στα Windows. Εάν είστε σε Mac, είναι πολύ πιο εύκολο να το ακολουθήσετε.
Σε Mac
Βήμα 1: Επιλέξτε το αρχείο βίντεο για αναπαραγωγή και κάντε δεξί κλικ πάνω του.

Βήμα 2: Από το μενού περιβάλλοντος, επιλέξτε Άνοιγμα με και επιλέξτε VLC.app.

Βήμα 3: Μόλις η αναζήτηση φτάσει στο πλαίσιο από το οποίο θέλετε να τραβήξετε ένα στιγμιότυπο οθόνης, κάντε δεξί κλικ στην οθόνη και από το μενού με τα συμφραζόμενα, επιλέξτε Στιγμιότυπο.

Ορίστε. Έχετε τραβήξει ένα στιγμιότυπο VLC σε Mac. Τώρα, είναι σημαντικό να γνωρίζετε πού αποθηκεύονται αυτά τα στιγμιότυπα. Ακολουθήστε.
Διαβάστε επίσης: Πώς να μετατρέψετε το MKV σε MP4 σε Windows και Mac
Πού αποθηκεύει το VLC Player τα στιγμιότυπα και πώς να αλλάξετε τη θέση τους
Αναρωτιέστε πού βρίσκονται όλα τα στιγμιότυπα που έχετε τραβήξει; Λοιπόν, από προεπιλογή?
- Στα Windows: C:\Users\username\Pictures
- Σε Mac: Desktop/
Εάν, για κάποιο λόγο, δεν μπορείτε να βρείτε τα στιγμιότυπα ή θέλετε να αλλάξετε τη θέση του αρχείου, συνεχίστε την ανάγνωση.
Στα Windows
Βήμα 1: Πατήστε το πλήκτρο Windows στο πληκτρολόγιό σας, πληκτρολογήστε VLCκαι κάντε κλικ στο Άνοιγμα.

Βήμα 2: Μόλις ξεκινήσει το VLC, μεταβείτε στα Εργαλεία.

Βήμα 3: Από το αναπτυσσόμενο μενού, επιλέξτε Προτιμήσεις.
Σημείωση: Εναλλακτικά, πατήστε «Ctrl + P» στο πληκτρολόγιό σας.

Βήμα 4: Στο παράθυρο Απλές προτιμήσεις, μεταβείτε στην καρτέλα Βίντεο.

Βήμα 5: Στην ενότητα Στιγμιότυπα βίντεο, κάντε κλικ στο Αναζήτηση δίπλα στον Κατάλογο.

Βήμα 6: Τώρα, επιλέξτε τον νέο φάκελο που θέλετε να ορίσετε ως προεπιλογή για τα στιγμιότυπα οθόνης σας και κάντε κλικ στην επιλογή Επιλογή φακέλου.
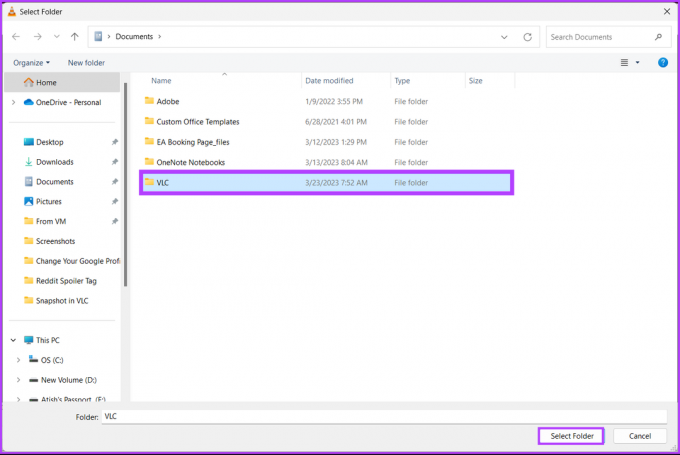
Βήμα 7: Τέλος, κάντε κλικ στην επιλογή Αποθήκευση.
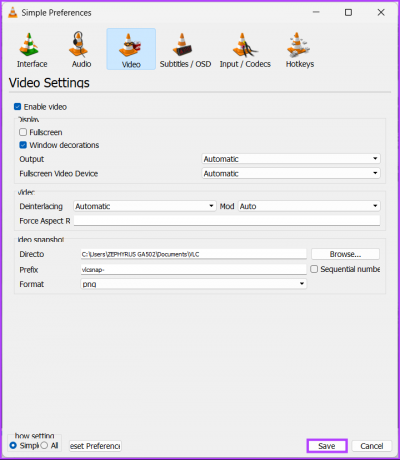
Αυτό είναι. Αλλάξατε με επιτυχία τη θέση των στιγμιότυπων σας. Εάν είστε σε Mac, τα πράγματα θα αλλάξουν ελαφρώς.
Σε Mac
Βήμα 1: Πατήστε το πλήκτρο Command + Space στο πληκτρολόγιο του Mac σας, πληκτρολογήστε VLCκαι πατήστε το πλήκτρο Return.
Σημείωση: Εναλλακτικά, μπορείτε να εκκινήσετε το VLC χρησιμοποιώντας το Launchpad.

Βήμα 2: Μόλις ξεκινήσει το VLC, μεταβείτε στο μενού «VLC media player» στο επάνω μέρος.

Βήμα 3: Από το αναπτυσσόμενο μενού, επιλέξτε Ρυθμίσεις.
Σημείωση: Εναλλακτικά, μπορείτε να πατήσετε Command + για να ανοίξετε τη σελίδα Ρυθμίσεις.

Βήμα 4: Στο παράθυρο Προτιμήσεις, μεταβείτε στην καρτέλα Βίντεο.
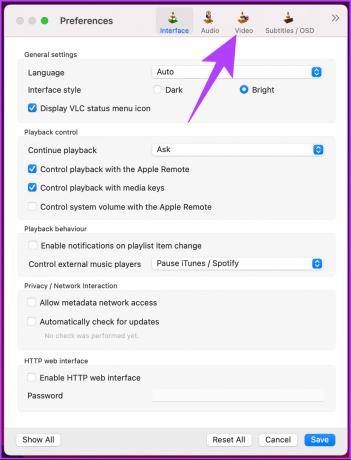
Βήμα 5: Στην ενότητα Στιγμιότυπα βίντεο, κάντε κλικ στο κουμπί Αναζήτηση δίπλα στο Φάκελος.

Βήμα 6: Τώρα, επιλέξτε την τοποθεσία όπου θέλετε να αποθηκεύσετε το στιγμιότυπο και κάντε κλικ στην επιλογή Επιλογή.
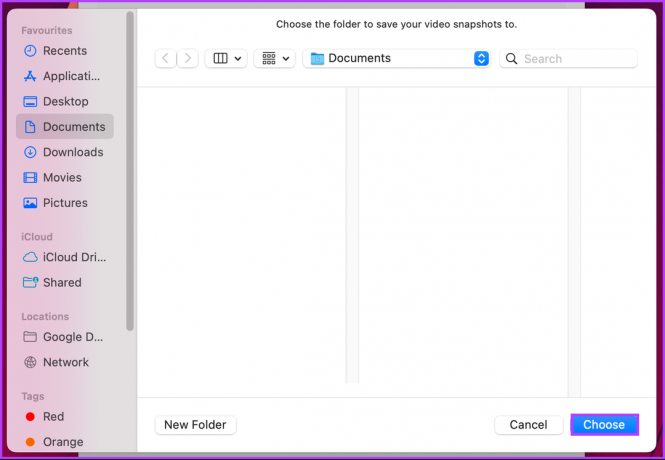
Βήμα 7: Τέλος, κάντε κλικ στην επιλογή Αποθήκευση.
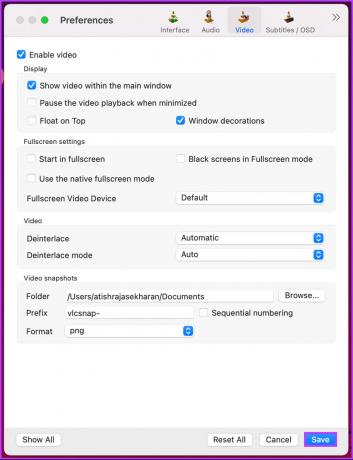
Ορίστε. Έτσι, από την επόμενη φορά, όλα τα στιγμιότυπα που θα τραβήξετε στο VLC αποθηκεύονται στην επιλεγμένη τοποθεσία του υπολογιστή σας.
Εάν, για κάποιο λόγο, θέλετε να αλλάξετε τη μορφή εικόνας για τα στιγμιότυπά σας πριν από την αποθήκευση, προχωρήστε στην επόμενη μέθοδο.
Πώς να αλλάξετε τη μορφή στιγμιότυπων οθόνης σε VLC
Η αλλαγή της μορφής αρχείου σε VLC πριν από την αποθήκευση του στιγμιότυπου είναι αρκετά εύκολη. Από προεπιλογή, το PNG είναι η μορφή αρχείου που αποθηκεύεται ως στιγμιότυπο στο VLC. Ωστόσο, ελέγξτε τα παρακάτω βήματα εάν θέλετε να το αλλάξετε σε νέα μορφή.
Βήμα 1: Πατήστε το πλήκτρο Windows στο πληκτρολόγιό σας, πληκτρολογήστε VLCκαι κάντε κλικ στο Άνοιγμα.
Σημείωση: Σε Mac, πατήστε Command + Space, πληκτρολογήστε VLCκαι πατήστε το πλήκτρο Return στο πληκτρολόγιό σας.

Βήμα 2: Μόλις ξεκινήσει το VLC, μεταβείτε στα Εργαλεία.
Σημείωση: Σε Mac, πατήστε Command +, για να ανοίξετε τις Ρυθμίσεις και να συνεχίσετε από το Βήμα 4.

Βήμα 3: Από το αναπτυσσόμενο μενού, επιλέξτε Προτιμήσεις.
Σημείωση: Εναλλακτικά, πατήστε «Ctrl + P» στο πληκτρολόγιό σας.

Βήμα 4: Στο παράθυρο Απλές προτιμήσεις, μεταβείτε στην καρτέλα Βίντεο.

Βήμα 5: Στην ενότητα Στιγμιότυπα βίντεο, κάντε κλικ στο αναπτυσσόμενο μενού δίπλα στην επιλογή Μορφοποίηση.
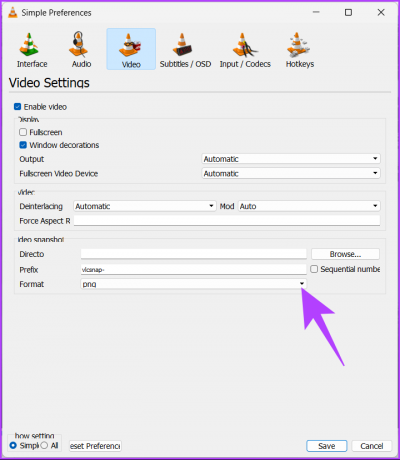
Βήμα 6: Από το αναπτυσσόμενο μενού, επιλέξτε τη μορφή που προτιμάτε.
Σημείωση: Το VLC προσφέρει τρεις επιλογές μορφής αρχείου, δηλαδή PNG, JPG και TIFF.
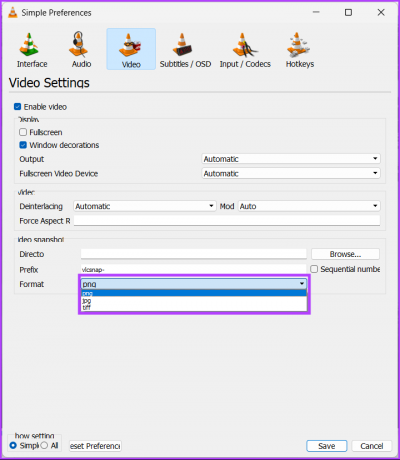
Βήμα 7: Τέλος, κάντε κλικ στην επιλογή Αποθήκευση.

Ορίστε. Από εδώ και στο εξής, όποτε τραβάτε ένα στιγμιότυπο οθόνης σε VLC, θα αποθηκεύεται σε νέα μορφή εικόνας. Εάν έχετε απορίες που παραλείψαμε να απαντήσουμε στο παραπάνω άρθρο, ανατρέξτε στην ενότητα Συχνές ερωτήσεις παρακάτω.
Συχνές ερωτήσεις σχετικά με τη λήψη στιγμιότυπων σε VLC
Δεν υπάρχει συντόμευση για τη λήψη πολλαπλών στιγμιότυπων οθόνης στο VLC Media Player. Πρέπει να κάνετε κλικ στο κουμπί «Λήψη στιγμιότυπου» πολλές φορές για να τραβήξετε πολλά στιγμιότυπα οθόνης στο επιθυμητό σημείο του βίντεο που παίζετε.
Πιθανότατα οφείλεται σε πρόβλημα με τις ρυθμίσεις εξόδου βίντεο στο VLC Media Player. Για να διορθώσετε αυτό το ζήτημα, δοκιμάστε να αλλάξετε τις ρυθμίσεις εξόδου βίντεο στο VLC Media Player. Ανοίξτε το VLC Media Player > επιλέξτε Εργαλεία > Προτιμήσεις > καρτέλα Βίντεο > στην περιοχή Εμφάνιση, επιλέξτε Έξοδος βίντεο OpenGL από το αναπτυσσόμενο μενού Έξοδος > κάντε κλικ στην Αποθήκευση για να εφαρμόσετε τις αλλαγές.
Εάν η αλλαγή των ρυθμίσεων για την έξοδο βίντεο δεν επιλύσει το πρόβλημα, δοκιμάστε να ενημερώσετε τα προγράμματα οδήγησης για την κάρτα γραφικών σας ή να εγκαταστήσετε ξανά το VLC Media Player.
Το VLC Media Player δημιουργεί αυτόματα το όνομα του αρχείου στιγμιότυπου VLC. Ο αριθμός του στιγμιότυπου αποτελείται από την ώρα και την ημερομηνία λήψης του στιγμιότυπου, μαζί με έναν διαδοχικό αριθμό.
Το όνομα αρχείου από προεπιλογή θα είναι «VLC_snapshot_yyyy-mm-dd_hh-mm-ss.png» (όπου «εεεε-μμ-ηη» είναι η ημερομηνία και «ωω-μμ-δδ» είναι η ώρα).
Κάντε μια γρήγορη λήψη
Το VLC είναι ένα ισχυρό πρόγραμμα αναπαραγωγής πολυμέσων που προσφέρει πολλές δυνατότητες πέρα από την απλή αναπαραγωγή βίντεο. Με τα εύκολα βήματα που περιγράφονται σε αυτό το άρθρο, τώρα ξέρετε πώς να τραβάτε στιγμιότυπα σε VLC. Επομένως, μην διστάσετε να χρησιμοποιήσετε αυτήν τη δυνατότητα την επόμενη φορά που θα συναντήσετε μια σκηνή σε ένα βίντεο που θέλετε να τραβήξετε. Μπορεί επίσης να θέλετε να διαβάσετε πώς να χρησιμοποιήσετε τη συσκευή αναπαραγωγής VLC σε ένα στικ Amazon Fire TV.