5 καλύτεροι τρόποι για να ελέγξετε το χώρο στον σκληρό δίσκο σε Mac
Miscellanea / / April 10, 2023
Με τον καιρό, πολλά δεδομένα αποθηκεύονται στο Mac σας. Μπορεί να είναι φωτογραφίες, βίντεο, έγγραφα και πολλά άλλα. Ενώ υπάρχουν πολλές επιλογές αποθήκευσης cloud για να ελευθερώστε χώρο αποθήκευσης στο Mac σας, οι χρήστες βασίζονται στον σκληρό δίσκο του Mac τους (ή στο φορητό αποθηκευτικό χώρο) για πρόσβαση στα δεδομένα τους. Επίσης, για να διατηρήσετε το Mac σας να λειτουργεί στο βέλτιστο σχήμα, είναι απαραίτητο να ελέγξετε ότι ο σκληρός δίσκος του Mac σας δεν εξαντλείται.

Έτσι, σε αυτήν την ανάρτηση, θα μοιραστούμε τους καλύτερους τρόπους για να ελέγξετε τον χώρο του σκληρού δίσκου στο Mac σας για να σας βοηθήσουμε να διαχειριστείτε τα δεδομένα σας. Αυτές οι λειτουργίες είναι ενσωματωμένες στο Mac σας.
1. Χρησιμοποιήστε τις ρυθμίσεις συστήματος για να ελέγξετε το χώρο στον σκληρό δίσκο
Ξεκινώντας με τη βασική μέθοδο, μπορείτε να ελέγξετε τον αποθηκευτικό χώρο του Mac σας χρησιμοποιώντας το παράθυρο Ρυθμίσεις συστήματος. Το παράθυρο Ρυθμίσεις συστήματος σάς δίνει πρόσβαση σε όλες τις ρυθμίσεις του Mac σας, συμπεριλαμβανομένου του χώρου αποθήκευσης.
Βήμα 1: Κάντε κλικ στο λογότυπο της Apple στην επάνω αριστερή γωνία.

Βήμα 2: Επιλέξτε System Settings από τη λίστα επιλογών.

Βήμα 3: Όταν ανοίξει το παράθυρο Ρυθμίσεις συστήματος, επιλέξτε Γενικά από το αριστερό μενού.

Βήμα 4: Κάντε κλικ στο Αποθήκευση.
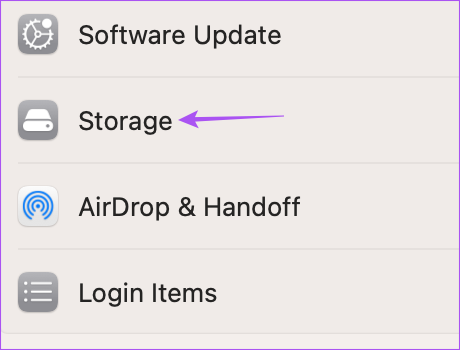
Θα δείτε τώρα τον διαθέσιμο χώρο αποθήκευσης στον σκληρό δίσκο του Mac σας στο Macintosh HD.
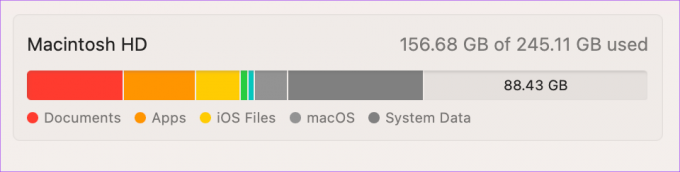
Μπορείτε να κάνετε κλικ στο εικονίδιο «i» δίπλα στην κατηγορία αποθήκευσης και τις εφαρμογές που καταλαμβάνουν το μέγιστο χώρο στον αποθηκευτικό χώρο του Mac σας.

Εναλλακτικά, μπορείτε να πατήσετε Command + Spacebar για να ανοίξετε την Αναζήτηση Spotlight, πληκτρολογήστε Αποθήκευση, και πατήστε Επιστροφή για να ανοίξετε το παράθυρο Ρυθμίσεις συστήματος που εμφανίζει γρήγορα τις επιλογές αποθήκευσης.

2. Χρησιμοποιήστε τις πληροφορίες συστήματος για να ελέγξετε το χώρο στο σκληρό δίσκο
Μετά τις Ρυθμίσεις συστήματος, έχουμε το παράθυρο Πληροφορίες συστήματος που είναι ένα άλλο ενσωματωμένο εργαλείο για τον έλεγχο του χώρου του σκληρού δίσκου του Mac σας. Μπορείτε επίσης να ελέγξετε τον αποθηκευτικό χώρο του SSD του Mac σας και άλλων συνδεδεμένων συσκευών όπως εξωτερικοί σκληροί δίσκοι και SSD.
Βήμα 1: Κάντε κλικ στο λογότυπο της Apple στην επάνω αριστερή γωνία.

Βήμα 2: Πατήστε το πλήκτρο Option στο πληκτρολόγιο Mac για να εμφανιστεί η επιλογή System Information.
Βήμα 3: Επιλέξτε Πληροφορίες συστήματος.

Βήμα 4: Στην ενότητα Υλικό στην αριστερή πλαϊνή γραμμή, κάντε κλικ στην Αποθήκευση.
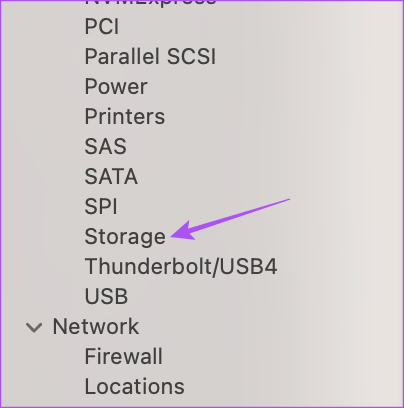
Θα μπορείτε να δείτε την τρέχουσα κατάσταση του χώρου του σκληρού δίσκου του Mac σας.

Εναλλακτικά, μπορείτε να πατήσετε Command + Spacebar για να ανοίξετε την Αναζήτηση Spotlight, πληκτρολογήστε Πληροφορίες συστήματος, και πατήστε Επιστροφή για να ανοίξετε απευθείας το παράθυρο για να ακολουθήσετε τα επόμενα βήματα.

3. Χρησιμοποιήστε το Disk Utility για να ελέγξετε το χώρο στο σκληρό δίσκο
Το Disk Utility είναι το επόμενο ενσωματωμένο εργαλείο στο Mac σας για έλεγχο και διαχείριση του αποθηκευτικού χώρου. Το πιο σημαντικό, το Disk Utility βοηθά στην αφαίρεση τυχόν σφαλμάτων τόσο για εσωτερικές όσο και για εξωτερικές συσκευές αποθήκευσης. Μπορείτε επίσης να διαμορφώστε τον σκληρό σας δίσκο χρησιμοποιώντας το Disk Utility.
Βήμα 1: Πατήστε Command + Spacebar για να ανοίξετε την Αναζήτηση Spotlight, πληκτρολογήστε Βοηθητικό πρόγραμμα δίσκου, και πατήστε Επιστροφή.

Βήμα 2: Μπορείτε να επιλέξετε τον σκληρό δίσκο του Mac σας από τον αριστερό πίνακα για να αποκαλύψετε όλες τις λεπτομέρειες αποθήκευσης.

Βήμα 3: Μπορείτε να κάνετε κλικ στο Info στην επάνω δεξιά γωνία για να αποκαλύψετε περισσότερες πληροφορίες σχετικά με την κατάσταση του σκληρού σας δίσκου.

Μπορείτε να κάνετε κλικ στο Διαμέρισμα για να δημιουργήσετε διαμερίσματα των συσκευών αποθήκευσης σας.

4. Χρησιμοποιήστε το Finder για να ελέγξετε το χώρο στο σκληρό δίσκο
Το επόμενο εργαλείο που μπορείτε να χρησιμοποιήσετε για να ελέγξετε το χώρο του σκληρού δίσκου στο Mac σας είναι χρησιμοποιώντας το Finder. Όπως ακριβώς βλέπετε το όνομα της εξωτερικής συσκευής αποθήκευσης στο Finder όταν συνδέεστε στο Mac σας, δείτε πώς μπορείτε να ενεργοποιήσετε τον εσωτερικό σκληρό σας δίσκο.
Βήμα 1: Πατήστε Command + Spacebar για να ανοίξετε την Αναζήτηση Spotlight, πληκτρολογήστε Ευρίσκων, και πατήστε Επιστροφή.
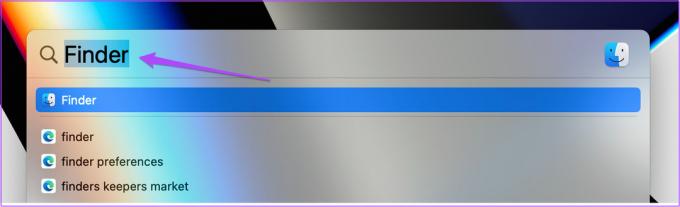
Βήμα 2: Κάντε κλικ στο Finder στην επάνω αριστερή γωνία της γραμμής μενού.

Βήμα 3: Επιλέξτε Ρυθμίσεις.
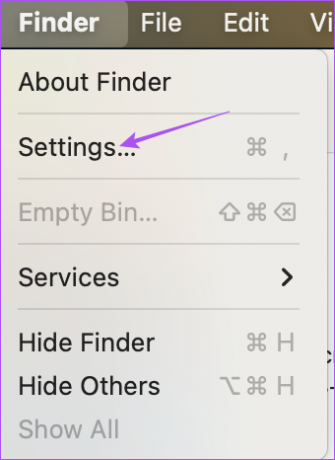
Βήμα 4: Στο παράθυρο Ρυθμίσεις Finder, κάντε κλικ στην καρτέλα Sidebar.

Βήμα 5: Στην περιοχή Τοποθεσίες, κάντε κλικ στο εικονίδιο δίπλα στο στοιχείο Σκληροί Δίσκοι για να εμφανιστεί ο εσωτερικός σας σκληρός δίσκος στο Sidebar.
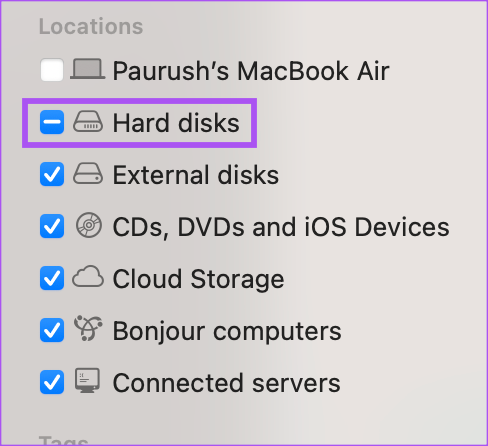
Βήμα 6: Κλείστε το παράθυρο Ρυθμίσεις και κάντε δεξί κλικ στο Macintosh HD από τον αριστερό πίνακα στο παράθυρο Finder.
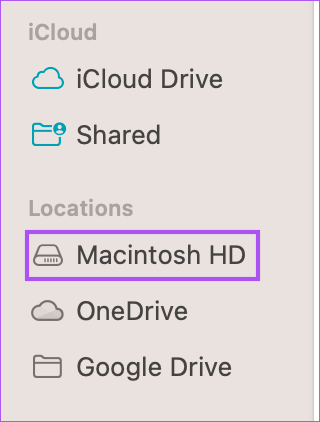
Βήμα 7: Κάντε κλικ στο Λήψη πληροφοριών.

Οι πληροφορίες αποθήκευσης του σκληρού δίσκου του Mac σας θα είναι ορατές στην οθόνη.
Μπορείτε επίσης να διαβάσετε την ανάρτησή μας εάν σας Το iPhone δεν εμφανίζεται στο Finder σε Mac.
5. Χρησιμοποιήστε το τερματικό για να ελέγξετε το χώρο στο σκληρό δίσκο
Η τελευταία μέθοδος είναι μια προηγμένη που περιλαμβάνει τη χρήση της εφαρμογής Terminal για τον έλεγχο του χώρου του σκληρού δίσκου σε Mac. Δείτε πώς.
Βήμα 1: Πατήστε Command + Spacebar για να ανοίξετε την Αναζήτηση Spotlight, πληκτρολογήστε Τερματικό, και πατήστε Επιστροφή.

Βήμα 2: Στο παράθυρο Terminal, πληκτρολογήστε την ακόλουθη εντολή και πατήστε Return:
df -h
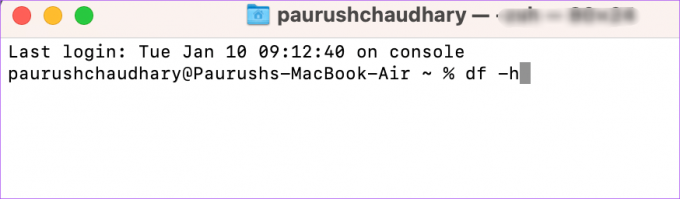
Θα εμφανίσει τα μεγέθη αποθήκευσης για διάφορους τόμους Mac.

Κρατήστε τον χώρο αποθήκευσης υπό έλεγχο
Αυτά τα ενσωματωμένα εργαλεία θα σας βοηθήσουν να ελέγξετε και να διαχειριστείτε το χώρο στον σκληρό δίσκο του Mac σας. Θέλετε να το αξιοποιήσετε στο έπακρο; Διαβάστε την ανάρτησή μας στο πώς να ελέγξετε και να βελτιστοποιήσετε τον χώρο αποθήκευσης του Mac σας.
Τελευταία ενημέρωση στις 15 Φεβρουαρίου 2023
Το παραπάνω άρθρο μπορεί να περιέχει συνδέσμους συνεργατών που βοηθούν στην υποστήριξη της Guiding Tech. Ωστόσο, δεν επηρεάζει τη συντακτική μας ακεραιότητα. Το περιεχόμενο παραμένει αμερόληπτο και αυθεντικό.
Γραμμένο από
Paurush Chaudhary
Απομυθοποιώντας τον κόσμο της τεχνολογίας με τον απλούστερο τρόπο και επιλύοντας καθημερινά προβλήματα που σχετίζονται με Smartphones, Laptops, τηλεοράσεις και πλατφόρμες ροής περιεχομένου.



