Κορυφαίοι 7 τρόποι για να διορθώσετε το σφάλμα Smartscreen που δεν μπορεί να επιτευχθεί αμέσως στα Windows 11
Miscellanea / / April 11, 2023
Η Microsoft ενισχύει συνεχώς την ασφάλεια του λειτουργικού συστήματος των Windows κάνοντας σταδιακές βελτιώσεις στο Windows Defender. Ξεκίνησε τη λειτουργία SmartScreen με τα Windows 8 για να προστατεύσει τους χρήστες από την εγκατάσταση δυνητικά επικίνδυνων εφαρμογών στα συστήματά τους. Το SmartScreen ελέγχει εάν η εφαρμογή βρίσκεται στη λίστα με τις μη ασφαλείς εφαρμογές και σας προειδοποιεί για τους κινδύνους. Η Microsoft ενσωμάτωσε ακόμη και τη δυνατότητα στον Microsoft Edge για να σας προστατεύσει από το να πέσετε θύματα απάτες phishing.

Ωστόσο, πολλοί χρήστες αντιμετωπίζουν το σφάλμα «Η έξυπνη οθόνη δεν μπορεί να προσεγγιστεί αμέσως τώρα» στους υπολογιστές τους. Σε αυτήν την ανάρτηση, θα αντιμετωπίσουμε αυτό το ενοχλητικό πρόβλημα με όλες τις πιθανές διορθώσεις για να λειτουργήσει ξανά η δυνατότητα.
1. Ελέγξτε τη Συνδεσιμότητα στο Διαδίκτυο
Το SmartScreen βασίζεται στη συνδεσιμότητα στο διαδίκτυο για να συγκρίνει την εφαρμογή με τη λίστα των εφαρμογών που έχουν επισημανθεί. Εάν ο υπολογιστής σας δεν έχει ενεργή σύνδεση στο διαδίκτυο, δεν μπορεί να πραγματοποιήσει έλεγχο.
Επομένως, ελέγξτε εάν ο δρομολογητής σας είναι συνδεδεμένος στον ISP και έχει ενεργή σύνδεση. Εάν όχι, επανεκκινήστε το δρομολογητή και ελέγξτε εάν η σύνδεση στο Διαδίκτυο είναι διαθέσιμη τώρα. Αφού διασφαλίσετε τη σύνδεση στο διαδίκτυο, δοκιμάστε ξανά την εγκατάσταση της εφαρμογής.
2. Επαληθεύστε την κατάσταση διακομιστή της Microsoft
Το SmartScreen είναι μια υπηρεσία προστασίας cloud και οι διακομιστές της μπορεί να είναι εκτός λειτουργίας ή υπό συντήρηση. Θα αντιμετωπίσετε σφάλμα εάν προσπαθήσετε να συνδεθείτε στην υπηρεσία SmartScreen κατά τη διάρκεια διακοπής λειτουργίας.
Επομένως, επισκεφτείτε τα επίσημα κανάλια κοινωνικής δικτύωσης της Microsoft για πληροφορίες σχετικά με διακοπές λειτουργίας υπηρεσιών και ελέγξτε εάν και άλλοι χρήστες αντιμετωπίζουν το ίδιο πρόβλημα. Μπορείτε επίσης να επισκεφτείτε ιστότοπους τρίτων όπως DownDetector που παρακολουθούν τις διακοπές λειτουργίας διακομιστή μεγάλων υπηρεσιών. Εάν και άλλοι χρήστες έχουν προβλήματα με το SmartScreen, περιμένετε μέχρι η Microsoft να διορθώσει το πρόβλημα.
3. Απενεργοποιήστε τους διακομιστές μεσολάβησης
Οι διακομιστές μεσολάβησης βοηθούν στην ανάκτηση πληροφοριών από μια ιστοσελίδα ή διακομιστή για λογαριασμό σας για να σας τις παρουσιάσουν. Ωστόσο, πολλοί χρήστες αντιμετωπίζουν το κοινό πρόβλημα με το μη προσβάσιμο SmartScreen ότι η αποσύνδεση του διακομιστή μεσολάβησης βοήθησε στην επίλυση του προβλήματος. Επομένως, εάν χρησιμοποιείτε διακομιστή μεσολάβησης στο σύστημά σας, απενεργοποιήστε τον και προσπαθήστε να εγκαταστήσετε ξανά την εφαρμογή. Δείτε πώς να το κάνετε:
Βήμα 1: Πατήστε το πλήκτρο Windows + I για να εκκινήσετε την εφαρμογή Ρυθμίσεις.
Βήμα 2: Κάντε κλικ στην επιλογή Δίκτυο και διαδίκτυο στο αριστερό μενού.
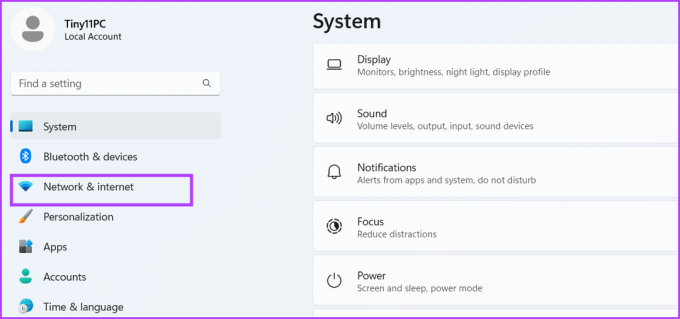
Βήμα 3: Κάντε κλικ στην επιλογή Proxy.
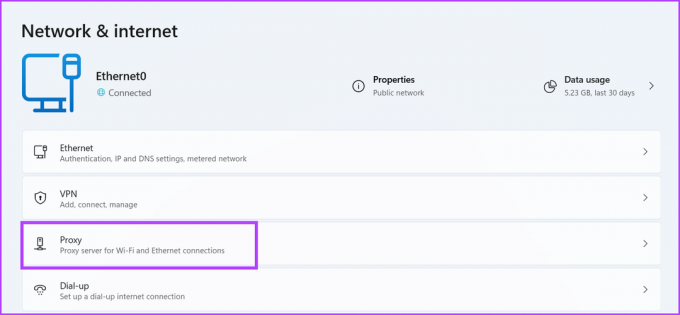
Βήμα 4: Κάντε κύλιση προς τα κάτω και εντοπίστε την ενότητα Μη αυτόματες ρυθμίσεις διακομιστή μεσολάβησης. Κάντε κλικ στο κουμπί Επεξεργασία.

Βήμα 5: Στο παράθυρο Επεξεργασία διακομιστή μεσολάβησης, απενεργοποιήστε την εναλλαγή κάτω από την επιλογή Χρήση διακομιστή μεσολάβησης. Κάντε κλικ στο κουμπί Αποθήκευση για να κλείσετε το παράθυρο.
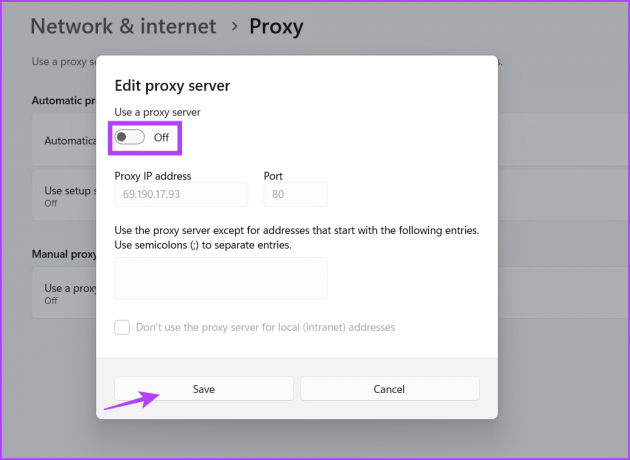
Ανοίξτε ξανά την Εξερεύνηση αρχείων και δοκιμάστε ξανά την εγκατάσταση της εφαρμογής για να ελέγξετε εάν το SmartScreen λειτουργεί τώρα.
4. Κάντε επανεκκίνηση του υπολογιστή σας
Μπορείτε επίσης να αντιμετωπίσετε το σφάλμα SmartSceen λόγω βλάβης στην υπηρεσία παρασκηνίου. Εάν δεν εκτελείται σωστά ή η διαδικασία SmartScreen αντιμετωπίζει παρόμοιο πρόβλημα, επανεκκινήστε τον υπολογιστή σας. Θα απενεργοποιήστε το σύστημα και επανεκκινήστε όλες τις απαραίτητες υπηρεσίες παρασκηνίου.
Κάντε δεξί κλικ στο κουμπί Έναρξη για να ανοίξετε το μενού Power User. Τοποθετήστε το δείκτη του ποντικιού πάνω από την επιλογή Τερματισμός ή αποσύνδεση και κάντε κλικ στην επιλογή Επανεκκίνηση. Περιμένετε να επανεκκινηθεί το σύστημα και δοκιμάστε ξανά την εγκατάσταση της εφαρμογής για να ελέγξετε εάν λειτουργεί το SmartScreen.
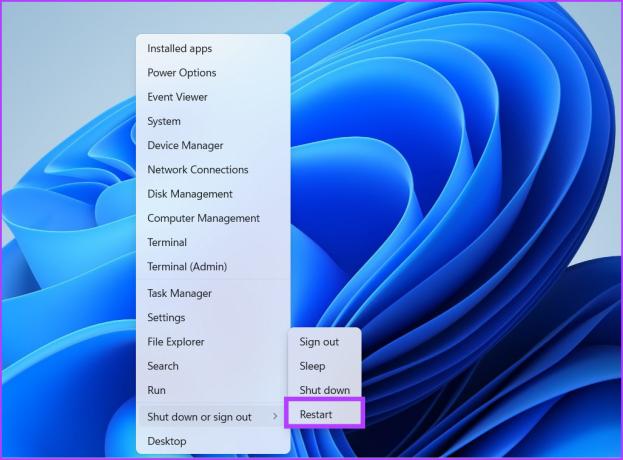
5. Εκτελέστε μια καθαρή εκκίνηση
Είναι σύνηθες φαινόμενο οι υπηρεσίες των Windows να έρχονται σε διένεξη με προγράμματα τρίτων κατασκευαστών. Συχνά, αυτό μπορεί να οδηγήσει σε σφάλματα κατά την εκκίνηση εφαρμογών και την πρόσβαση σε υπηρεσίες. Επομένως, θα πρέπει να βρείτε τη βασική αιτία αυτού του προβλήματος εκτελώντας μια καθαρή εκκίνηση. Θα απενεργοποιήσει όλες τις υπηρεσίες τρίτων κατά την εκκίνηση, ενώ θα διατηρήσει όλες τις βασικές υπηρεσίες συστήματος. Δείτε πώς:
Βήμα 1: Πατήστε το πλήκτρο Windows + S συντόμευση, πληκτρολογήστε msconfigκαι πατήστε Enter για να εκκινήσετε το System Configuration.

Βήμα 2: Κάντε κλικ στην καρτέλα Υπηρεσίες.

Βήμα 3: Κάντε κλικ στο πλαίσιο ελέγχου «Απόκρυψη όλων των υπηρεσιών της Microsoft» και κάντε κλικ στο κουμπί Απενεργοποίηση όλων.
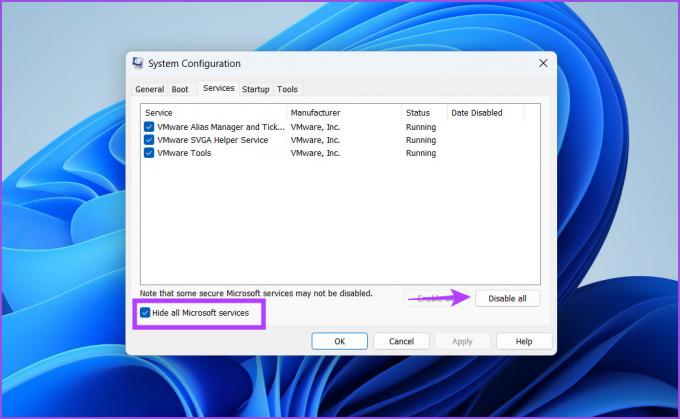
Βήμα 4: Κάντε κλικ στο κουμπί Εφαρμογή. Μετά από αυτό, κάντε κλικ στο κουμπί ΟΚ.

Βήμα 5: Θα δείτε ένα αναδυόμενο παράθυρο με αίτημα επανεκκίνησης του συστήματός σας. Κάντε κλικ στο κουμπί Επανεκκίνηση τώρα. Περιμένετε να εκκινήσει το σύστημα στην επιφάνεια εργασίας.

Στη συνέχεια, εκτελέστε την εγκατάσταση της εφαρμογής και ελέγξτε αν εξακολουθείτε να βλέπετε το σφάλμα SmartScreen. Εάν δεν αντιμετωπίζετε προβλήματα, τότε η βασική αιτία είναι μια υπηρεσία τρίτου μέρους. Ανοίξτε ξανά το εργαλείο System Configuration και επανεκκινήστε το σύστημά σας με ενεργοποιημένες ορισμένες υπηρεσίες τρίτων. Επαναλάβετε αυτόν τον κύκλο μέχρι να βρείτε την ενοχλητική υπηρεσία.
6. Να επιτρέπεται η λειτουργία SmartScreen μέσω τείχους προστασίας
Εάν η SmartScreen είναι αποκλεισμένη από παρακάμπτοντας το τείχος προστασίας του Windows Defender, δεν θα μπορεί να συνδεθεί με τους διακομιστές της Microsoft και να ανακτήσει λεπτομέρειες. Επομένως, θα πρέπει να επιτρέψετε στο SmartScreen να επικοινωνεί μέσω του Τείχους προστασίας του Windows Defender. Δείτε πώς:
Βήμα 1: Πατήστε το πλήκτρο Windows, πληκτρολογήστε Πίνακας Ελέγχουκαι πατήστε Enter.
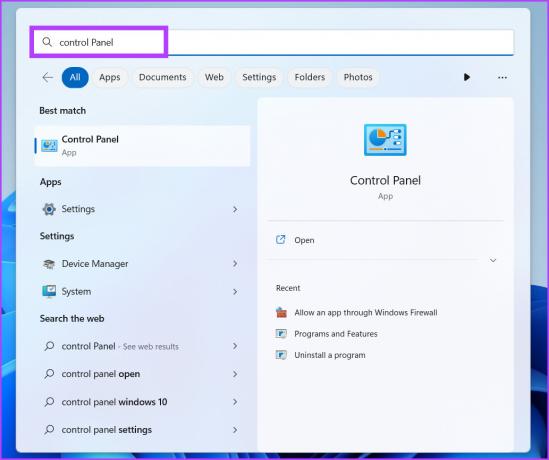
Βήμα 2: Στο παράθυρο του Πίνακα Ελέγχου, κάντε κλικ στην επιλογή Σύστημα και ασφάλεια.

Βήμα 3: Κάντε κύλιση προς τα κάτω στην ενότητα Τείχος προστασίας του Windows Defender και κάντε κλικ στην επιλογή «Να επιτρέπεται μια εφαρμογή μέσω του τείχους προστασίας των Windows».

Βήμα 4: Κάντε κλικ στο κουμπί Αλλαγή ρυθμίσεων. Βρείτε το «Windows Defender SmartScreen» στη λίστα και κάντε κλικ στο πλαίσιο ελέγχου για να επιτρέψετε στην υπηρεσία να συνδεθεί στο διαδίκτυο.

Βήμα 5: Τέλος, κάντε κλικ στο κουμπί ΟΚ και κλείστε τον Πίνακα Ελέγχου.
7. Δημιουργία νέου λογαριασμού χρήστη
Ένας εσφαλμένος λογαριασμός χρήστη μπορεί να οδηγήσει σε σφάλματα SmartScreen. Επομένως, θα χρειαστεί να δημιουργήσετε ένα νέο λογαριασμό χρήστη με δικαιώματα διαχειριστή για λήψη και εγκατάσταση εφαρμογών. Επαναλάβετε τα παρακάτω βήματα:
Βήμα 1: Πατήστε το πλήκτρο Windows + R για να ανοίξετε το πλαίσιο διαλόγου Εκτέλεση. Τύπος ms-settings: λογαριασμοί στο πλαίσιο κειμένου και πατήστε Enter.

Βήμα 2: Κάντε κύλιση προς τα κάτω και κάντε κλικ στην επιλογή Άλλοι χρήστες.

Βήμα 3: Κάντε κλικ στο κουμπί Προσθήκη λογαριασμού.
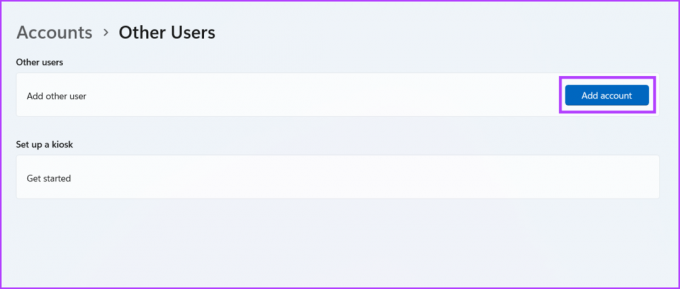
Βήμα 4: Τα Windows θα σας ζητήσουν να δημιουργήσετε έναν λογαριασμό Microsoft. Για να αποφύγετε την προσθήκη email ή τηλεφώνου, κάντε κλικ στην επιλογή «Δεν έχω τα στοιχεία σύνδεσης αυτού του ατόμου».
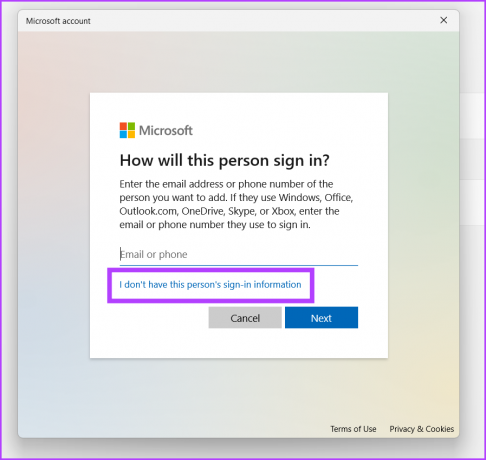
Βήμα 5: Στη συνέχεια, κάντε κλικ στην επιλογή «Προσθήκη χρήστη χωρίς λογαριασμό Microsoft».
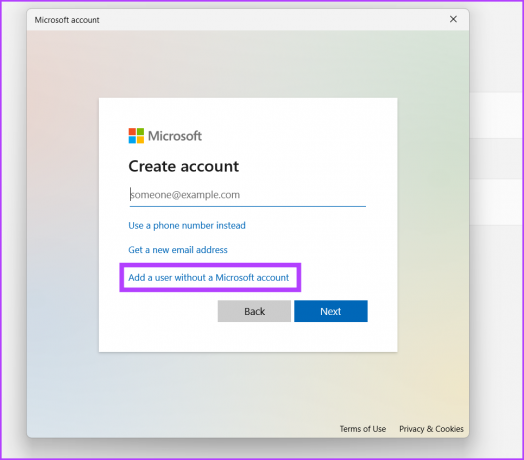
Βήμα 6: Πληκτρολογήστε το όνομα χρήστη και τον κωδικό πρόσβασης. Επιλέξτε τρεις ερωτήσεις ασφαλείας, εισαγάγετε τις απαντήσεις τους και κάντε κλικ στο κουμπί Επόμενο.

Βήμα 7: Ο νέος σας λογαριασμός χρήστη θα εμφανιστεί στην ενότητα Άλλοι χρήστες. Κάντε κλικ στο κουμπί «Αλλαγή τύπου λογαριασμού».
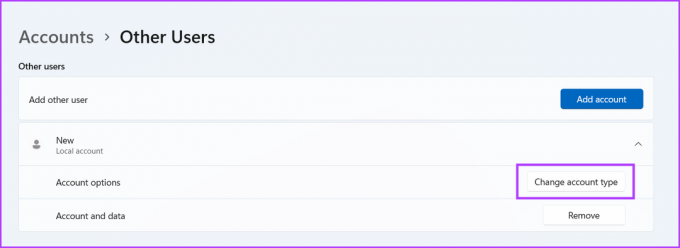
Βήμα 8: Κάντε κλικ στο εικονίδιο με το βέλος και επιλέξτε Διαχειριστής. Στη συνέχεια, κάντε κλικ στο κουμπί ΟΚ. Ο νέος σας λογαριασμός χρήστη θα έχει πλέον δικαιώματα διαχειριστή.
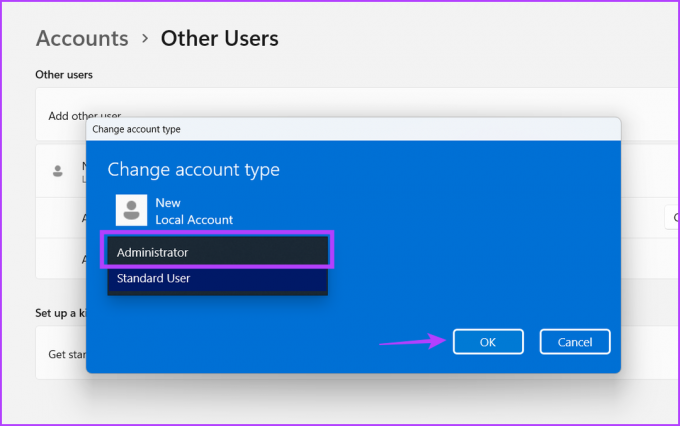
Βήμα 9: Πατήστε το πλήκτρο Windows και κάντε δεξί κλικ στο εικονίδιο λογαριασμού χρήστη. Επιλέξτε το νέο όνομα λογαριασμού για να μεταβείτε στον νέο λογαριασμό.

Βήμα 10: Τέλος, συνδεθείτε με τον νέο λογαριασμό χρήστη και προσπαθήστε να εγκαταστήσετε μια εφαρμογή.
Ελέγξτε και εγκαταστήστε εφαρμογές με SmartScreen
Το Windows SmartScreen είναι μια κρίσιμη δυνατότητα ασφαλείας που σας προειδοποιεί πριν εγκαταστήσετε πρόχειρες εφαρμογές στο σύστημά σας. Εάν το σύστημά σας δεν έχει πρόσβαση σε αυτό, δοκιμάστε όλες τις παραπάνω μεθόδους για να επαναφέρετε τη δυνατότητα σε κατάσταση λειτουργίας. Επιπλέον, μην απενεργοποιείτε ποτέ σκόπιμα το SmartScreen για να αποφύγετε το ενοχλητικό αναδυόμενο παράθυρο.
Τελευταία ενημέρωση στις 30 Μαρτίου 2023
Το παραπάνω άρθρο μπορεί να περιέχει συνδέσμους συνεργατών που βοηθούν στην υποστήριξη της Guiding Tech. Ωστόσο, δεν επηρεάζει τη συντακτική μας ακεραιότητα. Το περιεχόμενο παραμένει αμερόληπτο και αυθεντικό.
Γραμμένο από
Abhishek Mishra
Ο Abhishek κόλλησε στο λειτουργικό σύστημα Windows από τότε που αγόρασε το Lenovo G570. Όσο προφανές κι αν είναι, του αρέσει να γράφει για τα Windows και το Android, τα δύο πιο κοινά αλλά συναρπαστικά λειτουργικά συστήματα που είναι διαθέσιμα στην ανθρωπότητα. Όταν δεν συντάσσει μια ανάρτηση, λατρεύει να τρώει το OnePiece και οτιδήποτε έχει να προσφέρει το Netflix.



