7 Διορθώσεις για το πληκτρολόγιο ολίσθησης (Quickpath) που δεν λειτουργεί σε iPhone και iPad
Miscellanea / / April 13, 2023
Για πολλά χρόνια, οι χρήστες iPhone λαχταρούσαν ένα πληκτρολόγιο που μπορούσαν σύρετε για να πληκτρολογήσετε και αποκαταστάθηκε για χρήση SwiftKey. Ωστόσο, η Apple αποφάσισε τελικά να προσθέσει ένα πληκτρολόγιο σάρωσης με το iOS 13. Αν και το χαρακτηριστικό λειτουργεί εξαιρετικά, δεν είναι απαλλαγμένο από ελαττώματα. Υπάρχουν φορές που η λειτουργία ολίσθησης δεν λειτουργεί. Εάν αντιμετωπίζετε το ίδιο, ακολουθούν μερικές μέθοδοι για να διορθώσετε το πληκτρολόγιο σάρωσης που δεν λειτουργεί σε iPhone και iPad.
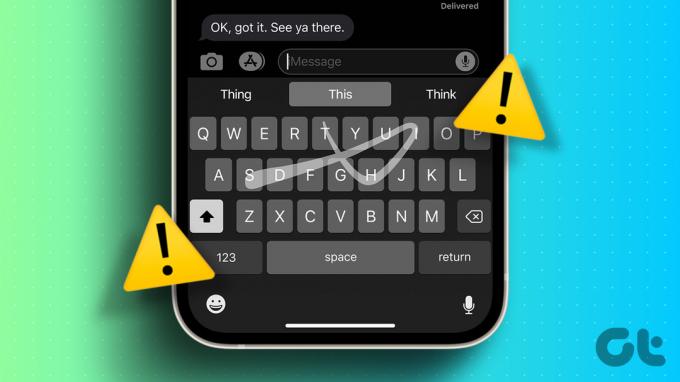
Εάν έχετε συνηθίσει να σύρετε πάνω από τα πλήκτρα για να ολοκληρώσετε λέξεις, ένα ελαττωματικό πληκτρολόγιο στο iPhone σας μπορεί να είναι απογοητευτικό. Αλλά προτού τα παρατήσετε και καταφύγετε στη χρήση πληκτρολογίου τρίτου κατασκευαστή, ακολουθούν επτά τρόποι με τους οποίους μπορείτε να αντιμετωπίσετε γρήγορα το πρόβλημα στο iPhone και το iPad σας.
1. Ενεργοποιήστε το Slide to Type στο iPhone
Υπάρχουν πιθανότητες να έχετε απενεργοποιήσει κατά λάθος τη λειτουργία slide-to-type στο iPhone σας. Εάν συμβαίνει αυτό, η ενεργοποίηση της εναλλαγής θα λύσει σίγουρα το πρόβλημα. Δείτε πώς μπορείτε να ενεργοποιήσετε το Slide to Type στο iPhone ή το iPad σας
Βήμα 1: Ανοίξτε την εφαρμογή Ρυθμίσεις.
Βήμα 2: Πατήστε Γενικά.


Βήμα 3: Πατήστε στο Πληκτρολόγιο.
Βήμα 4: Ενεργοποιήστε το διακόπτη για Slide to Type.
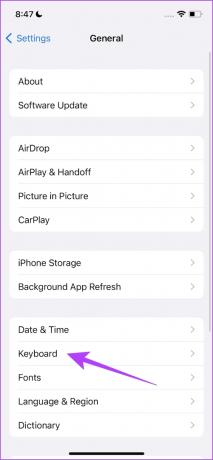

Ορίστε - μπορείτε πλέον να χρησιμοποιήσετε το Quickpath στο πληκτρολόγιο iPhone ή iPad. Ωστόσο, αυτή η εναλλαγή ενεργοποιεί τη λειτουργία μόνο στο προεπιλεγμένο πληκτρολόγιο της Apple. Έτσι, δείτε πώς μπορείτε να επιστρέψετε στο προεπιλεγμένο πληκτρολόγιο της Apple.
2. Μετάβαση στο προεπιλεγμένο πληκτρολόγιο Apple
Ενδέχεται να μην μπορείτε να αποκτήσετε πρόσβαση στη λειτουργία πληκτρολογίου ολίσθησης εάν έχετε κολλήσει χρησιμοποιώντας ένα πληκτρολόγιο τρίτου κατασκευαστή στο iPhone και το iPad σας. Για να αποκτήσετε πρόσβαση στη διαφάνεια προς πληκτρολόγηση, πρέπει να επιστρέψετε στο προεπιλεγμένο πληκτρολόγιο iPhone και δείτε πώς μπορείτε να το κάνετε.
Το μόνο που χρειάζεται να κάνετε είναι να πατήσετε στο εικονίδιο της υδρογείου στο πληκτρολόγιο. Μόλις πατήσετε αυτό το κουμπί, θα επιστρέψετε στη χρήση του προεπιλεγμένου πληκτρολογίου της Apple.


Ωστόσο, για οποιονδήποτε λόγο, εάν δεν μπορείτε να επιστρέψετε στο προεπιλεγμένο πληκτρολόγιο της Apple, μπορείτε να απενεργοποιήσετε οποιοδήποτε πληκτρολόγιο τρίτου κατασκευαστή. Δείτε πώς να το κάνετε.
3. Απενεργοποιήστε το πληκτρολόγιο τρίτων
Εάν αντιμετωπίζετε προβλήματα με την επιστροφή στο προεπιλεγμένο πληκτρολόγιο της Apple, μπορείτε επίσης να απενεργοποιήσετε το πληκτρολόγιο τρίτων στο iPhone και το iPad σας. Δείτε πώς να το κάνετε στην εφαρμογή Ρυθμίσεις.
Βήμα 1: Ανοίξτε την εφαρμογή Ρυθμίσεις.
Βήμα 2: Πατήστε Γενικά.


Βήμα 3: Τώρα, πατήστε στο Πληκτρολόγιο.
Βήμα 4: Πατήστε στο Πληκτρολόγια. Αυτό θα ανοίξει μια λίστα με όλα τα πληκτρολόγια που χρησιμοποιούνται.
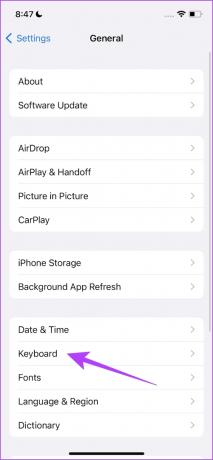

Βήμα 5: Τώρα, πατήστε Επεξεργασία.
Βήμα 6: Πατήστε στην επιλογή μείον για να αφαιρέσετε όλα τα πληκτρολόγια τρίτων κατασκευαστών.


Ως εκ τούτου, μπορείτε πλέον να χρησιμοποιείτε το προεπιλεγμένο πληκτρολόγιο Apple χωρίς παρεμβολές πληκτρολογίου τρίτου κατασκευαστή. Ωστόσο, εάν εξακολουθείτε να αντιμετωπίζετε κάποιο πρόβλημα, δοκιμάστε να επανεκκινήσετε το iPhone ή το iPad σας.
4. Επανεκκινήστε το iPhone και το iPad
Όταν τερματίζετε τη λειτουργία του iPhone και του iPad, όλες οι διαδικασίες και τα στοιχεία που βοηθούν τη λειτουργία της συσκευής σας κλείνουν. Μόλις το ενεργοποιήσετε ξανά, όλες αυτές οι διαδικασίες ξεκινούν ξανά και υπάρχει πιθανότητα το σφάλμα που επηρεάζει τη λειτουργία διαφάνειας σε τύπο να μην εμφανιστεί ξανά. Η επανεκκίνηση του iPhone και του iPad σας βοηθά στην επίλυση των περισσότερων προβλημάτων. Δείτε πώς να το κάνετε.
Βήμα 1: Πρώτα, κλείστε τη συσκευή σας.
- Σε iPhone X και παραπάνω: Πατήστε παρατεταμένα την ένταση του ήχου και το πλευρικό κουμπί.
- Σε iPhone SE 2ης ή 3ης γενιάς, σειράς 7 και 8: Πατήστε και κρατήστε πατημένο το πλευρικό κουμπί.
- Σε iPhone SE 1ης γενιάς, 5s, 5c ή 5: Κρατήστε πατημένο το κουμπί λειτουργίας στο επάνω μέρος.
- Σε iPad: Κρατήστε πατημένο το κουμπί λειτουργίας στο επάνω μέρος.

Βήμα 2: Τώρα, σύρετε το ρυθμιστικό τροφοδοσίας για να απενεργοποιήσετε τη συσκευή.
Βήμα 3: Στη συνέχεια, ενεργοποιήστε τη συσκευή σας πατώντας παρατεταμένα το κουμπί λειτουργίας στο iPhone ή το iPad σας.
5. Ενημερώστε το iPhone και το iPad
Εάν το Slide to Type δεν λειτουργεί για μια μεγάλη ομάδα χρηστών, η Apple θα το λάβει υπόψη του. Επομένως, για να διορθώσει το σφάλμα, η Apple θα κυκλοφορήσει μια ενημέρωση για το iPhone και το iPad σας. Επομένως, βεβαιωθείτε πάντα ότι χρησιμοποιείτε τη συσκευή σας στην πιο πρόσφατη έκδοση του iOS.
Βήμα 1: Ανοίξτε την εφαρμογή Ρυθμίσεις.
Βήμα 2: Πατήστε Γενικά.


Βήμα 3: Πατήστε στην Ενημέρωση λογισμικού.

Τώρα θα μπορείτε να δείτε εάν υπάρχει κάποια ενημέρωση σε εκκρεμότητα για το iPhone ή το iPad σας. Εάν υπάρχει, κατεβάστε και εγκαταστήστε το ίδιο.
Εάν δεν υπάρχει ενημέρωση ή ακόμα και αν μια ενημέρωση δεν επιλύσει το πρόβλημα, δοκιμάστε να επαναφέρετε το iPhone ή το iPad σας.
6. Επαναφορά iPhone και iPad
Τέλος, αν δεν λειτουργεί τίποτα, δοκιμάστε επαναφορά του iPhone σας ή iPad. Το να εντοπίσετε μια εσφαλμένη διαμόρφωση που προκαλεί πρόβλημα στο iPhone σας είναι δύσκολο, επομένως, θα θέλατε να εξετάσετε το ενδεχόμενο επαναφοράς όλων των ρυθμίσεων και διαμορφώσεων στις προεπιλεγμένες τους καταστάσεις. Αυτό ακριβώς κάνει η επαναφορά ενός iPhone ή ενός iPad.
Αυτό σημαίνει ότι όλη η τοποθεσία σας, η διάταξη της αρχικής οθόνης, οι ρυθμίσεις απορρήτου και άλλα θα επανέλθουν στην προεπιλογή. Δείτε πώς να το κάνετε.
Βήμα 1: Ανοίξτε την εφαρμογή Ρυθμίσεις.
Βήμα 2: Πατήστε Γενικά.


Βήμα 3: Πατήστε «Μεταφορά ή επαναφορά iPhone».
Βήμα 4: Πατήστε Επαναφορά.


Βήμα 5: Τώρα, πατήστε «Επαναφορά όλων των ρυθμίσεων» για να επαναφέρετε το iPhone ή το iPad σας.

7. Χρησιμοποιήστε ένα εναλλακτικό πληκτρολόγιο σε iPhone και iPad
Λοιπόν, εάν καμία από τις παραπάνω μεθόδους δεν σας βοήθησε να λύσετε το πρόβλημα και η ολίσθηση για πληκτρολόγηση δεν λειτουργεί στο iPhone και το iPad σας, μπορείτε να παραλείψετε το προεπιλεγμένο πληκτρολόγιο Apple. Υπάρχει μια μεγάλη γκάμα διαθέσιμων επιλογών στο App Store για πληκτρολόγια που διαθέτουν τη δυνατότητα swipe-to-type.
Ως εκ τούτου, μπορείτε να δοκιμάσετε ένα εναλλακτικό πληκτρολόγιο για να αντικαταστήσετε το ελαττωματικό πληκτρολόγιο Apple. Μπορείτε να τσεκάρετε αυτά κορυφαίες εφαρμογές πληκτρολογίου ολίσθησης για iPhone.
Οι βασικές μας προτάσεις θα ήταν το Gboard της Google ή η αειθαλής επιλογή του Swiftkey. Μπορείτε να τα ελέγξετε χρησιμοποιώντας τους παρακάτω συνδέσμους.
Κατεβάστε το Gboard για iPhone και iPad
Κατεβάστε το SwiftKey για iPhone και iPad
Ορίστε. Αυτό είναι ό, τι πρέπει να γνωρίζετε εάν το slide-to-type δεν λειτουργεί σε iPhone ή iPad. Ωστόσο, εάν έχετε περισσότερες ερωτήσεις, ανατρέξτε στην ενότητα Συχνές ερωτήσεις παρακάτω.
Συχνές ερωτήσεις για το Quickpath σε iPhone και iPad
Όχι, τα απτικά πληκτρολόγια δεν ισχύουν όταν σύρετε για να πληκτρολογήσετε κείμενο στο iPhone.
Ναι, η δυνατότητα slide to type στο iPhone είναι αρκετά ακριβής τις περισσότερες φορές.
Σύρετε μακριά
Ελπίζουμε ότι αυτό το άρθρο σας βοήθησε να διορθώσετε εύκολα το πρόβλημα της μη λειτουργίας του slide-to-type στο iPhone και το iPad σας. Αν και αυτό ήταν ένα χρήσιμο χαρακτηριστικό, πιστεύουμε ότι μια ενημέρωση ή μια γενική επισκευή για το προεπιλεγμένο πληκτρολόγιο της Apple έχει καθυστερήσει πολύ. Θα θέλαμε να δούμε λειτουργίες που μας επιτρέπουν να αλλάξουμε το χρώμα του πληκτρολογίου, να προσθέσουμε θέματα φόντου και πολλά άλλα!
Τελευταία ενημέρωση στις 11 Απριλίου 2023
Το παραπάνω άρθρο μπορεί να περιέχει συνδέσμους συνεργατών που βοηθούν στην υποστήριξη της Guiding Tech. Ωστόσο, δεν επηρεάζει τη συντακτική μας ακεραιότητα. Το περιεχόμενο παραμένει αμερόληπτο και αυθεντικό.



