Μεταφέρετε αρχεία μεταξύ δύο υπολογιστών χρησιμοποιώντας καλώδιο LAN
Miscellanea / / November 28, 2021
Όσον αφορά τη μεταφορά δεδομένων και αρχείων από έναν υπολογιστή σε έναν άλλο, έχετε πολλές επιλογές – να τα μεταφέρετε μέσω μονάδας στυλό, εξωτερικού σκληρού δίσκου, μέσω αλληλογραφίας ή εργαλείων ηλεκτρονικής μεταφοράς αρχείων. Δεν πιστεύετε ότι η τοποθέτηση μιας μονάδας στυλό ή εξωτερικού σκληρού δίσκου ξανά και ξανά για μεταφορά δεδομένων είναι μια κουραστική εργασία; Επιπλέον, όταν πρόκειται για μεταφορά τεράστιων αρχείων ή δεδομένων από έναν υπολογιστή σε άλλο, είναι καλύτερο να το χρησιμοποιήσετε LAN καλώδιο αντί να επιλέγετε ηλεκτρονικά εργαλεία. Αυτή η μέθοδος είναι εξαιρετικά αποτελεσματική, ασφαλής και άμεση, μεταφέροντας αρχεία μεταξύ δύο υπολογιστών χρησιμοποιώντας καλώδιο LAN. Αν ψάχνετε για μεταφορά αρχείων μεταξύ δύο υπολογιστών χρησιμοποιώντας καλώδιο LAN (Ethernet), τότε αυτός ο οδηγός σίγουρα θα σας βοηθήσει.

Γιατί να χρησιμοποιήσετε ένα καλώδιο LAN;
Όταν μεταφέρετε μεγάλες ποσότητες δεδομένων από έναν υπολογιστή σε άλλο, ο πιο γρήγορος τρόπος είναι μέσω καλωδίου LAN. Είναι ένας από τους παλαιότερους και ταχύτερους τρόπους ασφαλούς μεταφοράς δεδομένων. Η χρήση του καλωδίου Ethernet είναι η προφανής επιλογή γιατί είναι η φθηνότερη
Καλώδιο Ethernet υποστήριξη ταχύτητας έως 1GBPS. Και ακόμη κι αν χρησιμοποιείτε USB 2.0 για τη μεταφορά δεδομένων, θα εξακολουθεί να είναι γρήγορη καθώς το USB 2.0 υποστηρίζει ταχύτητες έως και 480 MBPS.Περιεχόμενα
- Μεταφέρετε αρχεία μεταξύ δύο υπολογιστών χρησιμοποιώντας καλώδια LAN
- Βήμα 1: Συνδέστε και τους δύο υπολογιστές μέσω καλωδίου LAN
- Βήμα 2: Ενεργοποιήστε την κοινή χρήση δικτύου και στους δύο υπολογιστές
- Βήμα 3: Διαμόρφωση ρυθμίσεων LAN
- Βήμα 4: Διαμόρφωση της ομάδας εργασίας
- Βήμα 5: Μεταφέρετε αρχεία μεταξύ δύο υπολογιστών χρησιμοποιώντας LAN
Μεταφέρετε αρχεία μεταξύ δύο υπολογιστών χρησιμοποιώντας καλώδια LAN
Θα πρέπει να έχετε μαζί σας ένα καλώδιο LAN για να ξεκινήσετε με αυτήν την επιλογή. Αφού συνδέσετε και τους δύο υπολογιστές με καλώδιο LAN, τα υπόλοιπα βήματα είναι πολύ απλά:
Βήμα 1: Συνδέστε και τους δύο υπολογιστές μέσω καλωδίου LAN
Το πρώτο βήμα είναι να συνδέσετε και τους δύο Υπολογιστές με τη βοήθεια του καλωδίου LAN. Και δεν έχει σημασία ποιο καλώδιο LAN χρησιμοποιείτε (καλώδιο ethernet ή crossover) σε έναν σύγχρονο υπολογιστή, καθώς και τα δύο καλώδια έχουν λίγες λειτουργικές διαφορές.
Βήμα 2: Ενεργοποιήστε την κοινή χρήση δικτύου και στους δύο υπολογιστές
1. Τύπος έλεγχος στην Αναζήτηση των Windows, κάντε κλικ στο Πίνακας Ελέγχου από το αποτέλεσμα αναζήτησης.

2. Τώρα κάντε κλικ στο Δίκτυο & Διαδίκτυο από τον Πίνακα Ελέγχου.

3. Στην περιοχή Δίκτυο και Διαδίκτυο, κάντε κλικ στο Κέντρο δικτύου και κοινής χρήσης.

4. Κάνε κλικ στο “Αλλαγή σύνθετων ρυθμίσεων κοινής χρήσης» από το αριστερό παράθυρο του παραθύρου.
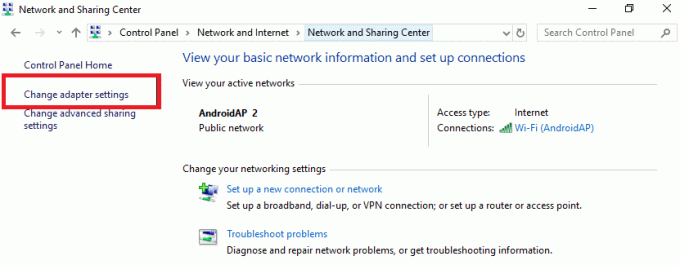
5. Στην ενότητα Αλλαγή επιλογών κοινής χρήσης, κάντε κλικ στο βέλος προς τα κάτω δίπλα στο Όλο το δίκτυο.
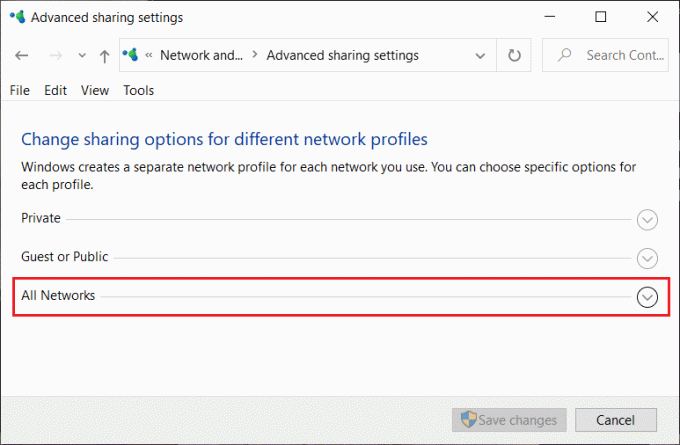
6. Επόμενο, σημάδι ελέγχου το ακόλουθο Ρυθμίσεις κάτω από όλα τα δίκτυα:
- Ενεργοποιήστε την κοινή χρήση, ώστε οποιοσδήποτε έχει πρόσβαση στο δίκτυο να μπορεί να διαβάζει και να γράφει αρχεία στους Δημόσιους φακέλους
- Χρησιμοποιήστε κρυπτογράφηση 128-bit για την προστασία των συνδέσεων κοινής χρήσης αρχείων (συνιστάται)
- Απενεργοποιήστε την κοινή χρήση με προστασία κωδικού πρόσβασης
Σημείωση: Ενεργοποιούμε τη δημόσια κοινή χρήση για την κοινή χρήση αρχείων μεταξύ των δύο συνδεδεμένων υπολογιστών. Και για να κάνουμε τη σύνδεση επιτυχή χωρίς καμία άλλη διαμόρφωση, επιλέξαμε την κοινή χρήση χωρίς προστασία με κωδικό πρόσβασης. Αν και αυτό δεν είναι καλή πρακτική, μπορούμε να κάνουμε μια εξαίρεση για αυτό μια φορά. Φροντίστε όμως να ενεργοποιήσετε την κοινή χρήση με προστασία με κωδικό πρόσβασης μόλις ολοκληρώσετε την κοινή χρήση των αρχείων ή των φακέλων μεταξύ των δύο Υπολογιστών.
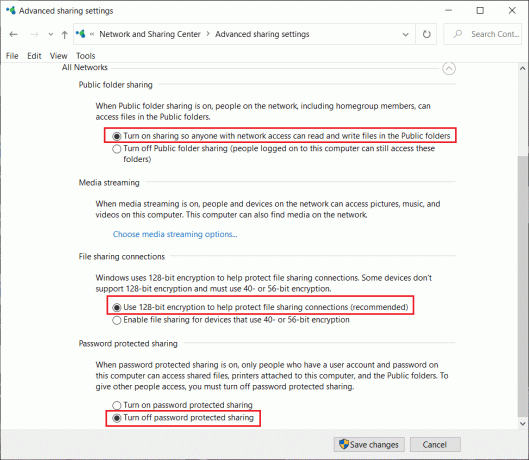
7. Μόλις τελειώσετε, κάντε κλικ στο τέλος Αποθήκευσε τις αλλαγές κουμπί.
Βήμα 3: Διαμόρφωση ρυθμίσεων LAN
Αφού ενεργοποιήσετε την επιλογή κοινής χρήσης και στους δύο υπολογιστές, τώρα πρέπει να ορίσετε στατική IP και στους δύο υπολογιστές:
1. Για να ενεργοποιήσετε την επιλογή κοινής χρήσης, μεταβείτε στο Πίνακας Ελέγχου και κάντε κλικ στο Δίκτυο & Διαδίκτυο.

2. Στην περιοχή Δίκτυο και Διαδίκτυο κάντε κλικ στο Κέντρο Δικτύου & Κοινή χρήση μετά επιλέξτε Αλλάξτε τη ρύθμιση του προσαρμογέα στο αριστερό παράθυρο.
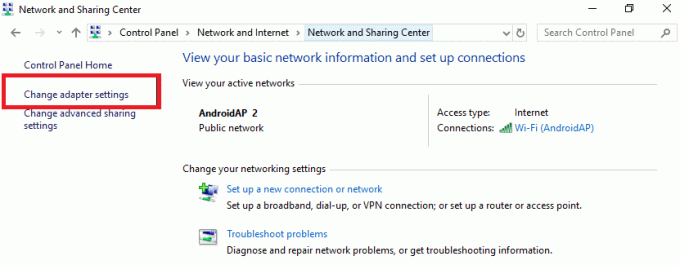
3. Μόλις κάνετε κλικ στην Αλλαγή ρυθμίσεων προσαρμογέα, θα ανοίξει το παράθυρο Συνδέσεις δικτύου. Εδώ πρέπει να επιλέξετε τη σωστή σύνδεση.
4. Η σύνδεση που πρέπει να επιλέξετε είναι Ethernet.Κάντε δεξί κλικ στο δίκτυο Ethernet και επιλέξτε "Ιδιότητες” επιλογή.

Διαβάστε επίσης:Διορθώστε το Ethernet που δεν λειτουργεί στα Windows 10 [ΕΠΙΛΥΘΗΚΕ]
5. Θα εμφανιστεί το παράθυρο Ιδιότητες Ethernet, επιλέξτε Πρωτόκολλο Διαδικτύου Έκδοση 4 (TCP/IPv4) κάτω από την καρτέλα Δικτύωση. Στη συνέχεια, κάντε κλικ στο Ιδιότητες κουμπί στο κάτω μέρος.

6. Επιλέξτε "Χρήση της ακόλουθης διεύθυνσης IP" και εισάγετε τα παρακάτω διεύθυνση IP στον πρώτο υπολογιστή:
Διεύθυνση IP: 192.168.1.1
Μάσκα υποδικτύου: 225.225.225.0
Προεπιλεγμένη πύλη: 192.168.1.2
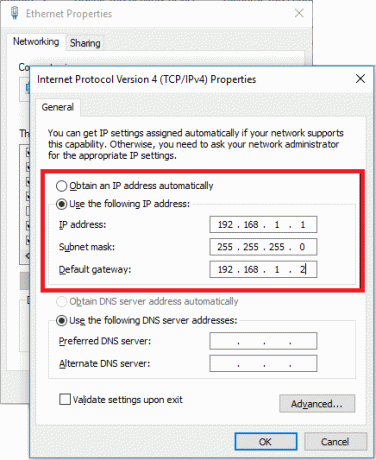
7. Ακολουθήστε τα παραπάνω βήματα για τον δεύτερο υπολογιστή και χρησιμοποιήστε την παρακάτω διαμόρφωση IP για τον δεύτερο υπολογιστή:
Διεύθυνση IP: 192.168.1.2
Μάσκα υποδικτύου: 225.225.225.0
Προεπιλεγμένη πύλη: 192.168.1.1
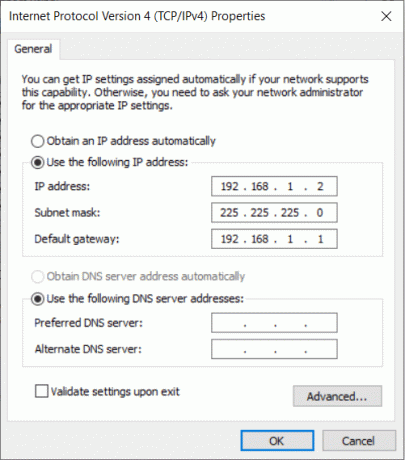
Σημείωση: Δεν είναι απαραίτητο να χρησιμοποιήσετε την παραπάνω διεύθυνση IP, καθώς μπορείτε να χρησιμοποιήσετε οποιαδήποτε διεύθυνση IP κατηγορίας Α ή Β. Αλλά αν δεν είστε σίγουροι για τη διεύθυνση IP, θα πρέπει να χρησιμοποιήσετε τα παραπάνω στοιχεία.
8. Αν έχετε ακολουθήσει όλα τα βήματα προσεκτικά, θα δείτε δύο ονόματα υπολογιστών κάτω από την επιλογή Δίκτυο στον υπολογιστή σας.
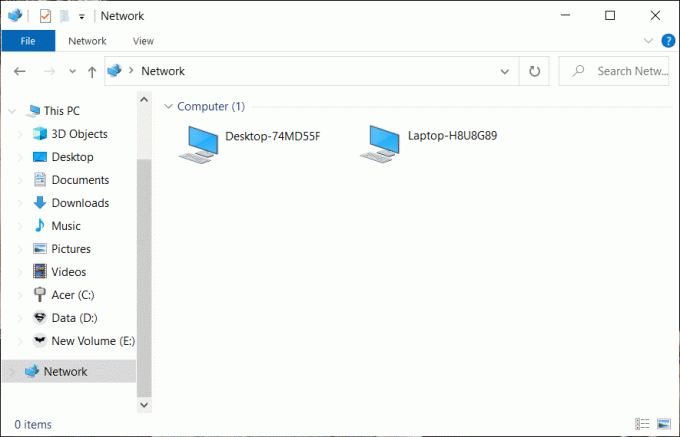
Βήμα 4: Διαμόρφωση της ομάδας εργασίας
Εάν έχετε συνδέσει σωστά το καλώδιο και τα έχετε κάνει όλα ακριβώς όπως αναφέρθηκαν, τότε είναι η ώρα να αρχίσετε να μοιράζεστε ή να μεταφέρετε τα αρχεία ή τους φακέλους μεταξύ των δύο υπολογιστών. Είναι πολύ σημαντικό να βεβαιωθείτε ότι έχετε συνδέσει το σωστό καλώδιο Ethernet.
1. Στο επόμενο βήμα, πρέπει κάντε δεξί κλικ Αυτό το PC και επιλέξτε Ιδιότητες.

2. Κάνε κλικ στο Αλλαξε ρυθμίσεις σύνδεσμος δίπλα στο όνομα του Ομάδα εργασίας. Εδώ πρέπει να βεβαιωθείτε ότι η τιμή της ομάδας εργασίας πρέπει να είναι η ίδια και στους δύο υπολογιστές.

3. Κάτω από το παράθυρο Όνομα υπολογιστή κάντε κλικ στο Κουμπί αλλαγής στον πάτο. Συνήθως, η ομάδα εργασίας ονομάζεται Ομάδα εργασίας από προεπιλογή, αλλά μπορείτε να την αλλάξετε.
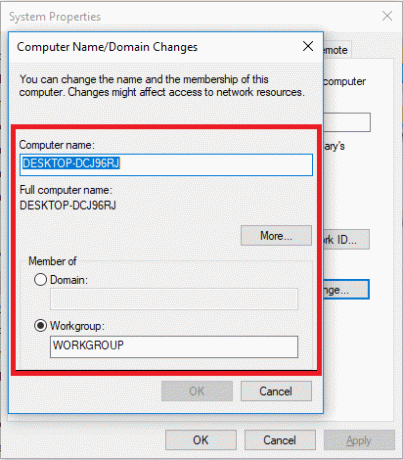
4. Τώρα πρέπει επιλέξτε τη μονάδα δίσκου ή φάκελο που θέλετε να μοιραστείτε ή να δώσετε πρόσβαση. Κάντε δεξί κλικ στο Drive στη συνέχεια επιλέξτε Ιδιότητες.
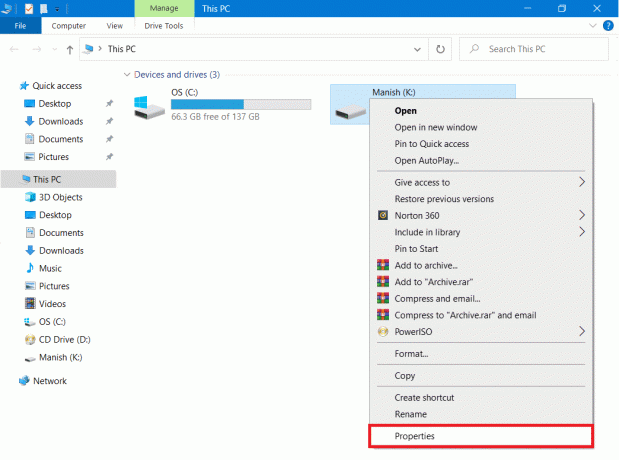
5. Στην καρτέλα Ιδιότητες, μεταβείτε στο Μοιρασιά καρτέλα και κάντε κλικ στο Σύνθετη κοινή χρήση κουμπί.
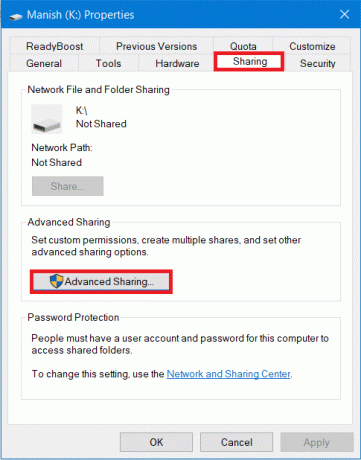
6. Τώρα στο παράθυρο Ρύθμιση για προχωρημένους, επιλέξτε "Μοιράσου αυτόν το φάκελο” και μετά κάντε κλικ στο Εφαρμογή ακολουθούμενο από το κουμπί ΟΚ.
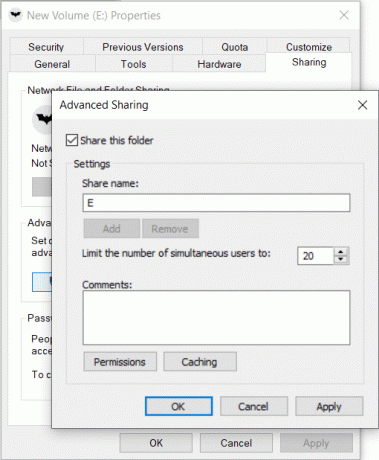
Σε αυτό το στάδιο, θα έχετε συνδέσει επιτυχώς τους δύο υπολογιστές με Windows για να μοιράζεστε τους δίσκους σας μεταξύ τους.
Τέλος, έχετε συνδέσει δύο υπολογιστές μέσω καλωδίου LAN για να μοιράζεστε τους δίσκους σας μεταξύ τους. Το μέγεθος του αρχείου δεν έχει σημασία, καθώς μπορείτε να το μοιραστείτε αμέσως με άλλον υπολογιστή.
Διαβάστε επίσης:Πώς να μεταφέρετε αρχεία από το Android σε υπολογιστή
Βήμα 5: Μεταφέρετε αρχεία μεταξύ δύο υπολογιστών χρησιμοποιώντας LAN
1. Κάντε δεξί κλικ στον συγκεκριμένο φάκελο ή αρχείο που θέλετε να μεταφέρετε ή να μοιραστείτε και, στη συνέχεια, επιλέξτε Δώστε πρόσβαση σε και επιλέξτε Συγκεκριμένοι άνθρωποι επιλογή.
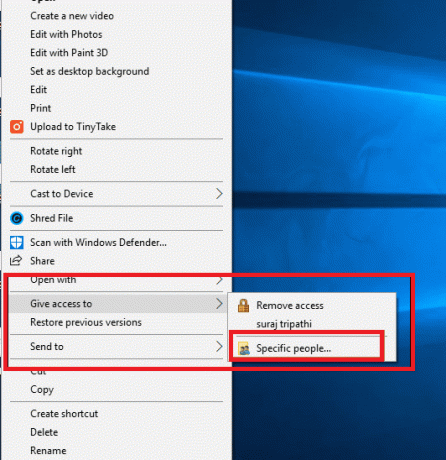
2. Θα πάρετε ένα παράθυρο κοινής χρήσης αρχείων όπου πρέπει να επιλέξετε το "Ολοι” από το αναπτυσσόμενο μενού και, στη συνέχεια, κάντε κλικ στο Κουμπί προσθήκης. Μόλις τελειώσετε κάντε κλικ στο Μερίδιο κουμπί στο κάτω μέρος.
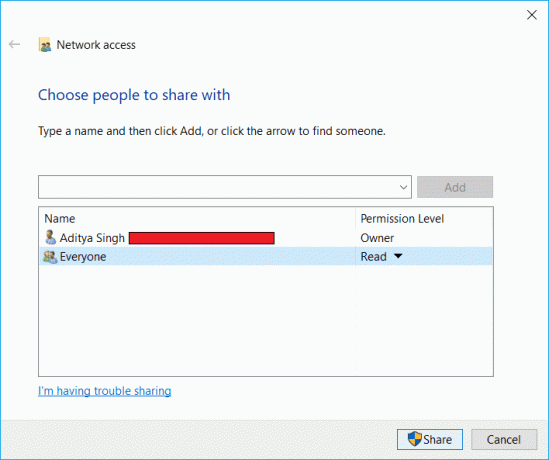
3. Παρακάτω θα εμφανιστεί ένα παράθυρο διαλόγου που θα σας ρωτήσει εάν θέλετε να το ενεργοποιήσετε Κοινή χρήση αρχείων για όλα τα δημόσια δίκτυα. Επιλέξτε οποιαδήποτε επιλογή σύμφωνα με την επιλογή σας. Επιλέξτε πρώτα εάν θέλετε το δίκτυό σας να είναι ιδιωτικό δίκτυο ή δεύτερο εάν θέλετε να ενεργοποιήσετε την κοινή χρήση αρχείων για όλα τα δίκτυα.

4. Σημειώστε το διαδρομή δικτύου για το φάκελο που θα εμφανιστεί καθώς άλλοι χρήστες θα πρέπει να έχουν πρόσβαση σε αυτήν τη διαδρομή για να δουν το περιεχόμενο του κοινόχρηστου αρχείου ή φακέλου.

5. Κάνε κλικ στο Εγινε κουμπί διαθέσιμο στην κάτω δεξιά γωνία και, στη συνέχεια, κάντε κλικ στο Κλείσε κουμπί.
Αυτό ήταν, τώρα επιστρέψτε στον δεύτερο υπολογιστή στον οποίο θέλετε να αποκτήσετε πρόσβαση στα παραπάνω κοινόχρηστα αρχεία ή φακέλους και ανοίξτε τον Πίνακα δικτύου και, στη συνέχεια, κάντε κλικ στο όνομα του άλλου υπολογιστή. Θα δείτε το όνομα του φακέλου (το οποίο μοιραστήκατε στα παραπάνω βήματα) και τώρα μπορείτε να μεταφέρετε τα αρχεία ή τους φακέλους με απλή αντιγραφή και επικόλληση.
Τώρα μπορείτε να μεταφέρετε άμεσα όσα αρχεία θέλετε. Μπορείτε εύκολα να πλοηγηθείτε στον πίνακα Δικτύου από Αυτός ο υπολογιστής και να κάνετε κλικ στο όνομα υπολογιστή για να αποκτήσετε πρόσβαση στα αρχεία και τους φακέλους του συγκεκριμένου υπολογιστή.
Συμπέρασμα: Η μεταφορά αρχείων μέσω LAN ή καλωδίου Ethernet είναι η παλαιότερη μέθοδος που χρησιμοποιούν οι χρήστες. Ωστόσο, η συνάφεια αυτής της μεθόδου εξακολουθεί να είναι ζωντανή λόγω της ευκολίας χρήσης, των άμεσων ταχυτήτων μεταφοράς και της ασφάλειας. Ενώ επιλέγετε άλλες μεθόδους μεταφοράς αρχείων και δεδομένων, θα φοβάστε την κλοπή δεδομένων, την εσφαλμένη τοποθέτηση δεδομένων κ.λπ. Επιπλέον, άλλες μέθοδοι είναι χρονοβόρες εάν τις συγκρίνουμε με τη μέθοδο LAN για τη μεταφορά δεδομένων.
Ας ελπίσουμε ότι τα προαναφερθέντα βήματα θα σας βοηθήσουν να συνδέσετε και να μεταφέρετε αρχεία μεταξύ δύο υπολογιστών χρησιμοποιώντας το καλώδιο LAN. Απλώς πρέπει να βεβαιωθείτε ότι ακολουθείτε όλα τα βήματα προσεκτικά και μην ξεχάσετε να ολοκληρώσετε το προηγούμενο βήμα πριν προχωρήσετε στο επόμενο.



