Πώς να εγκαταστήσετε το SAP IDES για εξάσκηση [Windows 10]
Miscellanea / / November 28, 2021
Πώς να εγκαταστήσετε το SAP IDES για εξάσκηση: ΧΥΜΟΣ ΔΕΝΤΡΟΥ έχει αναπτύξει ένα περιβάλλον που ονομάζεται Σύστημα Επίδειξης και Αξιολόγησης Διαδικτύου [IDES] για να μάθουν και να εξασκηθούν οι προγραμματιστές ERP μέσω πρακτικών. Πολλοί από εσάς μπορεί να έχετε δοκιμάσει να εγκαταστήσετε τα IDES από το SAP Marketplace και να αποτύχετε. Σήμερα θα μιλήσουμε για τη διαδικασία εγκατάστασης του SAP IDES σε υπολογιστή Windows 10 χωρίς τη χρήση του SAP Marketplace. Τα πακέτα εγκατάστασης παρέχονται εδώ από την “HEC Montréal” και είναι ίδια με αυτά που παρέχει η SAP Marketplace. Οπότε χωρίς να χάνουμε χρόνο ας δούμε Πώς να εγκαταστήσετε το SAP IDES για εξάσκηση με τη βοήθεια του παρακάτω οδηγού.
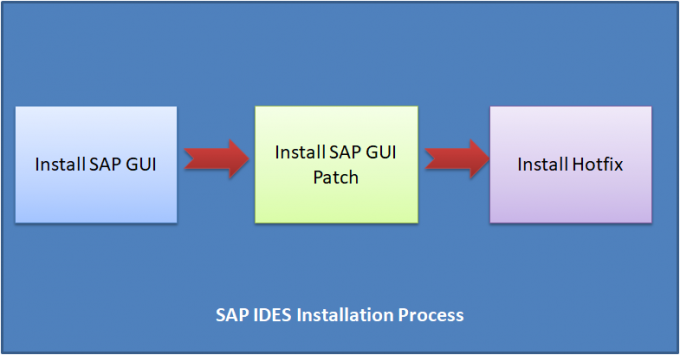
Ακολουθούν οι προϋποθέσεις υλικού για την εγκατάσταση IDES:
- Σκληρός δίσκος 600 GB και άνω
- RAM 4 GB και άνω
- Επεξεργαστής Intel 64/32-bit core i3 και άνω
- Μνήμη: Ελάχιστο 1 GB δωρεάν
- Χώρος στο δίσκο: Ελάχιστος χώρος 300 MB στο δίσκο
Περιεχόμενα
- Πώς να εγκαταστήσετε το SAP IDES για εξάσκηση
- Μέρος 1: Εγκατάσταση SAP GUI
- Μέρος 2: Εγκατάσταση SAP GUI PATCH
- Μέρος 3: Εγκατάσταση Hot Fix SAP
- Μέρος 4: Διαμόρφωση σύνδεσης SAP
Πώς να εγκαταστήσετε το SAP IDES για εξάσκηση
Σιγουρέψου ότι δημιουργήστε ένα σημείο επαναφοράς μόνο σε περίπτωση που κάτι πάει στραβά.
Μέρος 1: Εγκατάσταση SAP GUI
Βήμα 1: Κατεβάστε το SAP IDE παρέχεται από την HEC Montréal από εδώ και στη συνέχεια αποσυμπιέστε το.
Βήμα 2: Μεταβείτε στον φάκελο που έχει εξαχθεί και βρείτε το SetupAll.exe
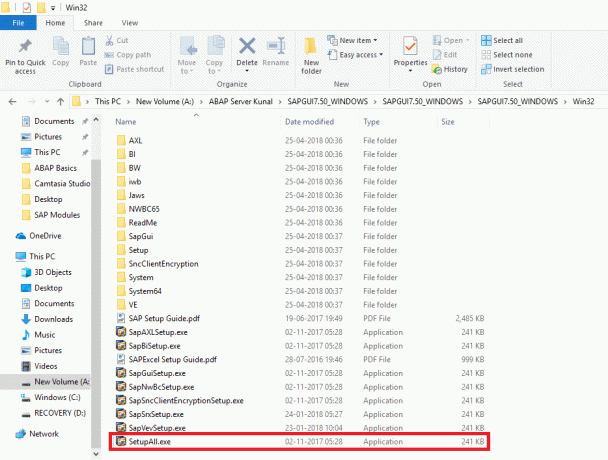
Κάντε διπλό κλικ στο SetupAll.exe. Εάν σας ζητηθεί οποιοδήποτε μήνυμα, επιλέξτε ναι.
Βήμα 3: Θα ανοίξει ένα Front End Installer, κάντε κλικ στο Next.
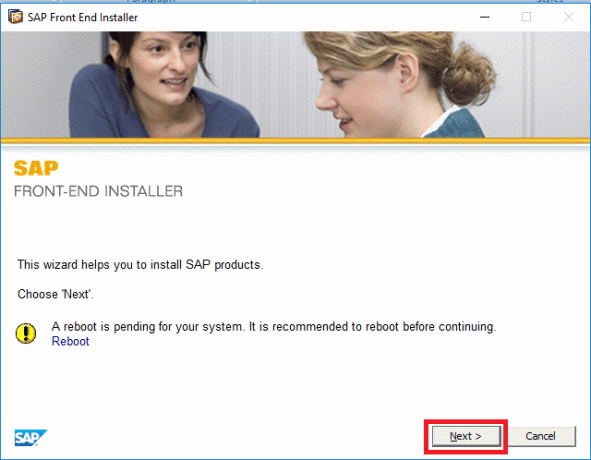
Βήμα 4: Επιλέξτε τα παρακάτω και κάντε κλικ στο Επόμενο:
- SAP Business Client 6.5
- Chromium για SAP Business Client 6.5
- SAP GUI για Windows 7.50 (Σύνταξη 2)
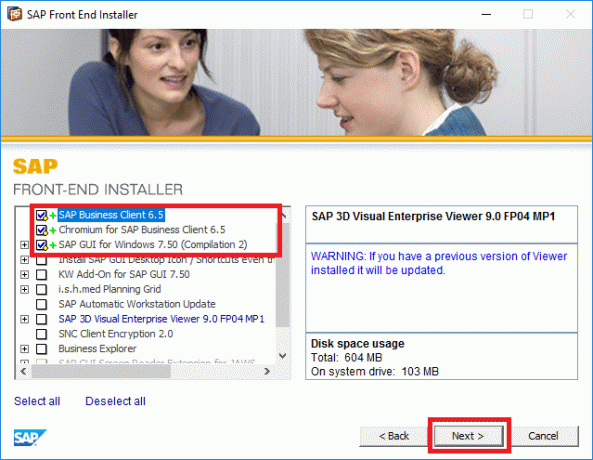
Βήμα 5: Από προεπιλογή η διαδρομή θα δοθεί ως
C:\Program Files (x86)\SAP\NWBC65,
Εάν θέλετε να αλλάξετε, κάντε κλικ στην Αναζήτηση και επιλέξτε τη διαδρομή ή απλώς κάντε κλικ Επόμενο.

Βήμα 6: Αφήστε το πρόγραμμα εγκατάστασης SAP IDES να εγκαταστήσει όλα τα απαιτούμενα αρχεία.

Βήμα 7: Μόλις ολοκληρωθεί η ρύθμιση, κάντε κλικ στο κλείσιμο.

Αυτό είναι Πώς να εγκαταστήσετε δωρεάν SAP IDES αλλά πρέπει να μάθετε πώς να το ρυθμίσετε, επομένως ακολουθήστε την επόμενη μέθοδο.
Μέρος 2: Εγκατάσταση SAP GUI PATCH
Βήμα 1: Κατεβάστε την ενημερωμένη έκδοση κώδικα SAP GUI παρέχεται από την HEC Montréal από εδώ και μετά κάντε διπλό κλικ για να το εγκαταστήσετε.
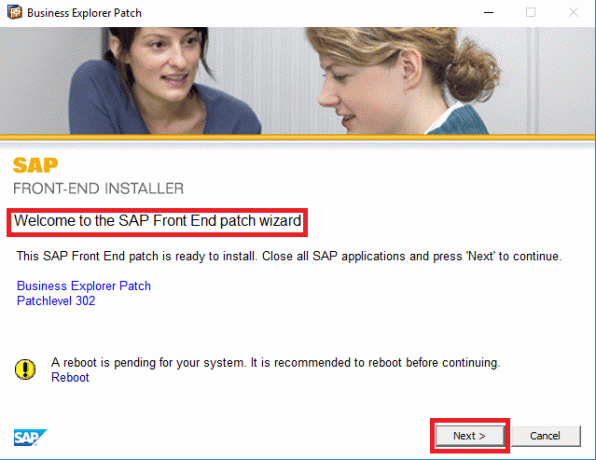
Βήμα 2: Αφήστε την εγκατάσταση να συνεχιστεί.

Βήμα 3: Μόλις ολοκληρωθεί η εγκατάσταση, κάντε κλικ Κλείσε.

Μέρος 3: Εγκατάσταση Hot Fix SAP
Βήμα 01: Κατεβάστε το SAP Hot Fix παρέχεται από την HEC Montréal από εδώ και μετά κάντε διπλό κλικ πάνω του για εγκατάσταση.
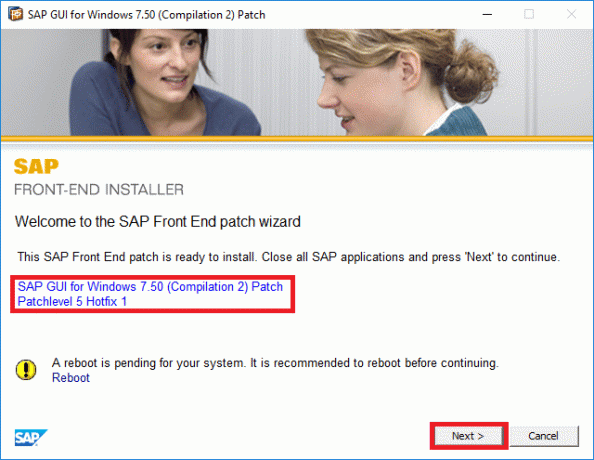
Βήμα 2: Αφήστε το πρόγραμμα εγκατάστασης να εγκαταστήσει τις επείγουσες επιδιορθώσεις.

Βήμα 3: Μόλις ολοκληρωθεί η εγκατάσταση, κάντε κλικ στο Κλείσιμο.

Μέρος 4: Διαμόρφωση σύνδεσης SAP
Βήμα 1: Μόλις ολοκληρωθεί η παραπάνω διαδικασία, αναζήτηση για SAP Logon στο μενού Έναρξη και, στη συνέχεια, κάντε κλικ σε αυτό.
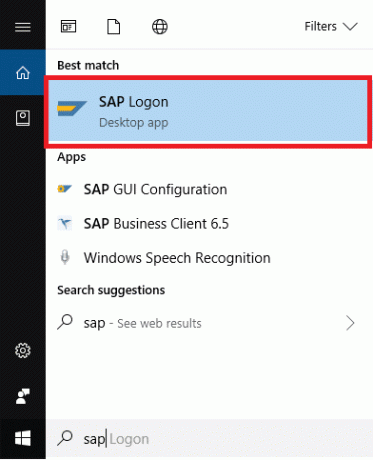
Βήμα 2: Κάντε κλικ στο Νέο αντικείμενο όπως φαίνεται στην παρακάτω εικόνα:
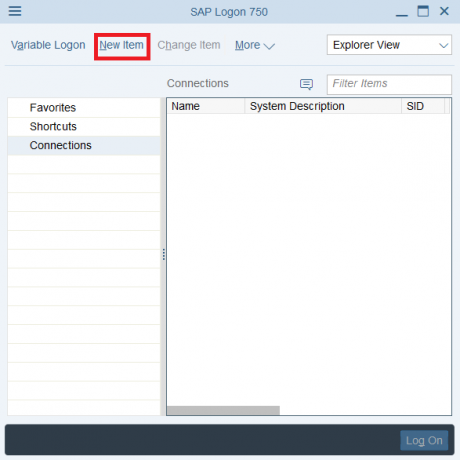
Βήμα 3: Επιλέξτε "Σύστημα που καθορίζεται από το χρήστη” και κάντε κλικ Επόμενο.
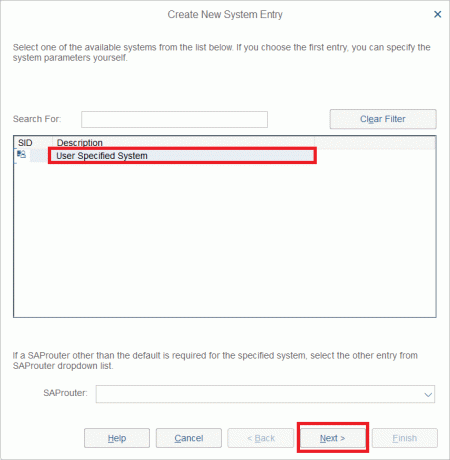
Βήμα 4: Τώρα επιλέξτε Τύπος σύνδεσης ως "Προσαρμοσμένος διακομιστής εφαρμογών” και εισαγάγετε τα ακόλουθα σύμφωνα με τις οδηγίες του ιδιοκτήτη του διακομιστή ή του τμήματος διαχειριστή. Για περισσότερα επισκεφθείτε αυτή τη σελίδα: Παρουσίες διακομιστή εφαρμογών SAP
Στην περίπτωσή μου:
- Τύπος σύνδεσης: Προσαρμοσμένος διακομιστής εφαρμογών
- Περιγραφή: Διακομιστής ανάπτυξης Aditya
- Διακομιστής εφαρμογών: διακομιστής01.
- Αριθμός περίπτωσης: 00.
- Αναγνωριστικό συστήματος: ERD.
Αφού εισαγάγετε τις παραπάνω τιμές, κάντε κλικ Επόμενο.

Βήμα 5: Μην αλλάξετε καμία προκαθορισμένη ρύθμιση και κάντε κλικ στο Επόμενο.

Βήμα 6: Μην αλλάξετε ρυθμίσεις επικοινωνίας μεταξύ του SAP GUI και του Application Server, απλώς κάντε κλικ στο Next.

Βήμα 7: Αυτό είναι όλο, έχετε μάθει με επιτυχία Πώς να εγκαταστήσετε δωρεάν SAP IDES. Τέλος, κάντε κλικ στη Σύνδεσή σας που μόλις δημιουργήσατε και κάντε κλικ στην κωδικοποίηση.
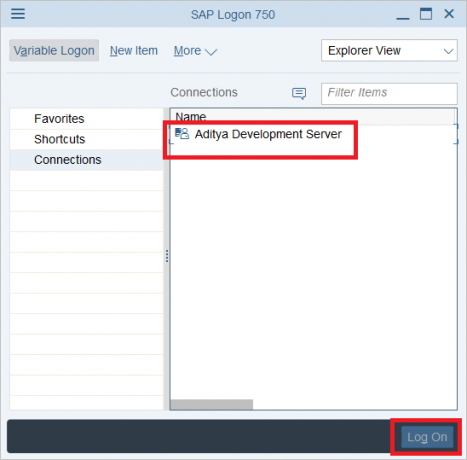
Συνιστάται:
- Μάθημα αρχαρίων SAP ABAP
- Ενότητες SAP
- Buffering στο SAP ABAP
Αυτό είναι που έχεις μάθει με επιτυχία Πώς να εγκαταστήσετε το SAP IDES για εξάσκηση [Windows 10] αλλά αν εξακολουθείτε να έχετε απορίες σχετικά με αυτό το σεμινάριο, μη διστάσετε να τις ρωτήσετε στην ενότητα των σχολίων.
![Πώς να εγκαταστήσετε το SAP IDES για εξάσκηση [Windows 10]](/uploads/acceptor/source/69/a2e9bb1969514e868d156e4f6e558a8d__1_.png)


