7 καλύτερες επιδιορθώσεις για τα Windows Η ηλεκτρονική αντιμετώπιση προβλημάτων υπηρεσίας είναι το σφάλμα απενεργοποίησης στα Windows
Miscellanea / / April 14, 2023
Τα Windows προσφέρουν διάφορα προγράμματα αντιμετώπισης προβλημάτων που μπορούν να φανούν χρήσιμα για την επίλυση διαφορετικών προβλημάτων συστήματος. Συνήθως, αυτά τα εργαλεία αντιμετώπισης προβλημάτων λειτουργούν καλά, αλλά μερικές φορές μπορεί να δείτε το σφάλμα «Η ηλεκτρονική υπηρεσία αντιμετώπισης προβλημάτων των Windows είναι απενεργοποιημένη» κατά την εκκίνησή τους. Αυτό το σφάλμα μπορεί να εμφανιστεί κατά τη χρήση ενσωματωμένων και εξωτερικών προγραμμάτων αντιμετώπισης προβλημάτων.

Ως εκ τούτου, εάν δείτε το ίδιο μήνυμα σφάλματος κατά την πρόσβαση σε ένα εργαλείο αντιμετώπισης προβλημάτων, τότε αυτή είναι η ανάρτηση που πρέπει να βρίσκεστε. Εδώ θα δούμε επτά γρήγορους τρόπους για να διορθώσετε το σφάλμα «Απενεργοποιημένη ηλεκτρονική υπηρεσία αντιμετώπισης προβλημάτων των Windows» στον υπολογιστή σας με Windows 11. Λοιπόν, ας ξεκινήσουμε.
1. Ελέγξτε εάν τα Windows σας είναι ενεργοποιημένα
Πριν κάνετε οποιεσδήποτε αλλαγές στον υπολογιστή σας, θα πρέπει να βεβαιωθείτε ότι χρησιμοποιείτε ένα αδειοδοτημένο και ενεργοποιημένο αντίγραφο των Windows. Για να ελέγξετε την κατάσταση ενεργοποίησης των Windows, ακολουθήστε τις παρακάτω οδηγίες:
Βήμα 1: Πατήστε τη συντόμευση Windows + I για να ανοίξετε την εφαρμογή Ρυθμίσεις.
Βήμα 2: Επιλέξτε Σύστημα από την αριστερή πλαϊνή γραμμή και κάντε κλικ στην επιλογή Ενεργοποίηση στο δεξί παράθυρο.

Στο παράθυρο Ενεργοποίηση, ελέγξτε το μήνυμα δίπλα στην κατάσταση ενεργοποίησης. Εάν λέει, Μη ενεργό, θα χρειαστείτε έναν αριθμό-κλειδί προϊόντος ή μια ψηφιακή άδεια για να επιλύσετε το σφάλμα. Η ψηφιακή άδεια ή το κλειδί ενδέχεται να είναι γραμμένο στον υπολογιστή σας.
Ωστόσο, εάν η κατάσταση ενεργοποίησης λέει Ενεργή, τότε υπάρχει κάποιος άλλος ένοχος πίσω από το σφάλμα. Σε αυτήν την περίπτωση, δοκιμάστε τις ακόλουθες λύσεις για να εξαλείψετε το σφάλμα.

2. Επεξεργαστείτε τις ρυθμίσεις πολιτικής ομάδας
Η πολιτική Scripted Diagnostics επιτρέπει στους χρήστες να έχουν πρόσβαση σε ενσωματωμένα και ηλεκτρονικά εργαλεία αντιμετώπισης προβλημάτων. Εάν αυτή η ρύθμιση πολιτικής είναι απενεργοποιημένη, πιθανότατα θα δείτε το σφάλμα.
Για να το διορθώσετε, θα πρέπει να ενεργοποιήσετε τη ρύθμιση της πολιτικής Scripted Diagnostic στο πρόγραμμα επεξεργασίας πολιτικής ομάδας. Σημειώστε ότι το πρόγραμμα επεξεργασίας πολιτικής ομάδας δεν είναι διαθέσιμο στα Windows 11 Home Edition και θα δείτε το σφάλμα gpedit.msc not found εάν προσπαθήσετε να αποκτήσετε πρόσβαση σε αυτό. Μπορείτε να ελέγξετε τον οδηγό μας για τη διόρθωση του σφάλμα gpedit που λείπει.
Ωστόσο, δείτε πώς μπορείτε να αποκτήσετε πρόσβαση στο πρόγραμμα επεξεργασίας πολιτικής ομάδας και να ενεργοποιήσετε τη ρύθμιση της πολιτικής Scripted Diagnostics:
Βήμα 1: Πατήστε τη συντόμευση Windows+ R για να ανοίξετε το εργαλείο Εκτέλεση.
Βήμα 2: Τύπος gpedit.msc και κάντε κλικ στο OK.
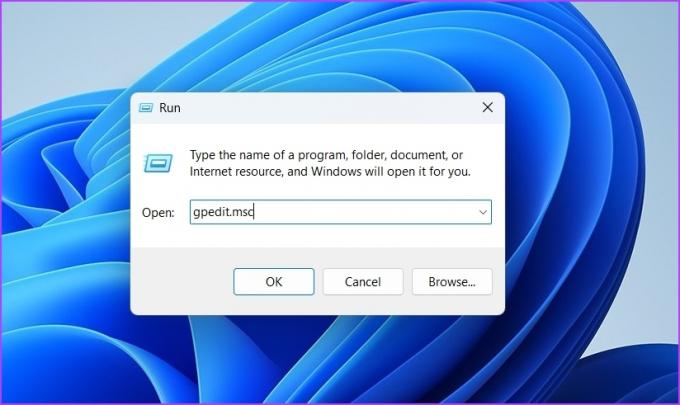
Βήμα 3: Μεταβείτε στην ακόλουθη τοποθεσία στον Επεξεργαστή Πολιτικής ομάδας:
Διαμόρφωση υπολογιστή > Πρότυπα διαχείρισης > Σύστημα > Αντιμετώπιση προβλημάτων και διαγνωστικά > Διαγνωστικά σενάρια

Βήμα 4: Κάντε διπλό κλικ στο «Αντιμετώπιση προβλημάτων: Να επιτρέπεται στους χρήστες να έχουν πρόσβαση στο διαδικτυακό περιεχόμενο αντιμετώπισης προβλημάτων σε διακομιστές της Microsoft από τον Πίνακα Ελέγχου Αντιμετώπισης προβλημάτων (μέσω της ηλεκτρονικής υπηρεσίας αντιμετώπισης προβλημάτων των Windows – WOTS) στα δεξιά τζάμι.

Βήμα 5: Επιλέξτε την επιλογή Enabled και μετά κάντε κλικ στο Apply και μετά OK.

3. Προσαρμόστε τις ρυθμίσεις μητρώου
Ένας άλλος γρήγορος τρόπος για να διορθώσετε το σφάλμα «Η ηλεκτρονική υπηρεσία αντιμετώπισης προβλημάτων των Windows δεν είναι ενεργοποιημένη για αυτήν την έκδοση των Windows» είναι να επεξεργαστείτε τις ρυθμίσεις μητρώου. Ωστόσο, η επεξεργασία του μητρώου μπορεί να είναι επικίνδυνη, καθώς μια λάθος τροποποίηση μπορεί να κάνει το σύστημά σας ασταθές. Έτσι, πρέπει δημιουργία αντιγράφων ασφαλείας και επαναφορά του μητρώου πριν μπείτε στα παρακάτω βήματα:
Βήμα 1: Ανοίξτε το εργαλείο Εκτέλεση, πληκτρολογήστε regedit και κάντε κλικ στο OK.

Βήμα 2: Στον Επεξεργαστή Μητρώου, αντιγράψτε και επικολλήστε την ακόλουθη διαδρομή στη γραμμή διευθύνσεων:
HKEY_CURRENT_USER\Software\Microsoft\Windows\CurrentVersion\WinTrust\Trust Providers\Software Publishing

Βήμα 3: Κάντε διπλό κλικ στην καταχώρηση State στο δεξιό παράθυρο.
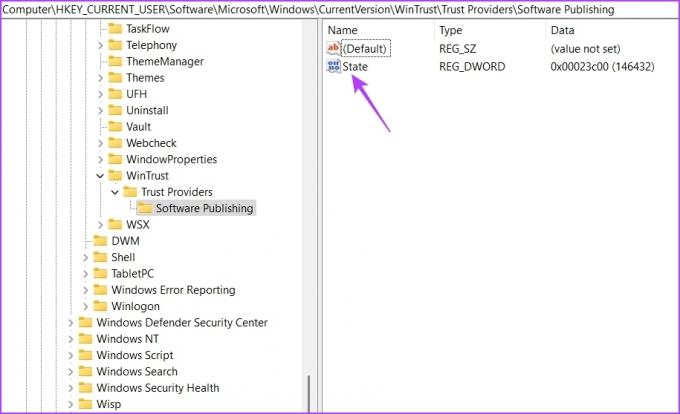
Βήμα 4: Τύπος 23c00 στην ενότητα Δεδομένα τιμής και κάντε κλικ στο OK.

4. Ξεκινήστε την υπηρεσία Σημαντική υπηρεσία Windows
Οι Υπηρεσίες έξυπνης μεταφοράς στο παρασκήνιο (BITS) είναι μια σημαντική υπηρεσία των Windows που επιτρέπει σε εφαρμογές και υπηρεσίες να εκτελούνται στο παρασκήνιο. Ωστόσο, εάν αυτή η υπηρεσία δεν εκτελείται, δεν θα μπορείτε να εκτελείτε υπηρεσίες όπως τα προγράμματα αντιμετώπισης προβλημάτων των Windows στο παρασκήνιο.
Θα πρέπει να ξεκινήσετε την υπηρεσία BITS για να διορθώσετε το πρόβλημα. Δείτε πώς να το κάνετε αυτό:
Βήμα 1: Πατήστε τη συντόμευση Windows + R για να ανοίξετε το πλαίσιο διαλόγου Εκτέλεση, πληκτρολογήστε υπηρεσίες.msc στο εργαλείο Εκτέλεση και κάντε κλικ στο OK.

Βήμα 2: Κάντε δεξί κλικ στο Background Intelligent Transfer Services και επιλέξτε Start.

5. Απενεργοποιήστε προσωρινά την ασφάλεια των Windows
Η Ασφάλεια των Windows είναι η προεπιλεγμένη εφαρμογή ασφαλείας που προστατεύει το σύστημά σας από επιθέσεις στον κυβερνοχώρο και ιούς. Το κάνει αποτρέποντας την εκτέλεση ύποπτων εφαρμογών και υπηρεσιών. Ωστόσο, μερικές φορές, η Ασφάλεια των Windows μπορεί να επηρεάσει σημαντικές υπηρεσίες που είναι υπεύθυνες για την εκτέλεση των προγραμμάτων αντιμετώπισης προβλημάτων και να προκαλέσει το σφάλμα.
Μπορείτε να απενεργοποιήσετε προσωρινά την εφαρμογή Ασφάλεια των Windows και να ελέγξετε αν διορθώνει το πρόβλημα. Δείτε πώς να το κάνετε αυτό:
Βήμα 1: Πατήστε το πλήκτρο Windows για να ανοίξετε το μενού Έναρξη, πληκτρολογήστε Ασφάλεια των Windows στη γραμμή αναζήτησης και πατήστε Enter.
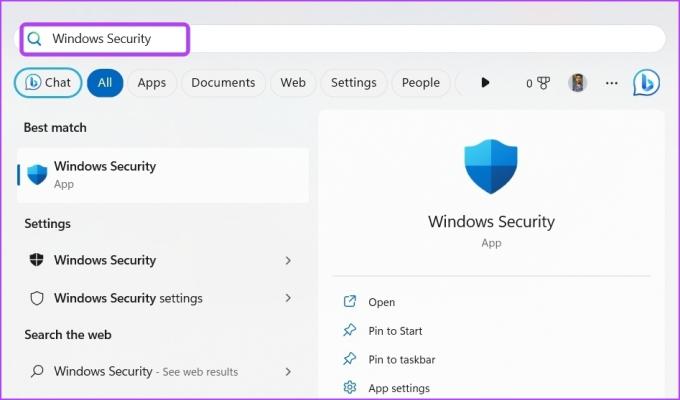
Βήμα 2: Επιλέξτε «Προστασία από ιούς και απειλές» από την αριστερή πλαϊνή γραμμή.

Βήμα 3: Κάντε κλικ στο Manage settings.
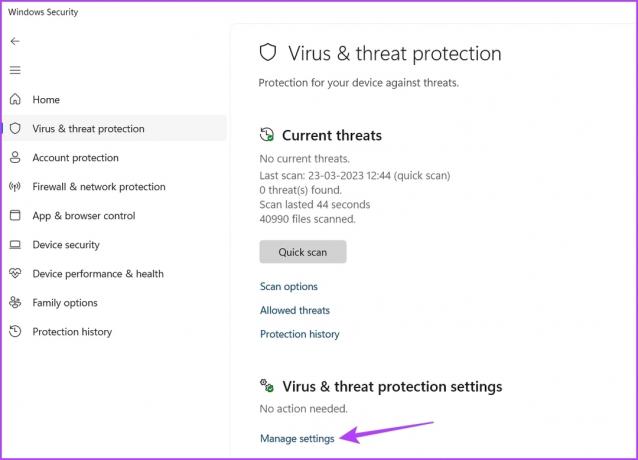
Βήμα 4: Απενεργοποιήστε την εναλλαγή στην προστασία σε πραγματικό χρόνο.

Στη συνέχεια, ελέγξτε εάν εξακολουθείτε να βλέπετε το μήνυμα σφάλματος κατά τη χρήση του εργαλείου αντιμετώπισης προβλημάτων. Εάν ναι, ενεργοποιήστε ξανά την εφαρμογή Ασφάλεια των Windows ενεργοποιώντας την εναλλαγή προστασίας σε πραγματικό χρόνο.
6. Κάντε λήψη του Windows Update
Το σφάλμα "Η ηλεκτρονική υπηρεσία αντιμετώπισης προβλημάτων των Windows δεν είναι ενεργοποιημένη για αυτήν την έκδοση των Windows" ενδέχεται να εμφανιστεί λόγω ενός προβλήματος στην έκδοση των Windows. Σε αυτήν την περίπτωση, το καλύτερο που έχετε να κάνετε είναι να κάνετε λήψη της πιο πρόσφατης ενημέρωσης των Windows.
Για να το κάνετε αυτό, ανοίξτε την εφαρμογή Ρυθμίσεις, επιλέξτε Windows Update στην αριστερή πλαϊνή γραμμή και κάντε κλικ στο Έλεγχος για ενημερώσεις στο δεξιό παράθυρο. Επιτρέψτε στα Windows να αναζητούν τυχόν διαθέσιμες ενημερώσεις. Εάν βρει κάποιο, θα το κατεβάσει και θα το εγκαταστήσει αυτόματα στον υπολογιστή σας.

7. Αφαιρέστε τη διαφθορά από τον υπολογιστή σας
Η καταστροφή σε σημαντικά αρχεία συστήματος μπορεί επίσης να είναι ο λόγος πίσω από το μήνυμα σφάλματος. Μπορείτε να εξαλείψετε γρήγορα τη διαφθορά εκτελώντας μια σάρωση SFC. Δείτε πώς:
Βήμα 1: Τύπος Γραμμή εντολών στη γραμμή αναζήτησης του μενού Έναρξη και επιλέξτε Εκτέλεση ως διαχειριστής από το δεξιό παράθυρο.

Βήμα 2: Πληκτρολογήστε την παρακάτω εντολή και πατήστε Enter.
sfc /scannow

Αφού ολοκληρωθεί η σάρωση, ελέγξτε για το πρόβλημα. Εάν εξακολουθείτε να το αντιμετωπίζετε, εκτελέστε τη σάρωση DISM.
Το Deployment Image Servicing and Management, γνωστό και ως DISM scan, είναι ένα άλλο βοηθητικό πρόγραμμα των Windows που επιδιορθώνει τις εικόνες των Windows, συμπεριλαμβανομένου του ίδιου του λειτουργικού συστήματος των Windows. Για να εκτελέσετε τη σάρωση DISM, εκτελέστε αυτές τις εντολές μία προς μία στο ανυψωμένο παράθυρο της γραμμής εντολών.
DISM /Online /Cleanup-Image /CheckHealth. DISM /Online /Cleanup-Image /ScanHealth. DISM /Online /Cleanup-Image /RestoreHealth

Επίλυση προβλήματος με το πρόγραμμα αντιμετώπισης προβλημάτων των Windows
Είτε αντιμετωπίζετε έναν ήχο είτε πρόβλημα δικτύου, τα Windows προσφέρουν προγράμματα αντιμετώπισης προβλημάτων για σχεδόν όλα τα είδη προβλημάτων. Ωστόσο, ενδέχεται να αντιμετωπίσετε προβλήματα με την πρόσβαση στο εργαλείο αντιμετώπισης προβλημάτων.
Ευτυχώς, μπορείτε να διορθώσετε γρήγορα το σφάλμα «Η ηλεκτρονική υπηρεσία αντιμετώπισης προβλημάτων των Windows είναι απενεργοποιημένη» στα Windows χρησιμοποιώντας τις παραπάνω λύσεις.
Τελευταία ενημέρωση στις 03 Απριλίου 2023
Το παραπάνω άρθρο μπορεί να περιέχει συνδέσμους συνεργατών που βοηθούν στην υποστήριξη της Guiding Tech. Ωστόσο, δεν επηρεάζει τη συντακτική μας ακεραιότητα. Το περιεχόμενο παραμένει αμερόληπτο και αυθεντικό.



