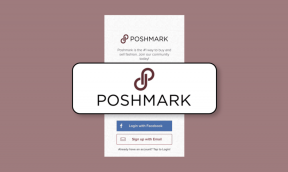Πώς να προγραμματίσετε μια συνάντηση στο Google Meet: 4 καλύτεροι τρόποι
Miscellanea / / April 14, 2023
Με διαδικτυακά μαθήματα Και οι εικονικές συναντήσεις γίνονται ο νέος κανόνας, η εκμάθηση του τρόπου προγραμματισμού συναντήσεων έχει γίνει πολύ απαραίτητη. Το Google's Meet, ένα εργαλείο τηλεδιάσκεψης προσφέρει έναν εύκολο και βολικό τρόπο προγραμματισμού και συμμετοχής σε συσκέψεις χωρίς προβλήματα. Αυτό το άρθρο θα σας καθοδηγήσει για το πώς να προγραμματίσετε μια συνάντηση στο Google Meet.

Θα σας καθοδηγήσουμε σε διάφορες μεθόδους για να προγραμματίσετε συσκέψεις στο Google Meet. Τα βήματα είναι πανομοιότυπα για Windows ή Mac και Android ή iOS. Βεβαιωθείτε ότι έχετε συνδεθεί στον Λογαριασμό σας Google πριν προχωρήσετε με τις μεθόδους. Ας ξεκινήσουμε.
Μέθοδος 1. Ξεκινήστε μια βιντεοσύσκεψη με το Google Meet
Η έναρξη μιας σύσκεψης στο Google Meet θα απαιτούσε να δημιουργήσετε έναν σύνδεσμο σύσκεψης, ο οποίος είναι ένας μοναδικός σύνδεσμος που θα λήξει εάν δεν χρησιμοποιηθεί για 365 ημέρες ή εάν όλοι αποχωρήσουν από τη σύσκεψη. Βεβαιωθείτε ότι οι συνδέσεις της κάμερας σας, μικρόφωνο, και το διαδίκτυο λειτουργούν πολύ πριν ξεκινήσετε μια συνάντηση.
1. Ξεκινήστε τη συνάντηση στον υπολογιστή σας
Βήμα 1: Ανοίξτε το Google Meet σε Windows ή Mac.
Μεταβείτε στο Google Meet

Βήμα 2: Κάντε κλικ στο κουμπί Νέα σύσκεψη.
Σημείωση: Εάν συμμετέχετε σε μια σύσκεψη, μπορείτε να εισαγάγετε τον κωδικό και να εγγραφείτε χρησιμοποιώντας την καρτέλα δίπλα στο κουμπί Νέα σύσκεψη (μπλε).
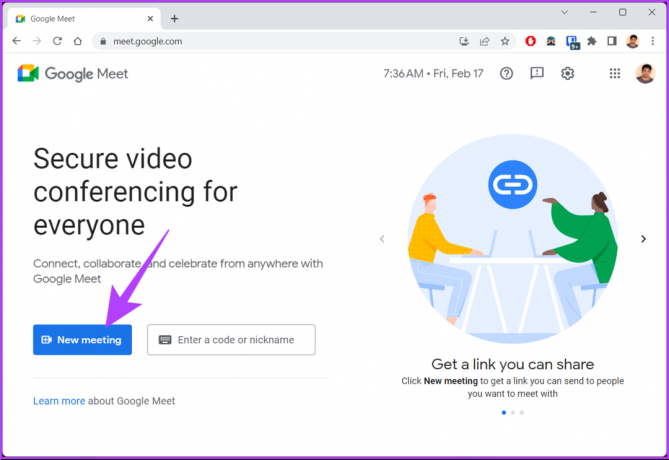
Θα έχετε τρεις επιλογές για να διαλέξετε.
Βήμα 3: Επιλέξτε την επιλογή της επιλογής σας.
- Δημιουργήστε μια συνάντηση για αργότερα: Αυτό θα σας βοηθήσει να δημιουργήσετε και να μοιραστείτε μελλοντικές συναντήσεις.
- Ξεκινήστε μια στιγμιαία συνάντηση: Αυτή η επιλογή θα σας βοηθήσει να δημιουργήσετε και να συμμετάσχετε αμέσως σε μια σύσκεψη.
- Πρόγραμμα στο Ημερολόγιο Google: Αυτή η επιλογή θα σας μεταφέρει από το Google Meet στο Ημερολόγιο Google, όπου μπορείτε να δημιουργήσετε μια εκδήλωση που μπορεί να προγραμματιστεί και να μοιραστεί μεταξύ άλλων.

Αφού κάνετε την επιλογή, μπορείτε να μοιραστείτε ή να προγραμματίσετε τη συνάντηση στο Google Meet. Εάν δεν έχετε πρόσβαση στον υπολογιστή σας αλλά εξακολουθείτε να θέλετε να συμμετάσχετε σε μια σύσκεψη ή να προγραμματίσετε μια, μπορείτε να χρησιμοποιήσετε και το τηλέφωνό σας.
2. Ξεκινήστε μια σύσκεψη στην εφαρμογή για κινητά
Σημείωση: Βεβαιωθείτε ότι έχετε κατεβάσει την εφαρμογή Google Meet στη συσκευή σας προτού ακολουθήσετε τα βήματα.
Βήμα 1: Ανοίξτε το Google Meet στην κινητή συσκευή σας.

Βήμα 2: Πατήστε το κουμπί Νέα σύσκεψη στο επάνω μέρος.
Σημείωση: Εάν θέλετε να συμμετάσχετε σε μια σύσκεψη, πατήστε το κουμπί «Συμμετοχή με κωδικό» δίπλα στη Νέα σύσκεψη, εισαγάγετε τον κωδικό και πατήστε Συμμετοχή.
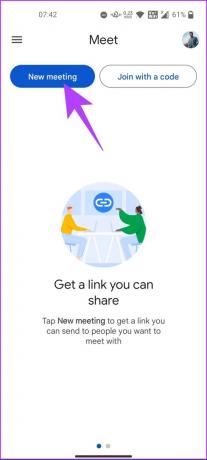
Θα έχετε τρεις επιλογές για να διαλέξετε, όπως στον υπολογιστή.
Βήμα 3: Επιλέξτε την επιλογή της επιλογής σας. "Λήψη συνδέσμου σύσκεψης για κοινή χρήση", "Έναρξη άμεσης σύσκεψης" ή "προγραμματισμός στο Ημερολόγιο Google".

Μόλις αποφασίσετε για την επιλογή, θα λάβετε έναν κωδικό που μπορεί να μοιραστεί μεταξύ των συμμετεχόντων για συμμετοχή. Εάν είστε στο Gmail και θέλετε να δημιουργήσετε γρήγορα μια σύσκεψη χωρίς να χρειάζεται να φύγετε από τον ιστότοπο, μπορείτε. Ας μεταβούμε στην επόμενη μέθοδο.
Μέθοδος 2: Ξεκινήστε μια σύσκεψη χρησιμοποιώντας το Gmail
Η Google έχει ενσωματώσει τα περισσότερα από τα επαγγελματικά της εργαλεία σε καθένα για καλύτερο συντονισμό και ομαδική εργασία. Τα πράγματα δεν διαφέρουν με το Gmail, όπου μπορείτε εύκολα να προγραμματίσετε συσκέψεις χρησιμοποιώντας το Google Meet, να προγραμματίσετε μια εκδήλωση ημερολογίου χρησιμοποιώντας το Ημερολόγιο Google και ούτω καθεξής.
1. Έναρξη στον υπολογιστή
Ο προγραμματισμός μιας συνάντησης χρησιμοποιώντας το Gmail είναι ο πιο γρήγορος τρόπος για να ξεκινήσετε ή να συμμετάσχετε σε μια σύσκεψη. Ωστόσο, Σε αντίθεση με τη δημιουργία μιας σύσκεψης στο Google Meet, όταν δημιουργείτε μια σύσκεψη στο Gmail, δεν έχετε την επιλογή να προγραμματίσετε μια συνάντηση στο Ημερολόγιο Google.
Βήμα 1: Ανοίξτε το Gmail σε Windows ή Mac.
Ανοίξτε το Gmail

Βήμα 2: Κάντε κλικ στην επιλογή Meet ακριβώς κάτω από το κουμπί Αλληλογραφία.
Σημείωση: Εάν δεν μπορείτε να δείτε την επιλογή, μεταβείτε στις ρυθμίσεις του Gmail κάνοντας κλικ στο εικονίδιο με το γρανάζι επάνω δεξιά > επιλέξτε «Δείτε όλες τις ρυθμίσεις» > μεταβείτε στο «Συζήτηση και συνάντηση» > επιλέξτε «Εμφάνιση της ενότητας Meet στο κύριο μενού» > κάντε κλικ στην Αποθήκευση αλλαγές.

Βήμα 3: Από την ενότητα Meet, κάντε κλικ στο κουμπί Νέα σύσκεψη από το αριστερό παράθυρο.
Σημείωση: Εάν συμμετέχετε σε μια συνάντηση, μπορείτε να επιλέξετε το κουμπί «Συμμετοχή με κωδικό» και να κάνετε κλικ στην επιλογή Συμμετοχή.

Βήμα 4: Ανοίγει ένα νέο παράθυρο με λεπτομέρειες της νέας σύσκεψής σας.
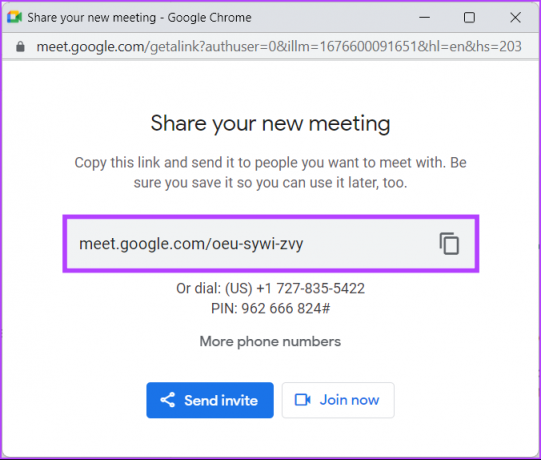
Βήμα 5: Για να στείλετε μια πρόσκληση στους συμμετέχοντες, κάντε κλικ στο Αποστολή πρόσκλησης και επιλέξτε «Αντιγραφή πρόσκλησης σε σύσκεψη» ή «Κοινή χρήση μέσω email». Για να ξεκινήσετε τη σύσκεψη αμέσως, κάντε κλικ στο Εγγραφείτε τώρα αφού μοιραστείτε τον σύνδεσμο της συνάντησης απευθείας με το απαραίτητο άτομο (μικρό).
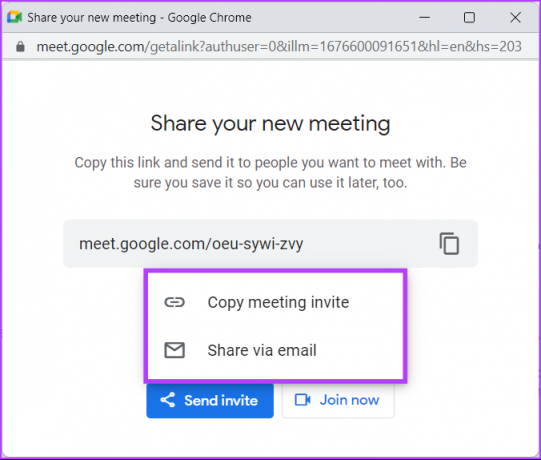
2. Ξεκινήστε από το κινητό
Εάν δεν διαθέτετε την εφαρμογή Meet, μπορείτε να δημιουργήσετε ή να ξεκινήσετε μια σύσκεψη χρησιμοποιώντας το Gmail απευθείας σε κινητά. Εάν δεν έχετε Gmail, κατεβάστε το πριν συνεχίσετε με τα βήματα.
Βήμα 1: Μεταβείτε στο Gmail στο Android ή το iOS σας.

Βήμα 2: Πατήστε στο εικονίδιο της βιντεοκάμερας δίπλα στο εικονίδιο αλληλογραφίας.
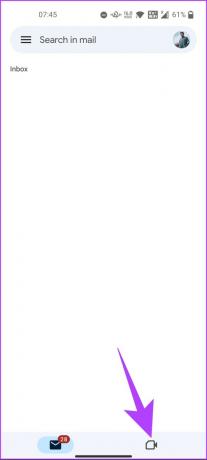
Μπορείτε να δείτε την ίδια διεπαφή με αυτή του Google Meet, την οποία γνωρίζετε ήδη. Αυτό σημαίνει ότι τα βήματα είναι παρόμοια από εδώ και πέρα.
Βήμα 3: Πατήστε το κουμπί Νέα σύσκεψη στο επάνω μέρος.
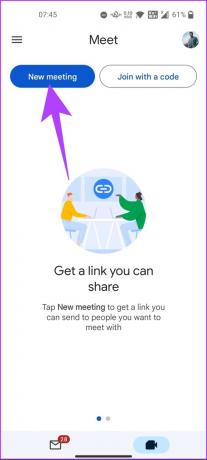
Θα έχετε τρεις επιλογές για να διαλέξετε, όπως στον υπολογιστή.
Βήμα 3: Επιλέξτε την επιλογή της επιλογής σας: «Λήψη συνδέσμου συνάντησης για κοινή χρήση», «Έναρξη άμεσης σύσκεψης» ή «προγραμματισμός στο Ημερολόγιο Google».
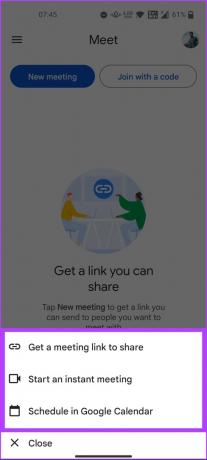
Μόλις αποφασίσετε για την επιλογή, θα λάβετε έναν κωδικό που μπορεί να μοιραστεί μεταξύ των συμμετεχόντων για συμμετοχή. Εάν είστε χρήστης του Google Chat, μπορείτε επίσης να δημιουργήσετε και να προσκαλέσετε χρήστες για συσκέψεις από εκεί. Συνέχισε να διαβάζεις.
Μέθοδος 3: Ξεκινήστε μια σύσκεψη από το Google Chat
Το Google Chat είναι παρόμοιο με Hangouts με χαρακτηριστικά Slack για προσωπική και επαγγελματική συνεργασία. Μπορείτε να αποκτήσετε πρόσβαση στο Google Chat χρησιμοποιώντας το Gmail ή να κατεβάσετε την αυτόνομη εφαρμογή που είναι διαθέσιμη σε Android ή iOS.
Σχεδόν όπως το Google Meet στο Gmail, μπορείτε να δημιουργήσετε και να μοιραστείτε μια σύσκεψη χρησιμοποιώντας το Google Chat.
1. Σε Η/Υ
Η δημιουργία μιας σύσκεψης χρησιμοποιώντας το Google Chat είναι σχετικά αντισυμβατική, λαμβάνοντας υπόψη τη δημοτικότητα της εφαρμογής. Ωστόσο, τα βήματα είναι εύκολα στην πλοήγηση.
Βήμα 1: Ανοίξτε το Google Chat σε Windows ή Mac.
Μεταβείτε στο Google Chat

Βήμα 2: Κάντε κλικ στην επιλογή Έναρξη συνομιλίας ή στο κουμπί συν (+) και κάντε κλικ στην Έναρξη συνομιλίας.
Σημείωση: Μπορείτε να αποκτήσετε πρόσβαση στο Google Chat χρησιμοποιώντας το Gmail κάνοντας απευθείας κλικ στο εικονίδιο συνομιλίας κάτω από την επιλογή Αλληλογραφία στο αριστερό παράθυρο. Εάν δεν βλέπετε την επιλογή, μεταβείτε στις ρυθμίσεις του Gmail κάνοντας κλικ στο εικονίδιο με το γρανάζι στην επάνω δεξιά γωνία > κάντε κλικ στην «Προβολή όλων των ρυθμίσεων» > μεταβείτε στη «Συζήτηση και συνάντηση» > επιλέξτε Συνομιλία Google > κάντε κλικ στην Αποθήκευση αλλαγών.

Βήμα 3: Κάντε κλικ στο εικονίδιο «Προσθήκη βιντεοσύσκεψης».

Αυτό θα δημιουργήσει έναν σύνδεσμο Google Meet για να συμμετάσχει το άλλο άτομο.
Βήμα 4: Κάντε κλικ στο κουμπί Αποστολή.
Σημείωση: Το Google Chat δεν σας επιτρέπει να συμμετάσχετε στη σύσκεψη με κωδικό. Ο σύνδεσμος είναι ο μόνος τρόπος για να συμμετάσχετε.

Η δυνατότητα προγραμματισμού μιας συνάντησης στο Ημερολόγιο Google δεν είναι διαθέσιμη κατά τη δημιουργία μιας σύσκεψης στο Google Chat, σε αντίθεση με το Google Meet και το Gmail.
2. Στο κινητό
Για αυτήν τη μέθοδο, δεν χρειάζεται να χρησιμοποιήσετε την εφαρμογή Google Meet. Ωστόσο, πρέπει να έχετε εγκατεστημένη την εφαρμογή Google Chat στη συσκευή σας Android ή iOS. Μετά τη λήψη, ακολουθήστε τα βήματα.
Βήμα 1: Μεταβείτε στο Google Chat στο Android ή το iOS σας.

Βήμα 2: Πατήστε το κουμπί Νέα συνομιλία ή επιλέξτε το άτομο από την υπάρχουσα συνομιλία.
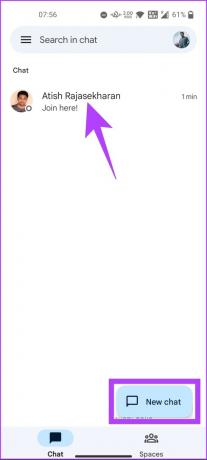
Βήμα 3: Πατήστε το κουμπί συν (+) και επιλέξτε Σύνδεσμος Meet.
Σημείωση: Μπορείτε να πατήσετε απευθείας το εικονίδιο του τηλεφώνου ή της βιντεοκάμερας για να καλέσετε το άτομο.
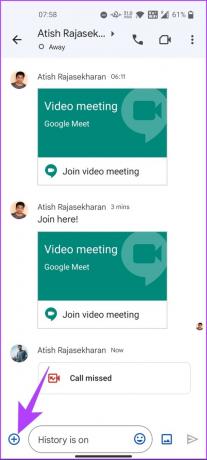
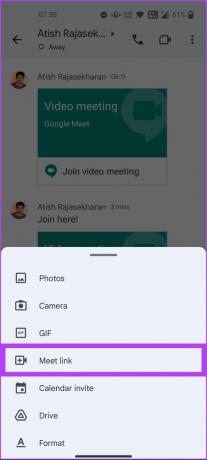
Αυτό θα δημιουργήσει έναν σύνδεσμο Google Meet για να συμμετάσχει το άλλο άτομο.
Βήμα 4: Πατήστε στο κουμπί Αποστολή.
Σημείωση: Το Google Chat δεν σας επιτρέπει να χρησιμοποιήσετε τον κωδικό της σύσκεψης. Ο σύνδεσμος είναι ο μόνος τρόπος για να συμμετάσχετε στη συνάντηση.

Παρόμοια με το Gmail, δεν μπορείτε να προγραμματίσετε μια σύσκεψη που δημιουργήθηκε χρησιμοποιώντας τη Συζήτηση στο Ημερολόγιο Google όπως το Google Meet. Ετσι, προχωρήστε στην ακόλουθη μέθοδο εάν προτιμάτε να προγραμματίζετε μια συνάντηση μέσω του Ημερολογίου Google αντί για μια άμεση ή κατ' ιδίαν συνάντηση.
Μέθοδος 4: Προγραμματίστε μια συνάντηση στο Ημερολόγιο Google
Εκτός από το γεγονός ότι το Ημερολόγιο Google σάς κρατά υπό έλεγχο για τον χρόνο και τις εκδηλώσεις σας, δεν χρειάζεται να μεταβείτε στο Google Meet για να προγραμματίσετε μια συνάντηση και να ειδοποιήσετε τους προσκεκλημένους. Επιπλέον, μπορείτε επίσης ελέγξτε τα προγράμματα των άλλων συμμετεχόντων (εάν είναι κοινόχρηστα) και προγραμματίστε τη συνάντηση ανάλογα.
Επιπλέον, το Ημερολόγιο σάς δίνει επίσης την επιλογή να στείλετε μέσω email την πρόσκληση σε σύσκεψη στους συμμετέχοντες στη σύσκεψη, δίνοντάς τους την επιλογή να αποδεχτούν ή να απορρίψουν τη σύσκεψη. Αναμφίβολα, αυτός είναι ένας από τους πιο βολικούς τρόπους για να δημιουργήσετε και να προγραμματίσετε μια συνάντηση.
1. Πρόγραμμα σε υπολογιστή
Βήμα 1: Μεταβείτε στο Ημερολόγιο Google σε Windows ή Mac.
Μεταβείτε στο Ημερολόγιο Google
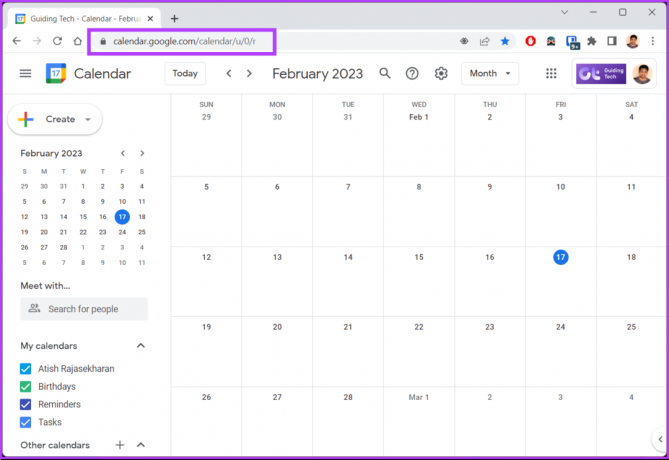
Βήμα 2: Κάντε κλικ στο κουμπί Δημιουργία.
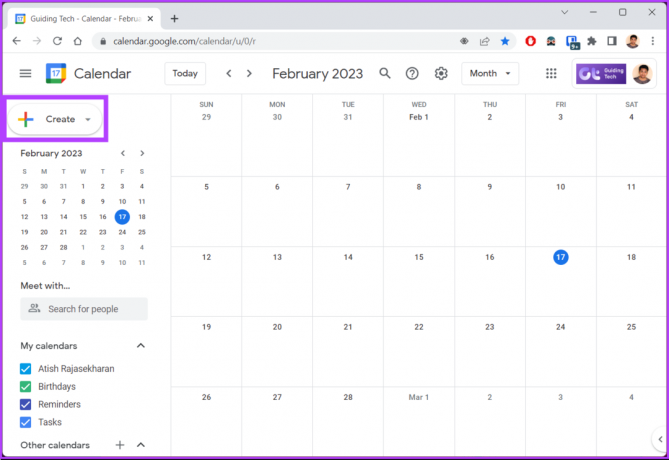
Βήμα 3: Από το αναπτυσσόμενο μενού, επιλέξτε Συμβάν.

Βήμα 4: Στο αναδυόμενο παράθυρο, προσθέστε έναν τίτλο σύσκεψης, ορίστε ημερομηνία και ώρα, προσθέστε προσκεκλημένους και κάντε κλικ στο «Προσθήκη τηλεδιάσκεψης Google Meet».

Αυτό θα δημιουργήσει αυτόματα έναν σύνδεσμο για το Google Meet. Μπορείτε να τροποποιήσετε τις ρυθμίσεις του Meet κάνοντας κλικ στο εικονίδιο με το γρανάζι.
Βήμα 5: Μόλις ρυθμιστούν και γίνουν όλα, κάντε κλικ στην Αποθήκευση.

Με αυτό, θα δημιουργηθεί μια εκδήλωση στο Ημερολόγιο Google και όλοι οι συμμετέχοντες θα λάβουν περίπου το ίδιο μήνυμα με έναν σύνδεσμο Google Meet για να συμμετάσχουν σε αυτήν την προγραμματισμένη ώρα.
Ωστόσο, εάν δεν έχετε πρόσβαση στον υπολογιστή σας, εξακολουθείτε να θέλετε να δημιουργήσετε και να προγραμματίσετε μια συνάντηση χρησιμοποιώντας το Ημερολόγιο Google. Συνέχισε να διαβάζεις.
2. Προγραμματίστε μια συνάντηση στο κινητό
Ο προγραμματισμός μιας συνάντησης χρησιμοποιώντας την εφαρμογή Ημερολόγιο Google στη συσκευή σας Android ή iOS δεν είναι περίπλοκος. Είναι πολύ πιο εύκολο σε σύγκριση με τις μεθόδους που συζητήθηκαν παραπάνω. Ας μπούμε στα βήματα.
Βήμα 1: Ανοίξτε το Ημερολόγιο Google στη συσκευή σας Android ή iOS.

Βήμα 2: Πατήστε στο αιωρούμενο εικονίδιο + (συν) και επιλέξτε την επιλογή Συμβάν.

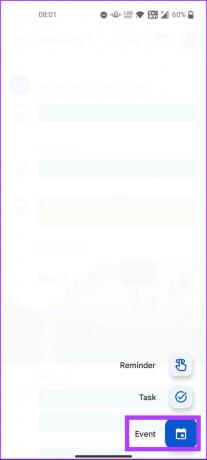
Βήμα 3: Προσθέστε έναν τίτλο σύσκεψης, ορίστε ημερομηνία και ώρα, προσθέστε άτομα και πατήστε «Προσθήκη τηλεδιάσκεψης».
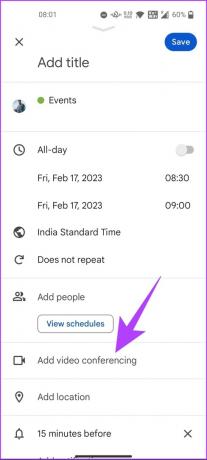
Βήμα 5: Μόλις ρυθμιστούν και γίνουν όλα, πατήστε Αποθήκευση στην επάνω δεξιά γωνία.

Υπόδειξη: Μαθαίνω πώς να ορίσετε τις ώρες εργασίας στο Ημερολόγιο Google.
Αυτό είναι. Έχετε δημιουργήσει μια σύσκεψη χρησιμοποιώντας το Ημερολόγιο Google εν κινήσει χρησιμοποιώντας την κινητή συσκευή σας ή τον υπολογιστή σας. Ρίξτε μια ματιά στην ενότητα Συχνές Ερωτήσεις παρακάτω εάν έχετε άλλες απορίες.
Συνήθεις ερωτήσεις σχετικά με τον προγραμματισμό συσκέψεων στο Google Meet
Όχι, δεν μπορείτε να προγραμματίσετε πολλές συσκέψεις ταυτόχρονα στο Google Meet χρησιμοποιώντας τον ίδιο λογαριασμό Google. Ελέγχει αυτόματα το ημερολόγιό σας για τυχόν επικαλυπτόμενα συμβάντα και σας εμποδίζει να τα προγραμματίσετε ταυτόχρονα. Ωστόσο, μπορείτε να ρυθμίσετε πολλές συσκέψεις χρησιμοποιώντας διαφορετικούς λογαριασμούς Google.
Ναι, μπορείτε να ξεκινήσετε ένα Google Meet νωρίτερα από την προγραμματισμένη ώρα. Κάνοντας κλικ στον σύνδεσμο της σύσκεψης θα μπορέσετε να συμμετάσχετε στη σύσκεψη εάν ο διοργανωτής την έχει ξεκινήσει. Ωστόσο, εάν είστε ο διοργανωτής, θα πρέπει πρώτα να συμμετάσχετε στη σύσκεψη και να δεχτείτε τους συμμετέχοντες που φτάνουν νωρίτερα.
Σε έναν δωρεάν λογαριασμό Google Meet, οι συσκέψεις μπορούν να διαρκέσουν έως και 60 λεπτά. Εξετάστε το ενδεχόμενο αναβάθμισης σε λογαριασμό Google Workspace, εάν η σύσκεψή σας χρειάζεται να διαρκέσει περισσότερο από 60 λεπτά.
Προγραμματίστε και διαχειριστείτε συναντήσεις
Δεν έχει σημασία αν σχεδιάζετε μια επαγγελματική συνάντηση ή απλά να συναντήσετε τους φίλους ή την οικογένειά σας. Το Google Meet μπορεί να σας βοηθήσει να προγραμματίσετε, να προγραμματίσετε και να έχετε μια απρόσκοπτη συνάντηση από οπουδήποτε στον κόσμο. Τώρα που ξέρετε πώς να προγραμματίσετε μια συνάντηση στο Meet χρησιμοποιώντας τον Λογαριασμό σας Google, μπορείτε επίσης να διαβάσετε πώς να προγραμματίσετε το Google Meet στο Microsoft Outlook.