Πώς να επεξεργαστείτε και να συμπληρώσετε PDF στα Έγγραφα Google σε Windows και Mac
Miscellanea / / April 14, 2023
Ενώ η Google διαθέτει μια σειρά προϊόντων με την επωνυμία της, πιστεύουμε ότι η σουίτα γραφείου της με Έγγραφα, Υπολογιστικά φύλλα και Παρουσιάσεις Google είναι υποτιμημένη. Είναι μια εξαιρετική δωρεάν εναλλακτική λύση στα πανάκριβα πακέτα Office της Microsoft και επίσης ξεπερνά τη δωρεάν προσφορά του Office 365 της Microsoft στο διαδίκτυο. Παίρνω Έγγραφα Google για παράδειγμα – βρίσκουμε ένα νέο χαρακτηριστικό κάθε φορά που το χρησιμοποιούμε. Πρόσφατα, βρήκαμε μια λειτουργία που μας επιτρέπει να επεξεργαστούμε ένα αρχείο PDF στα Έγγραφα Google.
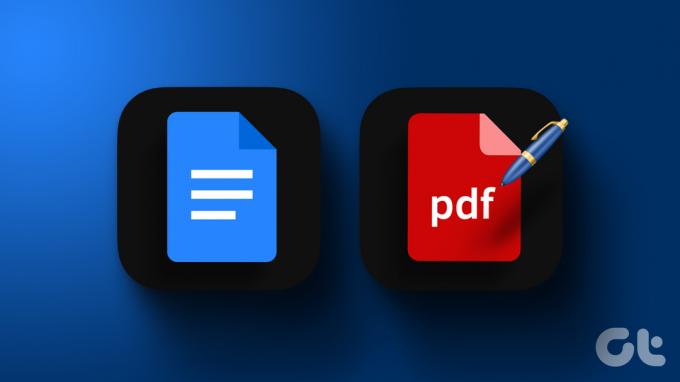
Επί πλέον, Adobe Acrobat PDF ο επεξεργαστής επίσης δεν είναι δωρεάν. Έτσι, η χρήση των Εγγράφων Google για την επεξεργασία ενός εγγράφου PDF φαίνεται σαν μια μεγάλη αμυχή. Σε αυτό το άρθρο, θα σας παρέχουμε οδηγίες βήμα προς βήμα για την εισαγωγή και επεξεργασία ενός PDF στα Έγγραφα Google.
Υπάρχουν τρία βασικά βήματα για την επεξεργασία ενός αρχείου PDF στα Έγγραφα Google:
- Ανεβάστε ένα αρχείο PDF.
- Επεξεργαστείτε το μεταφορτωμένο αρχείο PDF.
- Τέλος, κοινοποιήστε και εξάγετε το τροποποιημένο αρχείο PDF.
Ας ξεκινήσουμε πρώτα με τη μεταφόρτωση ενός αρχείου PDF στα Έγγραφα Google.
Σημείωση: Δυστυχώς, το άνοιγμα ενός εγγράφου PDF στα Έγγραφα Google δεν είναι δυνατό σε εφαρμογές iPhone και Android. Μπορείτε να το κάνετε μόνο σε πρόγραμμα περιήγησης ιστού χρησιμοποιώντας τη συσκευή σας Windows και Mac.
1. Ανεβάστε ένα αρχείο PDF στα Έγγραφα Google
Αρχικά, πρέπει να ανεβάσουμε ένα αρχείο PDF στα Έγγραφα Google για να το επεξεργαστούμε και να το τροποποιήσουμε. Ωστόσο, δεν είναι άμεσα δυνατή η μεταφόρτωση ενός αρχείου PDF στα Έγγραφα Google. Αλλά δεν είναι και δύσκολο να το κάνεις. Επομένως, πρέπει να λάβουμε τη βοήθεια του Google Drive για να το κάνουμε. Δείτε πώς μπορείτε να το κάνετε σε προγράμματα περιήγησης ιστού σε Windows και Mac.
Ανεβάστε ένα αρχείο PDF στα Έγγραφα Google στο πρόγραμμα περιήγησης Ιστού
Βήμα 1: Ανοίξτε και συνδεθείτε στο Google Drive στον υπολογιστή σας.
Βήμα 2: Τώρα, κάντε κλικ στο Νέο.

Βήμα 3: Κάντε κλικ στο Αρχείο αποστολής για να ανεβάσετε το έγγραφο. Τώρα θα πρέπει να περιηγηθείτε στο έγγραφο στον υπολογιστή σας και να το επιλέξετε.
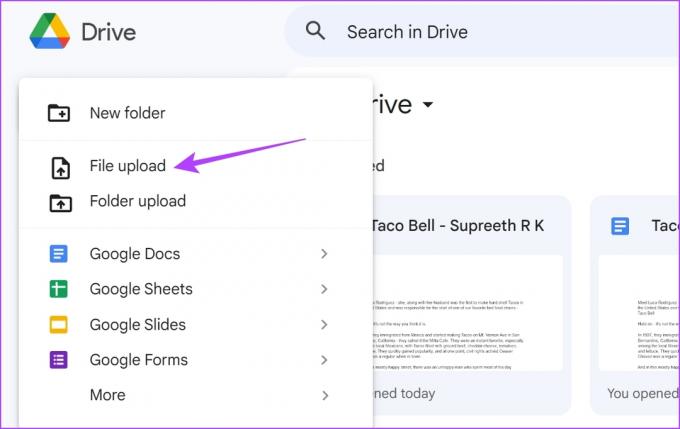
Βήμα 4: Μόλις ανεβάσετε το έγγραφο, κάντε δεξί κλικ πάνω του.
Βήμα 5: Επιλέξτε Άνοιγμα με > Έγγραφα Google.

Ορίστε – το αρχείο PDF έχει πλέον ανοίξει στα Έγγραφα Google. Ας ρίξουμε μια ματιά στον τρόπο επεξεργασίας και τροποποίησης του ανοιχτού εγγράφου στα Έγγραφα Google.
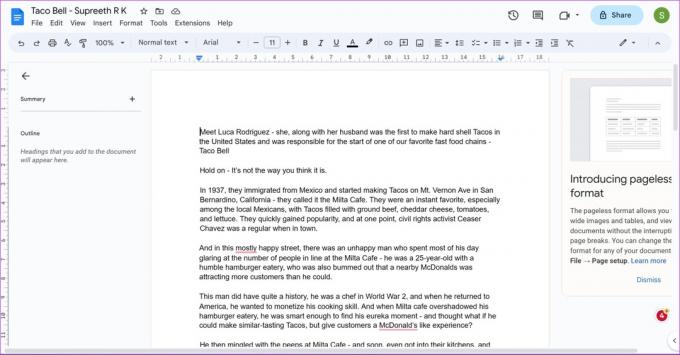
2. Επεξεργαστείτε ένα αρχείο PDF στα Έγγραφα Google
Εδώ είναι όλα όσα μπορείτε να κάνετε όταν ανοίγετε ένα αρχείο PDF στα Έγγραφα Google.
- Προσθήκη ή επεξεργασία κειμένου.
- Αλλαγή μεγέθους και αναδιάταξη των εικόνων.
- Προσθέστε νέες εικόνες, γραφήματα, πίνακες και αντικείμενα.
….και χρησιμοποιήστε όλα τα πιθανά εργαλεία που είναι διαθέσιμα στα Έγγραφα Google.
Ωστόσο, δεν ανοίγουν τέλεια όλα τα έγγραφα PDF στα Έγγραφα Google. Μπορεί να υπάρχει πιθανότητα να μην αναγνωρίζονται μερικοί χαρακτήρες ή να λείπουν ή να παραμορφώνονται μερικές εικόνες ή αντικείμενα στο έγγραφο. Έτσι, μπορεί να χάσετε τη μορφοποίηση του αρχικού PDF.
Αφού επεξεργαστείτε το αρχείο PDF στα Έγγραφα Google, δείτε πώς μπορείτε να μοιραστείτε και να εξαγάγετε το αρχείο PDF από τα Έγγραφα Google.
Υπόδειξη: Δείτε αυτούς τους εύκολους τρόπους εισαγάγετε βέλη στα Έγγραφα Google.
3. Εξάγετε το Επεξεργασμένο αρχείο PDF στα Έγγραφα Google
Δείτε πώς μπορείτε να κάνετε λήψη του επεξεργασμένου εγγράφου στα Έγγραφα Google ως αρχείο PDF στα Windows και στο Mac σας. Μπορείτε είτε να κάνετε λήψη του εγγράφου ως αρχείο PDF ξανά, είτε να το κατεβάσετε ως αρχείο HTML, αρχείο .docx, αρχείο EPUB, αρχείο ODF και άλλες μορφές στις οποίες υποστηρίζουν τα Έγγραφα Google την εξαγωγή ενός αρχείου.
Βήμα 1: Κάντε κλικ στην επιλογή Αρχείο στη γραμμή εργαλείων του εγγράφου σας.
Βήμα 2: Κάντε κλικ στο Λήψη.
Βήμα 3: Τώρα μπορείτε να κάνετε μια επιλογή μεταξύ των διαφορετικών μορφών εγγράφων.

Το εξαγόμενο έγγραφο θα γίνει τώρα λήψη στον υπολογιστή σας. Επιπλέον, μπορείτε επίσης να αποθηκεύσετε οποιοδήποτε έγγραφο του Word στα Έγγραφα Google ως PDF χρησιμοποιώντας παρόμοιο τρόπο.
Έχουμε επίσης έναν λεπτομερή οδηγό για αποθήκευση των Εγγράφων Google ως PDF αν θέλετε να μάθετε περισσότερα.
Ορίστε – αυτά είναι όλα όσα πρέπει να γνωρίζετε για τον τρόπο επεξεργασίας ενός εγγράφου PDF στα Έγγραφα Google. Ωστόσο, εάν έχετε περισσότερες ερωτήσεις, ανατρέξτε στην ενότητα Συχνές ερωτήσεις παρακάτω.
Συχνές ερωτήσεις σχετικά με την επεξεργασία ενός PDF στα Έγγραφα Google
Όχι. Δεν υπάρχει τρόπος να χρησιμοποιήσετε την επιλογή Άνοιγμα με στο Google Drive για να ανοίξετε ένα έγγραφο PDF στα Έγγραφα Google σε iPhone και Android.
Δυστυχώς, δεν υπάρχει ενσωματωμένη λειτουργία στα Έγγραφα Google για την προσθήκη ψηφιακών υπογραφών σε ένα έγγραφο PDF.
Μπορείτε να εισαγάγετε μόνο έναν σύνδεσμο προς ένα έγγραφο PDF στα Έγγραφα Google.
Τροποποιήστε γρήγορα ένα PDF
Ελπίζουμε ότι αυτό το άρθρο σας βοήθησε να επεξεργαστείτε και να τροποποιήσετε αρχεία PDF στα Έγγραφα Google. Ωστόσο, ελπίζουμε η Google να κυκλοφορήσει ένα ειδικό πρόγραμμα προβολής PDF και ένα εργαλείο επεξεργασίας. Το πρόγραμμα προβολής PDF του Google Drive είναι πολύ απλό και δεν υπάρχουν πολλά που μπορείτε να κάνετε. Μέχρι τότε, μπορείτε να αποθηκεύσετε αυτό το άρθρο και να το χρησιμοποιήσετε όταν θέλετε να τροποποιήσετε ένα PDF στα Έγγραφα Google.
Τελευταία ενημέρωση στις 12 Απριλίου 2023
Το παραπάνω άρθρο μπορεί να περιέχει συνδέσμους συνεργατών που βοηθούν στην υποστήριξη της Guiding Tech. Ωστόσο, δεν επηρεάζει τη συντακτική μας ακεραιότητα. Το περιεχόμενο παραμένει αμερόληπτο και αυθεντικό.
ΤΟ ΗΞΕΡΕΣ
Η Notion, η εφαρμογή παραγωγικότητας, ιδρύθηκε το 2013.
Γραμμένο από
Supreeth Koundinya
Ο Supreeth είναι φανατικός φανατικός της τεχνολογίας και διασκεδάζει από τότε που ήταν παιδί. Αυτήν τη στιγμή κάνει αυτό που του αρέσει περισσότερο - γράφει για την τεχνολογία στο Guiding Tech. Είναι πρώην μηχανολόγος μηχανικός και έχει εργαστεί στη βιομηχανία EV για δύο χρόνια.


