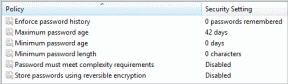Κορυφαίοι 3 τρόποι για να προσθέσετε ή να διαγράψετε σελίδες PDF στο iPhone
Miscellanea / / April 16, 2023
Το Apple iPhone μπορεί να είναι πλούσιο σε χαρακτηριστικά, αλλά έρχεται με περιορισμένες δυνατότητες επεξεργασίας PDF. Μπορείτε να κάνετε αναζήτηση σε ένα PDF, να το σχολιάσετε, προσθέστε μια υπογραφή, πληκτρολογήστε κείμενο και ενσωματώστε σχήματα όπως τετράγωνα, σχόλια και βέλη. Σας επιτρέπει επίσης να διαγράψετε σελίδες PDF, αλλά δεν μπορείτε να προσθέσετε νέες. Θα χρειαστεί να χρησιμοποιήσετε εφαρμογές τρίτων για τη διαχείριση σελίδων PDF στο iPhone σας. Εδώ είναι οι καλύτεροι τρόποι για να προσθέσετε ή να διαγράψετε σελίδες PDG στο iPhone.

Δεν υπάρχει ξηρασία με ικανούς επεξεργαστές PDF στο iPhone. Ενώ ορισμένες εφαρμογές λειτουργούν όπως αναμένεται, πολλές μπορεί να σας απογοητεύσουν με περιορισμένη λειτουργικότητα και υψηλές τιμές συνδρομής. Αρχικά, θα σας δείξουμε πώς να διαγράψετε σελίδες PDF στο iPhone σας χωρίς εφαρμογές τρίτων και να διαβάσετε μερικά προγράμματα επεξεργασίας PDF για να ξεκλειδώσετε περισσότερες λειτουργίες.
1. Διαγραφή σελίδων PDF χρησιμοποιώντας τον προεπιλεγμένο επεξεργαστή PDF στο iPhone
Αν και δεν υπάρχει άμεσος τρόπος διαγραφής σελίδων από ένα αρχείο PDF στο iPhone, μπορείτε να χρησιμοποιήσετε το ενσωματωμένο μενού PDF για να κάνετε τη δουλειά. Ας το ελέγξουμε στην πράξη.
Βήμα 1: Ανοίξτε την εφαρμογή Αρχεία στο iPhone σας.
Βήμα 2: Βρείτε το αρχείο PDF που προτιμάτε και ανοίξτε το στην εφαρμογή.

Βήμα 3: Πατήστε το εικονίδιο κάτω βέλους στο επάνω μέρος και επιλέξτε Εκτύπωση.

Βήμα 4: Η εφαρμογή Αρχεία θα επιλέξει όλες τις σελίδες προς εκτύπωση. Κάντε κύλιση οριζόντια και αποεπιλέξτε σελίδες από ένα αρχείο PDF.

Βήμα 5: Πατήστε το εικονίδιο κοινής χρήσης στην κορυφή.
Βήμα 6: Επιλέξτε Αποθήκευση σε Αρχεία.

Βήμα 7: Αποθηκεύστε το επεξεργασμένο αρχείο PDF σε μια προτιμώμενη τοποθεσία στην εφαρμογή Αρχεία. Μπορείτε να μετονομάσετε το επεξεργασμένο αρχείο και να προσθέσετε μια ετικέτα για καλύτερη οργάνωση.

Δυστυχώς, η προσθήκη περισσότερων σελίδων σε ένα υπάρχον αρχείο PDF είναι αδύνατη χρησιμοποιώντας την εφαρμογή Αρχεία. Ήρθε η ώρα να ελέγξετε μερικές εναλλακτικές λύσεις για να ολοκληρώσετε τη δουλειά.
2. Χρησιμοποιήστε το Smallpdf για να προσθέσετε ή να διαγράψετε σελίδες PDF στο iPhone
Το Smallpdf είναι ένα από τα καλύτερα Επεξεργαστές PDF στο iPhone. Είναι εύκολο στη χρήση και γεμάτο με πολλές δυνατότητες για να επεξεργαστείτε το PDF σας σαν επαγγελματίας. Μπορείτε να ακολουθήσετε τα παρακάτω βήματα για να προσθέσετε ή να διαγράψετε σελίδες PDF στο iPhone σας.
Βήμα 1: Ανοίξτε το App Store και κατεβάστε το Smallpdf στο iPhone σας.
Κατεβάστε το Smallpdf στο iPhone
Βήμα 2: Εκκινήστε την εφαρμογή Smallpdf. Πατήστε + το εικονίδιο στο κάτω μέρος. Επιλέξτε Προσθήκη από αρχεία.


Βήμα 3: Εισαγάγετε έγγραφα PDF από την εφαρμογή Αρχεία.
Βήμα 4: Το Smallpdf θα ανεβάσει το αρχείο στον διακομιστή του και θα ανοίξει το μενού επεξεργασίας.
Βήμα 5: Πατήστε Οργάνωση στο κάτω μέρος.

Βήμα 6: Πατήστε το κουμπί επιλογής δίπλα σε σελίδες PDF για να τις επιλέξετε και πατήστε το εικονίδιο Διαγραφή στην κάτω αριστερή γωνία για να διαγράψετε αυτές τις σελίδες. Εάν διαγράψετε κατά λάθος σχετικές σελίδες, επιλέξτε το εικονίδιο Αναίρεσης (βέλος με καμπύλη προς τα αριστερά) στην κορυφή.

Βήμα 7: Εάν θέλετε να προσθέσετε περισσότερες σελίδες σε ένα αρχείο PDF, πατήστε το εικονίδιο Σελίδες στην κάτω δεξιά γωνία.

Βήμα 8: Επιλέξτε «Προσθήκη εγγράφου» ή «Προσθήκη κενή σελίδας». Για αυτόν τον οδηγό, πατάμε στο «Προσθήκη εγγράφου».
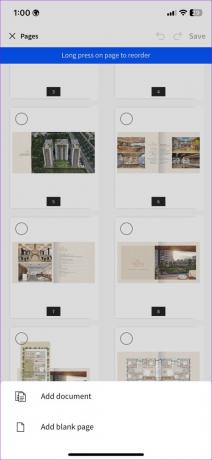
Βήμα 9: Θα ανοίξει την εφαρμογή Αρχεία για να επιλέξετε ένα έγγραφο. Αφού επιλέξετε ένα έγγραφο, το Smallpdf θα το επισυνάψει στο υπάρχον αρχείο.

Βήμα 10: Μπορείτε επίσης να πατήσετε παρατεταμένα στη σελίδα για να την αναδιατάξετε. Αφού κάνετε όλες τις αλλαγές, πατήστε Αποθήκευση στο επάνω μέρος. Το επεξεργασμένο αρχείο PDF σας είναι έτοιμο για κοινή χρήση μέσω email ή Slack.
Μπορείτε να μετακινηθείτε στο σπίτι του Smallpdf και να ελέγξετε το επεξεργασμένο αρχείο πάνω από το αρχικό. Πατήστε το μενού Περισσότερα δίπλα στο αρχείο και επιλέξτε «Αποθήκευση στη συσκευή». Μπορείτε να συμπιέσετε, να μετατρέψετε και να μοιραστείτε το αρχείο PDF από το ίδιο μενού.
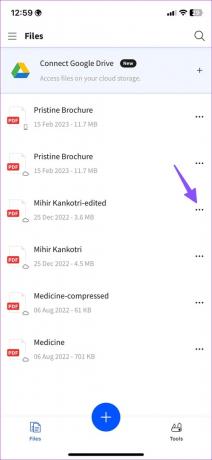

3. Χρησιμοποιήστε το PDF Expert για να προσθέσετε ή να διαγράψετε σελίδες PDF στο iPhone
Το PDF Expert είναι ένα άλλο πρόγραμμα επεξεργασίας PDF με πολλές δυνατότητες στο iPhone. Ακολουθήστε τα παρακάτω βήματα για να χρησιμοποιήσετε την Εξαγωγή PDF για να προσθέσετε ή να διαγράψετε σελίδες PDF στο iPhone.
Βήμα 1: Κατεβάστε το PDF Expert από το App Store.
Κατεβάστε το PDF Expert στο iPhone
Βήμα 2: Εκκινήστε το PDF Expert και δημιουργήστε έναν λογαριασμό.
Βήμα 3: Επιλέξτε Αρχεία.


Βήμα 4: Επιλέξτε αρχεία για εισαγωγή ενός εγγράφου PDF.
Βήμα 5: Πατήστε το μενού οργάνωσης στο κάτω μέρος.

Βήμα 6: Επιλέξτε τις σελίδες PDF που θέλετε να αφαιρέσετε και πατήστε Διαγραφή.


Βήμα 7: Πατήστε Προσθήκη και επιλέξτε Κενή σελίδα, Σάρωση σελίδας ή Άλλο αρχείο για να προσθέσετε περισσότερες σελίδες σε ένα αρχείο PDF.
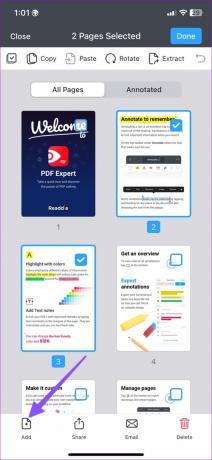
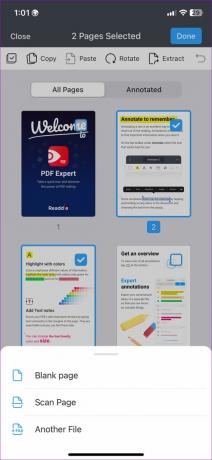
Μόλις κάνετε σχετικές αλλαγές, κάντε κλικ στο μενού με τις τρεις κουκκίδες στην κορυφή και επιλέξτε Αποθήκευση αντιγράφου.

Διαχειριστείτε τις σελίδες PDF σαν επαγγελματίας
Το προεπιλεγμένο πρόγραμμα επεξεργασίας PDF στο iPhone κάνει τη δουλειά με τη διαγραφή σελίδων PDF. Χρησιμοποιήστε εναλλακτικές λύσεις όπως το Smallpdf ή το PDF Expert για καλύτερο έλεγχο με την οργάνωση PDF. Ποια μέθοδο προτιμάτε να προσθέσετε ή να διαγράψετε σελίδες PDF στο iPhone; Μοιραστείτε το στα σχόλια παρακάτω.
Τελευταία ενημέρωση στις 15 Φεβρουαρίου 2023
Το παραπάνω άρθρο μπορεί να περιέχει συνδέσμους συνεργατών που βοηθούν στην υποστήριξη της Guiding Tech. Ωστόσο, δεν επηρεάζει τη συντακτική μας ακεραιότητα. Το περιεχόμενο παραμένει αμερόληπτο και αυθεντικό.
Γραμμένο από
Πάρθ Σαχ
Ο Parth εργάστηκε στο παρελθόν στο EOTO.tech καλύπτοντας ειδήσεις τεχνολογίας. Αυτήν τη στιγμή είναι ελεύθερος επαγγελματίας στο Guiding Tech γράφοντας για σύγκριση εφαρμογών, σεμινάρια, συμβουλές και κόλπα λογισμικού και βουτιά σε πλατφόρμες iOS, Android, macOS και Windows.