Πώς να δημιουργήσετε γραμμωτό κώδικα χρησιμοποιώντας το Microsoft Word
Miscellanea / / November 28, 2021
Γνωρίζετε ότι μπορείτε να δημιουργήσετε έναν γραμμωτό κώδικα χρησιμοποιώντας το MS word; Αν και μπορεί να σας προκαλέσει σοκ, αλλά είναι όντως αλήθεια. Αφού δημιουργήσετε τον γραμμωτό κώδικα, μπορείτε να τον κολλήσετε σε κάποιο αντικείμενο και μπορείτε να τον σαρώσετε με έναν φυσικό σαρωτή γραμμικού κώδικα ή απλά χρησιμοποιώντας το smartphone σας. Υπάρχουν αρκετοί διαφορετικοί τύποι γραμμωτών κωδίκων που μπορείτε να δημιουργήσετε χρησιμοποιώντας το Microsoft Word δωρεάν. Αλλά για να δημιουργήσετε άλλα, θα χρειαστεί να αγοράσετε εμπορικό λογισμικό, επομένως δεν θα αναφέρουμε τίποτα για αυτούς τους τύπους γραμμωτών κωδίκων.

Ωστόσο, εδώ θα μάθουμε για τη δημιουργία barcodes μέσω του MS word. Μερικά από τα πιο κοινά 1D barcodes είναι τα EAN-13, EAN-8, UPC-A, UPC-E, Code128, ITF-14, Code39 κ.λπ. 2D barcodes περιλαμβάνω DataMatrix, κωδικοί QR, κωδικός Maxi, Aztec και PDF 417.
Περιεχόμενα
- Πώς να δημιουργήσετε γραμμωτό κώδικα χρησιμοποιώντας το Microsoft Word
- #1 Βήματα για να εγκαταστήσετε τη γραμματοσειρά Barcode
- #2 Πώς να δημιουργήσετε γραμμωτό κώδικα στο Microsoft Word
- #3 Χρήση της λειτουργίας προγραμματιστή στο Microsoft Word
Πώς να δημιουργήσετε γραμμωτό κώδικα χρησιμοποιώντας το Microsoft Word
Σημείωση: Πριν ξεκινήσετε τη δημιουργία ενός γραμμικού κώδικα χρησιμοποιώντας το Microsoft Word, πρέπει να εγκαταστήσετε μια γραμματοσειρά γραμμικού κώδικα στο σύστημά σας.
#1 Βήματα για να εγκαταστήσετε τη γραμματοσειρά Barcode
Πρέπει να ξεκινήσετε με τη λήψη και την εγκατάσταση μιας γραμματοσειράς γραμμικού κώδικα στον υπολογιστή σας με Windows. Μπορείτε εύκολα να κατεβάσετε αυτές τις γραμματοσειρές αναζητώντας από το google. Μόλις κάνετε λήψη αυτών των γραμματοσειρών, μπορείτε να προχωρήσετε στη δημιουργία του γραμμικού κώδικα. Όσο περισσότερο κείμενο θα έχετε, οι χαρακτήρες του γραμμικού κώδικα θα αυξάνονται σε μέγεθος. Μπορείτε να χρησιμοποιήσετε γραμματοσειρές κώδικα Code 39, Code 128, UPC ή QR καθώς είναι οι πιο δημοφιλείς.
1. Κατεβάστε το Κωδικός 39 Γραμματοσειρά Barcode και εκχύλισμα το αρχείο zip που έρχεται σε επαφή με τις γραμματοσειρές γραμμωτού κώδικα.
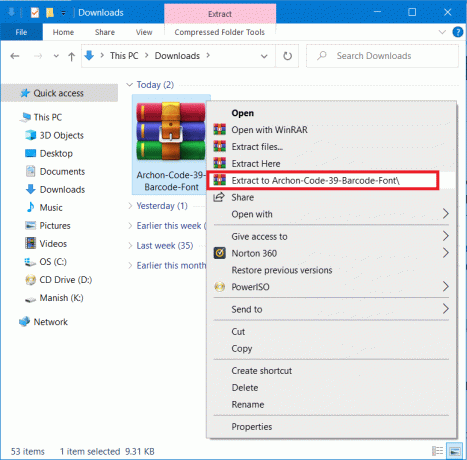
2. Τώρα ανοίξτε το TTF (True Type Font) αρχείο από τον εξαγόμενο φάκελο. Κάνε κλικ στο Εγκαθιστώ κουμπί στο επάνω τμήμα. Όλες οι γραμματοσειρές θα εγκατασταθούν κάτω από το C:\Windows\Fonts.
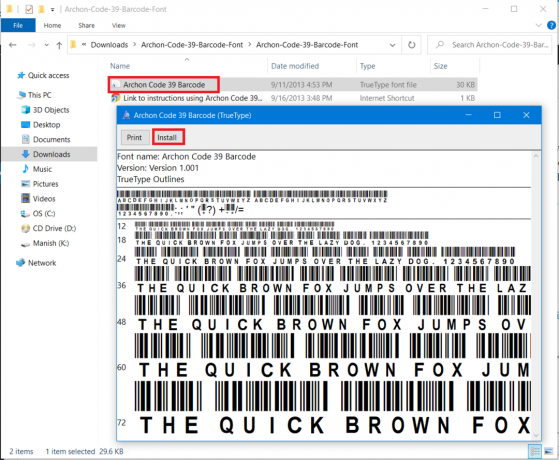
3. Τώρα, επανεκκίνηση Microsoft Word και θα δεις το Κωδικός 39 Γραμματοσειρά Barcode στη λίστα γραμματοσειρών.
Σημείωση: Θα δείτε είτε ένα όνομα γραμματοσειράς γραμμωτού κώδικα είτε απλώς έναν κωδικό ή έναν κωδικό με ένα όνομα γραμματοσειράς.
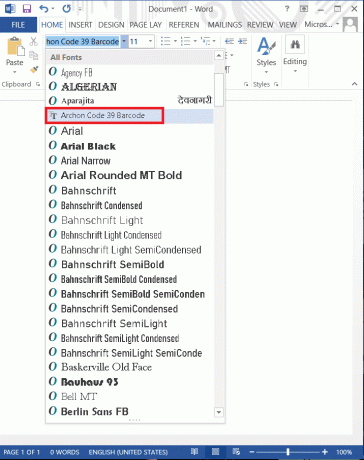
#2 Πώς να δημιουργήσετε γραμμωτό κώδικα στο Microsoft Word
Τώρα θα ξεκινήσουμε τη δημιουργία ενός γραμμικού κώδικα στο Microsoft Word. Θα χρησιμοποιήσουμε τη γραμματοσειρά IDAutomation Code 39, η οποία περιλαμβάνει το κείμενο που πληκτρολογείτε κάτω από τον γραμμωτό κώδικα. Ενώ άλλες γραμματοσειρές γραμμωτού κώδικα δεν εμφανίζουν αυτό το κείμενο, αλλά θα χρησιμοποιήσουμε αυτήν τη γραμματοσειρά για εκπαιδευτικούς σκοπούς, ώστε να μπορείτε να κατανοήσετε καλύτερα τον τρόπο δημιουργίας ενός γραμμικού κώδικα στο MS Word.
Τώρα υπάρχει μόνο ένα πρόβλημα με τη χρήση γραμμωτών κωδίκων 1D που είναι ότι απαιτούν χαρακτήρα έναρξης και διακοπής στον γραμμωτό κώδικα, διαφορετικά το πρόγραμμα ανάγνωσης γραμμωτού κώδικα δεν θα μπορεί να το σαρώσει. Αλλά εάν χρησιμοποιείτε γραμματοσειρά Code 39, μπορείτε εύκολα να προσθέσετε τη γραμματοσειρά σύμβολο έναρξης και λήξης (*) στο μπροστινό μέρος και στο τέλος του κειμένου. Για παράδειγμα, θέλετε να δημιουργήσετε τον γραμμωτό κώδικα Aditya Farrad Production και θα πρέπει να τον χρησιμοποιήσετε *Aditya=Farrad=Production* για να δημιουργήσετε έναν γραμμωτό κώδικα που θα διαβάζει Aditya Farrad Production όταν σαρωθεί με συσκευή ανάγνωσης γραμμωτού κώδικα. Ω ναι, πρέπει να χρησιμοποιήσετε το σύμβολο ίσου (=) αντί για κενό όταν χρησιμοποιείτε τη γραμματοσειρά Code 39.
1. Πληκτρολογήστε το κείμενο που θέλετε στο barcode σας, επιλέξτε το κείμενο στη συνέχεια αυξήστε το μέγεθος της γραμματοσειράς μέχρι 20 ή 30 και μετά επιλέξτε τη γραμματοσειρά κωδικός 39.

2: Το κείμενο θα μετατραπεί αυτόματα σε barcode και θα δείτε το όνομα στο κάτω μέρος του barcode.

3. Τώρα έχετε τον γραμμωτό κώδικα 39 με δυνατότητα σάρωσης. Φαίνεται αρκετά απλό. Για να ελέγξετε εάν ο γραμμωτός κώδικας που δημιουργήθηκε παραπάνω λειτουργεί ή όχι, μπορείτε να κάνετε λήψη μιας εφαρμογής ανάγνωσης γραμμικού κώδικα και να σαρώσετε τον παραπάνω γραμμικό κώδικα.
Τώρα ακολουθώντας την ίδια διαδικασία, μπορείτε να κατεβάσετε και να δημιουργήσετε διαφορετικούς γραμμωτούς κώδικες όπως π.χ Κωδικός 128 Γραμματοσειρά Barcode και άλλοι. Απλώς πρέπει να κατεβάσετε και να εγκαταστήσετε τις επιλεγμένες γραμματοσειρές κώδικα. Αλλά με τον κωδικό 128 υπάρχει ένα ακόμη πρόβλημα, ενώ χρησιμοποιείτε τα σύμβολα έναρξης και διακοπής, θα χρειαστεί επίσης να χρησιμοποιήσετε ειδικούς χαρακτήρες αθροίσματος ελέγχου που δεν μπορείτε να πληκτρολογήσετε μόνοι σας. Επομένως, θα πρέπει πρώτα να κωδικοποιήσετε το κείμενο σε σωστή μορφή και στη συνέχεια να το χρησιμοποιήσετε στο Word για να δημιουργήσετε έναν κατάλληλο γραμμωτό κώδικα με δυνατότητα σάρωσης.
Διαβάστε επίσης:4 τρόποι για να εισαγάγετε το σύμβολο πτυχίου στο Microsoft Word
#3 Χρήση της λειτουργίας προγραμματιστή στο Microsoft Word
Αυτός είναι ένας άλλος τρόπος δημιουργίας του γραμμικού κώδικα χωρίς την εγκατάσταση γραμματοσειράς ή λογισμικού τρίτων. Ακολουθήστε τα παρακάτω βήματα για να δημιουργήσετε τον γραμμωτό κώδικα:
1. Ανοίξτε το Microsoft Word και μεταβείτε στο Αρχείο καρτέλα στο επάνω αριστερό παράθυρο και, στη συνέχεια, κάντε κλικ στο Oθέσεις.
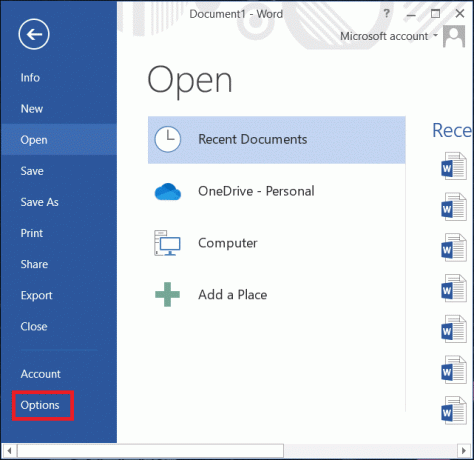
2. Θα ανοίξει ένα παράθυρο, μεταβείτε στο Προσαρμογή κορδέλας και επιλέξτε το Προγραμματιστής επιλέξτε κάτω από τις κύριες καρτέλες και κάντε κλικ στο ΕΝΤΑΞΕΙ.
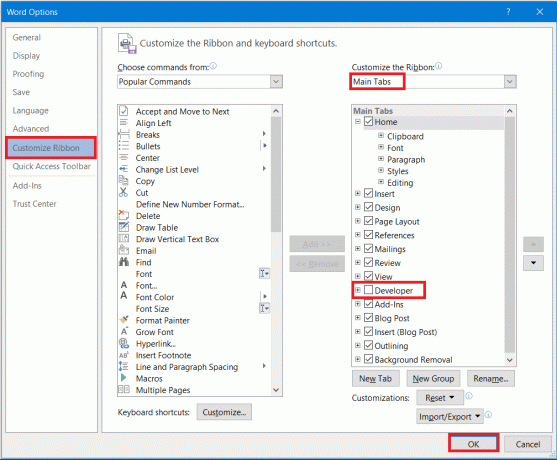
3. Τώρα α Προγραμματιστής Η καρτέλα θα εμφανιστεί στη γραμμή εργαλείων δίπλα στην καρτέλα προβολής. Κάντε κλικ σε αυτό και επιλέξτε παλαιού τύπου εργαλεία στη συνέχεια επιλέξτε ΜΕπιλογές μεταλλεύματος όπως φαίνεται παρακάτω.

4. Θα εμφανιστεί ένα αναδυόμενο μενού Περισσότερα στοιχεία ελέγχου, επιλέξτε το ActiveBacode επιλογή από τη λίστα και κάντε κλικ στο ΕΝΤΑΞΕΙ.
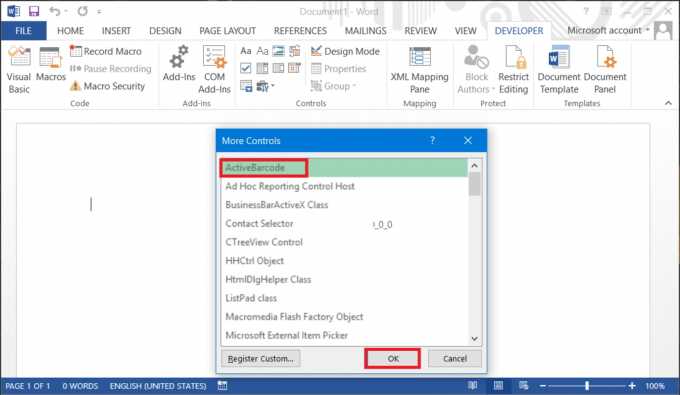
5. Ένας νέος γραμμωτός κώδικας θα δημιουργηθεί στο έγγραφο του Word. Για να επεξεργαστείτε το κείμενο και τον τύπο του γραμμωτού κώδικα, απλώς κάντε δεξί κλικ στον γραμμωτό κώδικα και, στη συνέχεια, μεταβείτε σε Αντικείμενα ActiveBarcode και επιλέξτε Ιδιότητες.
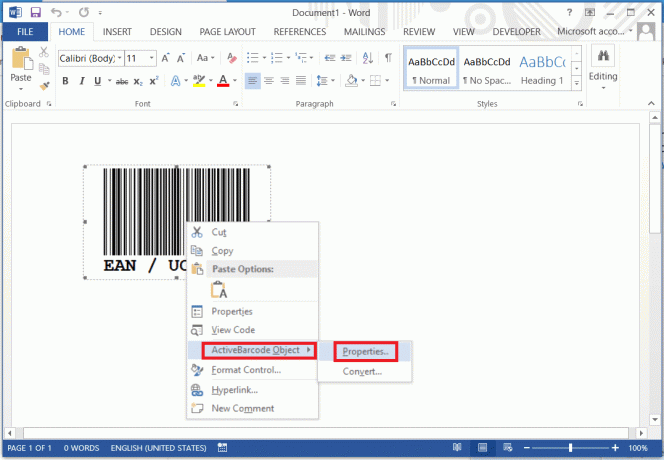
Διαβάστε επίσης:Το Microsoft Word έχει σταματήσει να λειτουργεί [ΕΠΙΛΥΘΗΚΕ]
Ας ελπίσουμε ότι θα είχατε την ιδέα να δημιουργήσετε γραμμωτό κώδικα χρησιμοποιώντας το Microsoft Word. Η διαδικασία είναι απλή, αλλά πρέπει να βεβαιωθείτε ότι ακολουθείτε σωστά τα βήματα. Πρέπει πρώτα να κατεβάσετε και να εγκαταστήσετε τις απαιτούμενες γραμματοσειρές κώδικα για να ξεκινήσετε με τη δημιουργία διαφορετικών τύπων γραμμωτών κωδίκων χρησιμοποιώντας το MS word.



