Κορυφαίοι 7 τρόποι για τη διόρθωση του μενού αναζήτησης που συνεχίζει να ανοίγει τυχαία στα Windows 11
Miscellanea / / April 17, 2023
Το μενού αναζήτησης των Windows 11 είναι ένα ισχυρό εργαλείο που σας επιτρέπει να αναζητάτε αρχεία, να εκκινείτε εφαρμογές και ακόμη πραγματοποιήστε αναζητήσεις στον ιστό από την επιφάνεια εργασίας σας. Ωστόσο, μπορεί να είναι ενοχλητικό εάν το μενού αναζήτησης ανοίγει τυχαία χωρίς τη δική σας συμβολή. Ευτυχώς, είναι δυνατό να διορθωθεί αυτό το ενοχλητικό πρόβλημα.

Εάν είστε τυχεροί, μια επανεκκίνηση του συστήματος μπορεί να αποτρέψει Αναζήτηση των Windows από το άνοιγμα τυχαία. Ωστόσο, εάν αυτό δεν λειτουργεί, μπορείτε να χρησιμοποιήσετε τις ακόλουθες συμβουλές αντιμετώπισης προβλημάτων για να αποτρέψετε το τυχαίο άνοιγμα του μενού αναζήτησης στον υπολογιστή σας.
1. Εκτελέστε το Εργαλείο αντιμετώπισης προβλημάτων αναζήτησης και ευρετηρίου
Η εκτέλεση προγραμμάτων αντιμετώπισης προβλημάτων των Windows είναι ένας από τους πιο αποτελεσματικούς τρόπους αντιμετώπισης προβλημάτων σε επίπεδο συστήματος. Σε αυτήν την περίπτωση, μπορείτε να χρησιμοποιήσετε το εργαλείο αντιμετώπισης προβλημάτων Αναζήτηση και ευρετηρίαση για να διορθώσετε τυχόν συνηθισμένα προβλήματα με το μενού αναζήτησης. Δείτε πώς.
Βήμα 1: Κάντε δεξί κλικ στο εικονίδιο Έναρξη και επιλέξτε Ρυθμίσεις από τη λίστα.

Βήμα 2: Στην καρτέλα Σύστημα, κάντε κύλιση προς τα κάτω και κάντε κλικ στην Αντιμετώπιση προβλημάτων.

Βήμα 3: Κάντε κλικ στην επιλογή Άλλα εργαλεία αντιμετώπισης προβλημάτων.

Βήμα 4: Κάντε κλικ στο κουμπί Εκτέλεση δίπλα στην επιλογή Αναζήτηση και ευρετηρίαση.
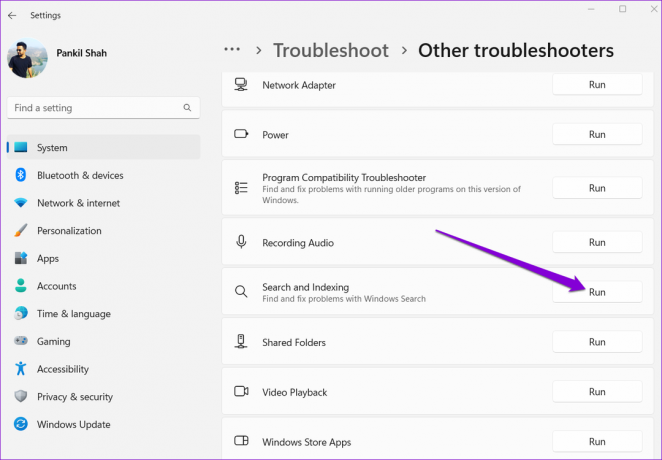
Ακολουθήστε τις οδηγίες στην οθόνη για να εκτελέσετε το εργαλείο αντιμετώπισης προβλημάτων και να του επιτρέψετε να επιλύσει τυχόν προβλήματα.
2. Αποσυνδέστε τις περιφερειακές συσκευές
Κατά καιρούς, παρεμβολές από εξωτερικές συσκευές που είναι συνδεδεμένες στον υπολογιστή σας, όπως ένα πληκτρολόγιο ή ποντίκι που δυσλειτουργεί, μπορεί να προκαλέσει το τυχαίο άνοιγμα της Αναζήτησης των Windows. Για να ελέγξετε αυτή τη δυνατότητα, μπορείτε να αποσυνδέσετε όλες τις εξωτερικές συσκευές. Εάν αυτό λύσει το πρόβλημά σας, μπορείτε να επανασυνδέσετε τις συσκευές σας ξεχωριστά για να προσδιορίσετε αυτή που προκαλεί το πρόβλημα.

3. Απενεργοποίηση χειρονομίας επιφάνειας αφής με τρία δάχτυλα (για φορητούς υπολογιστές)
Όταν αγγίζετε την επιφάνεια αφής με τρία δάχτυλα σε φορητούς υπολογιστές Windows, ξεκινά το μενού αναζήτησης από προεπιλογή. Αυτό μπορεί να έχει ως αποτέλεσμα να εμφανιστεί απροσδόκητα η Αναζήτηση των Windows ενώ πληκτρολογείτε ή χρησιμοποιείτε την επιφάνεια αφής. Για να αποφύγετε αυτό, μπορείτε να απενεργοποιήσετε τα τρία δάχτυλα χειρονομία στο φορητό υπολογιστή σας ακολουθώντας τα παρακάτω βήματα.
Βήμα 1: Ανοίξτε το μενού Έναρξη και κάντε κλικ στο εικονίδιο σε σχήμα γραναζιού για να εκκινήσετε την εφαρμογή Ρυθμίσεις.

Βήμα 2: Στην καρτέλα Bluetooth & συσκευές, κάντε κλικ στο Touchpad.

Βήμα 3: Κάντε κλικ στις χειρονομίες με τρία δάχτυλα για να το αναπτύξετε. Στη συνέχεια, χρησιμοποιήστε το αναπτυσσόμενο μενού δίπλα στο Taps για να διαμορφώσετε τη χειρονομία σε κάτι άλλο ή να την απενεργοποιήσετε.

4. Επανεκκινήστε τη διαδικασία SearchHost
Το SearchHost.exe είναι μια διαδικασία συστήματος που εκτελείται κάθε φορά που έχετε πρόσβαση στο μενού Αναζήτηση των Windows. Αν και η διαδικασία κλείνει αυτόματα μόλις βγείτε από το μενού αναζήτησης, μπορεί να υπάρξουν φορές που κολλήσει ή παρουσιάσει σφάλματα. Όταν συμβεί αυτό, η Αναζήτηση των Windows ενδέχεται να συνεχίσει να ανοίγει τυχαία στον υπολογιστή σας. Μπορείτε να επανεκκινήσετε τη διαδικασία SearchHost στο σύστημά σας για να δείτε εάν αυτό επαναφέρει την κανονικότητα.
Βήμα 1: Πατήστε Ctrl + Shift + Esc συντόμευση πληκτρολογίου για να ανοίξετε τη Διαχείριση εργασιών.
Βήμα 2: Στην καρτέλα Λεπτομέρειες, εντοπίστε τη διαδικασία SearchHost.exe. Κάντε δεξί κλικ πάνω του και επιλέξτε Τέλος εργασίας.

Βήμα 3: Επιλέξτε Τέλος διαδικασίας για επιβεβαίωση.
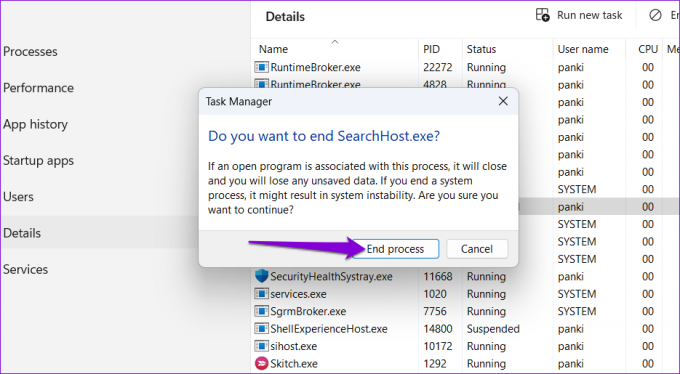
Η υπηρεσία θα πρέπει να ξεκινήσει ξανά αυτόματα, επιλύοντας τυχόν ανωμαλίες με το μενού αναζήτησης.
5. Κάντε επανεκκίνηση της υπηρεσίας αναζήτησης των Windows
Η υπηρεσία Αναζήτησης των Windows είναι υπεύθυνη για την ευρετηρίαση περιεχομένου, την προσωρινή αποθήκευση ιδιοτήτων και την παροχή αποτελεσμάτων αναζήτησης για αρχεία, αλληλογραφία και άλλα. Εάν αυτή η υπηρεσία αντιμετωπίζει προβλήματα, το μενού αναζήτησης μπορεί να συμπεριφέρεται περίεργα. Μπορείτε να δείτε εάν η επανεκκίνηση αυτής της υπηρεσίας εμποδίζει το τυχαίο άνοιγμα της Αναζήτησης των Windows.
Βήμα 1: Πατήστε το πλήκτρο Windows + R συντόμευση πληκτρολογίου για να εκκινήσετε την εντολή Εκτέλεση, πληκτρολογήστε υπηρεσίες.mscκαι πατήστε Enter.

Βήμα 2: Κάντε κύλιση στη λίστα για να εντοπίσετε την υπηρεσία αναζήτησης των Windows. Κάντε δεξί κλικ σε αυτό και επιλέξτε Επανεκκίνηση από το μενού περιβάλλοντος.
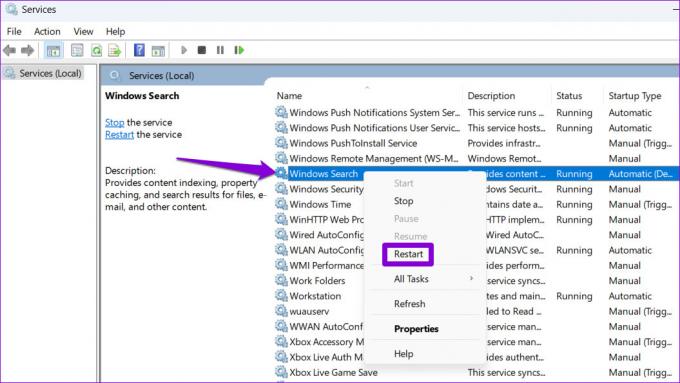
6. Εκτελέστε σαρώσεις SFC και DISM
Μια άλλη αιτία για μια τέτοια ασυνήθιστη συμπεριφορά είναι τα κατεστραμμένα ή τα αρχεία συστήματος που λείπουν. Ευτυχώς, τα Windows 11 περιλαμβάνουν εργαλεία όπως οι σαρώσεις SFC (System File Checker) και DISM (Deployment Image Servicing and Management), οι οποίες μπορούν αυτόματα επισκευάστε τυχόν κατεστραμμένα αρχεία συστήματος στον υπολογιστή σας. Δείτε πώς να τα εκτελέσετε.
Βήμα 1: Πατήστε το πλήκτρο Windows + S συντόμευση πληκτρολογίου για να ανοίξετε το μενού αναζήτησης και πληκτρολογήστε τερματικό στο κουτί. Κάντε δεξί κλικ στο πρώτο αποτέλεσμα και επιλέξτε Εκτέλεση ως διαχειριστής.

Βήμα 2: Επιλέξτε Ναι για να συνεχίσετε όταν εμφανιστεί η προτροπή Έλεγχος λογαριασμού χρήστη (UAC).

Βήμα 3: Επικολλήστε την ακόλουθη εντολή στην κονσόλα και πατήστε Enter για να εκτελέσετε τη σάρωση SFC:
SFC /scannow

Βήμα 4: Πληκτρολογήστε τις ακόλουθες εντολές μία προς μία και πατήστε Enter μετά από κάθε εντολή για να εκτελέσετε τη σάρωση DISM:
DISM /Online /Cleanup-Image /CheckHealth. DISM /Online /Cleanup-Image /ScanHealth. DISM /Online /Cleanup-Image /RestoreHealth

Περιμένετε να ολοκληρωθεί η σάρωση και, στη συνέχεια, επανεκκινήστε τον υπολογιστή σας. Μετά από αυτό, ελέγξτε αν το πρόβλημα εξακολουθεί να υπάρχει.
7. Εκτελέστε επαναφορά συστήματος
Εάν η γραμμή αναζήτησης εξακολουθεί να εμφανίζεται στον υπολογιστή σας με Windows 11, ευθύνεται μια πρόσφατη αλλαγή που έγινε στο σύστημά σας ή μια ελαττωματική ενημέρωση. Εάν υποψιάζεστε ότι συμβαίνει αυτό, μπορείτε εκτελέστε επαναφορά συστήματος για να επαναφέρετε τον υπολογιστή σας σε κατάσταση πριν από την πρώτη εμφάνιση του ζητήματος.
Βήμα 1: Κάντε κλικ στο εικονίδιο αναζήτησης στη γραμμή εργασιών, πληκτρολογήστε δημιουργήστε ένα σημείο επαναφοράς και πατήστε Enter.

Βήμα 2: Κάτω από την καρτέλα Προστασία συστήματος, κάντε κλικ στο κουμπί Επαναφορά συστήματος.

Βήμα 3: Κάντε κλικ στο Επόμενο για να συνεχίσετε.

Βήμα 4: Επιλέξτε ένα σημείο επαναφοράς πριν αρχίσει να παρουσιάζεται το πρόβλημα.

Βήμα 5: Κάντε κλικ στο Finish για να συνεχίσετε.

Μόλις τα Windows επαναφέρουν το σύστημά σας στην καθορισμένη κατάσταση και το μενού αναζήτησης δεν θα πρέπει να ανοίγει από μόνο του.
Όχι άλλοι περισπασμοί
Τέτοια ζητήματα με το μενού Αναζήτησης των Windows δεν είναι κάτι καινούργιο. Ωστόσο, μπορείτε να αποφύγετε να αφήσετε τους περισπασμούς να σπάσουν τη ροή εργασίας σας ή να διακόψετε τη συνεδρία παιχνιδιού σας. Προχωρήστε στις παραπάνω διορθώσεις για να σταματήσετε να ανοίγει τυχαία η Αναζήτηση των Windows στον υπολογιστή σας.
Τελευταία ενημέρωση στις 03 Απριλίου 2023
Το παραπάνω άρθρο μπορεί να περιέχει συνδέσμους συνεργατών που βοηθούν στην υποστήριξη της Guiding Tech. Ωστόσο, δεν επηρεάζει τη συντακτική μας ακεραιότητα. Το περιεχόμενο παραμένει αμερόληπτο και αυθεντικό.
ΤΟ ΗΞΕΡΕΣ
Στις 30 Αυγούστου 1998, κυκλοφόρησε το πρώτο Google Doodle.
Γραμμένο από
Pankil Shah
Ο Pankil είναι Πολιτικός Μηχανικός στο επάγγελμα που ξεκίνησε το ταξίδι του ως συγγραφέας στην EOTO.tech. Πρόσφατα εντάχθηκε στο Guiding Tech ως ανεξάρτητος συγγραφέας για να καλύψει οδηγίες, επεξηγήσεις, οδηγούς αγοράς, συμβουλές και κόλπα για Android, iOS, Windows και Web.



