4 κορυφαίοι τρόποι εκτέλεσης του προγράμματος αντιμετώπισης προβλημάτων συμβατότητας προγραμμάτων στα Windows 10 και Windows 11
Miscellanea / / April 17, 2023
Αντιμετωπίζετε πρόβλημα με το άνοιγμα των εφαρμογών σας σε Windows 10 ή Windows 11; Εάν είναι μια εφαρμογή που χρησιμοποιείτε για χρόνια, μπορεί να μην είναι συμβατή με τα τρέχοντα Windows σας. Ευτυχώς, μπορείτε να αντιμετωπίσετε γρήγορα το πρόβλημα συμβατότητας χρησιμοποιώντας το ενσωματωμένο πρόγραμμα αντιμετώπισης προβλημάτων συμβατότητας προγραμμάτων των Windows.
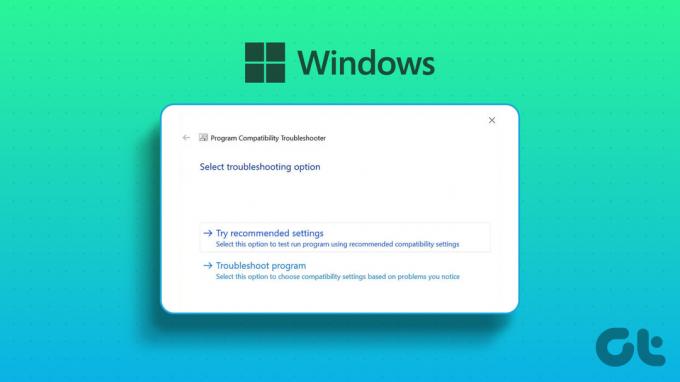
Όπως υποδηλώνει το όνομα, το Πρόγραμμα αντιμετώπισης προβλημάτων συμβατότητας προγράμματος ελέγχει το πρόγραμμα για να διαγνώσει εάν μπορεί να εκτελεστεί στην τρέχουσα έκδοση των Windows. Εάν μπορεί, θα μπορείτε να εκτελέσετε τη συγκεκριμένη εφαρμογή με λειτουργία συμβατότητας στα Windows 10 ή Windows 11. Ωστόσο, θα πρέπει να ξέρετε πώς να καλέσετε την Αντιμετώπιση προβλημάτων συμβατότητας προγραμμάτων στα Windows 10 και Windows 11 προτού δοκιμάσετε άλλα κόλπα.
1. Εκτελέστε το Πρόγραμμα αντιμετώπισης προβλημάτων συμβατότητας προγράμματος χρησιμοποιώντας το μενού περιβάλλοντος
Ο πιο γρήγορος τρόπος για να εκτελέσετε την Αντιμετώπιση προβλημάτων συμβατότητας προγραμμάτων είναι μέσω του μενού περιβάλλοντος της εφαρμογής ή του προγράμματος. Ωστόσο, το εργαλείο αντιμετώπισης προβλημάτων δεν είναι διαθέσιμο από προεπιλογή στο μενού περιβάλλοντος. Θα εκτελέσετε ένα αρχείο δέσμης για να προσθέσετε το εργαλείο αντιμετώπισης προβλημάτων.
Το ακόλουθο αρχείο δέσμης θα κάνει αλλαγές στις ρυθμίσεις του μητρώου σας. Επομένως, πριν προχωρήσετε στα βήματα, θα χρειαστεί δημιουργήστε αντίγραφο ασφαλείας του μητρώου σας, το οποίο θα διασφαλίσει ότι μπορείτε να επαναφέρετε εύκολα τον υπολογιστή σας σε περίπτωση που κάτι πάει στραβά.
Βήμα 1: Πατήστε το πλήκτρο Windows στο πληκτρολόγιό σας για να ανοίξετε το μενού Έναρξη.
Βήμα 2: Τύπος Μπλοκ ΣΗΜΕΙΩΣΕΩΝ στη γραμμή αναζήτησης και πατήστε Enter.

Βήμα 3: Επικολλήστε τους παρακάτω κωδικούς στο Σημειωματάριο:
Windows Registry Editor Έκδοση 5.00. Αρχεία BAT [HKEY_CLASSES_ROOT\batfile\shellEx\ContextMenuHandlers\Compatibility] @="{1d27f844-3a1f-4410-85ac-14651078412d}"; Αρχεία CMD [HKEY_CLASSES_ROOT\cmdfile\shellEx\ContextMenuHandlers\Compatibility] @="{1d27f844-3a1f-4410-85ac-14651078412d}"; Αρχεία EXE [HKEY_CLASSES_ROOT\exefile\shellex\ContextMenuHandlers\Compatibility] @="{1d27f844-3a1f-4410-85ac-14651078412d}"; Αρχεία MSI [HKEY_CLASSES_ROOT\Msi. Package\shellex\ContextMenuHandlers\Compatibility] @="{1d27f844-3a1f-4410-85ac-14651078412d}" [HKEY_CLASSES_ROOT\MSILink\shellex\ContextMenuHandlers] @="{1d27f844-3a1f-4410-85ac-14651078412d}" [HKEY_CLASSES_ROOT\MSILink\shellex\ContextMenuHandlers\{1d27f844-3a1f-4410-4410-850}7] Κατάλογος συμφραζόμενων"; Εκκαθάριση μπλοκ [HKEY_LOCAL_MACHINE\SOFTWARE\Microsoft\Windows\CurrentVersion\Shell Extensions\Blocked] "{1d27f844-3a1f-4410-85ac-14651078412d}"=-

Βήμα 4: Κάντε κλικ στην επιλογή Αρχείο στο επάνω μέρος και επιλέξτε Αποθήκευση ως από το μενού.

Βήμα 5: Δώστε ένα κατάλληλο όνομα με επέκταση .reg και αλλάξτε το Save as type σε Όλα τα αρχεία. Στη συνέχεια, κάντε κλικ στο κουμπί Αποθήκευση.

Βήμα 6: Κάντε διπλό κλικ στο αποθηκευμένο αρχείο .reg και κάντε κλικ στο Yes στο μήνυμα Registry Editor που εμφανίζεται.

Μετά από αυτό, επανεκκινήστε τον υπολογιστή σας για να εφαρμόσετε τις αλλαγές.
Όταν κάνετε επανεκκίνηση του υπολογιστή, κάντε δεξί κλικ στην προβληματική εφαρμογή και επιλέξτε Αντιμετώπιση προβλημάτων συμβατότητας από το μενού περιβάλλοντος. Στη συνέχεια, ακολουθήστε τις οδηγίες που εμφανίζονται στην οθόνη για να διορθώσετε το πρόβλημα συμβατότητας.

2. Εκτελέστε την Αντιμετώπιση προβλημάτων συμβατότητας προγράμματος χρησιμοποιώντας την εφαρμογή Ρυθμίσεις
Η εφαρμογή Ρυθμίσεις διαθέτει μια ειδική ενότητα Αντιμετώπισης προβλημάτων που περιέχει όλους τους τύπους προγραμμάτων αντιμετώπισης προβλημάτων. Για να εκτελέσετε την Αντιμετώπιση προβλημάτων συμβατότητας προγράμματος χρησιμοποιώντας την εφαρμογή Ρυθμίσεις, θα πρέπει να ελέγξετε αν ανοίγει σωστά. Ανατρέξτε στον οδηγό μας εάν το Η εφαρμογή Ρυθμίσεις δεν ανοίγει ή δεν λειτουργεί στα Windows.
Σημειώστε ότι τα βήματα για την πρόσβαση στην Αντιμετώπιση προβλημάτων συμβατότητας προγραμμάτων είναι διαφορετικά στα Windows 10 και στα Windows 11. Λοιπόν, ας δούμε πρώτα πώς να αποκτήσετε πρόσβαση σε αυτό στα Windows 11:
Βήμα 1: Πατήστε τη συντόμευση πλήκτρων Windows + I για να ανοίξετε την εφαρμογή Ρυθμίσεις.
Βήμα 2: Επιλέξτε Σύστημα από την αριστερή πλαϊνή γραμμή και, στη συνέχεια, επιλέξτε την επιλογή Αντιμετώπιση προβλημάτων στο δεξιό παράθυρο.

Βήμα 3: Κάντε κλικ στην επιλογή Άλλα εργαλεία αντιμετώπισης προβλημάτων.

Βήμα 4: Κάντε κλικ στο κουμπί Εκτέλεση δίπλα στην Αντιμετώπιση προβλημάτων συμβατότητας προγράμματος.
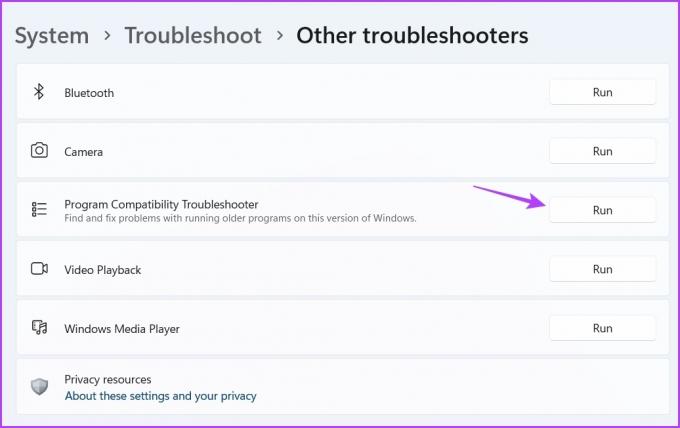
Θα εμφανιστεί το παράθυρο Λήψη βοήθειας και θα πρέπει να επιλέξετε την προβληματική εφαρμογή. Στη συνέχεια, ακολουθήστε τις οδηγίες που εμφανίζονται στην οθόνη για να διορθώσετε το πρόβλημα.
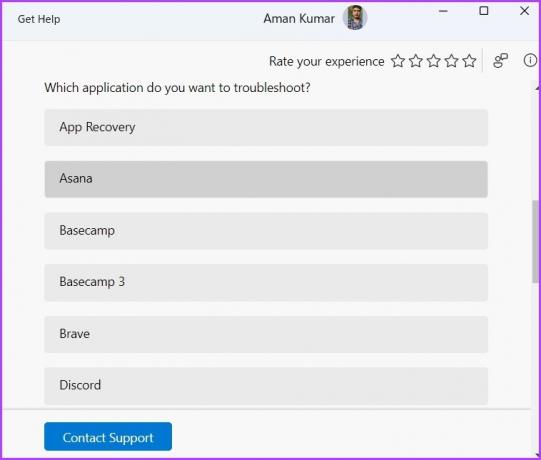
Ακολουθούν τα βήματα για την εκτέλεση της Αντιμετώπισης προβλημάτων συμβατότητας προγραμμάτων από την εφαρμογή Ρυθμίσεις στα Windows 10:
Βήμα 1: Ανοίξτε τις Ρυθμίσεις πατώντας το πλήκτρο Windows + I και επιλέξτε Ενημέρωση και ασφάλεια.
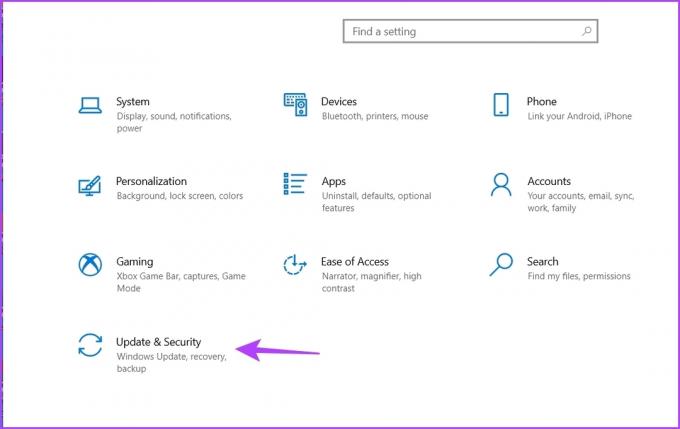
Βήμα 2: Επιλέξτε Αντιμετώπιση προβλημάτων από την αριστερή πλαϊνή γραμμή και, στη συνέχεια, κάντε κλικ στην επιλογή Πρόσθετα εργαλεία αντιμετώπισης προβλημάτων στο δεξιό παράθυρο.

Βήμα 3: Κάντε κλικ στην Αντιμετώπιση προβλημάτων συμβατότητας προγράμματος για να την αναπτύξετε και, στη συνέχεια, επιλέξτε Εκτέλεση της επιλογής αντιμετώπισης προβλημάτων.
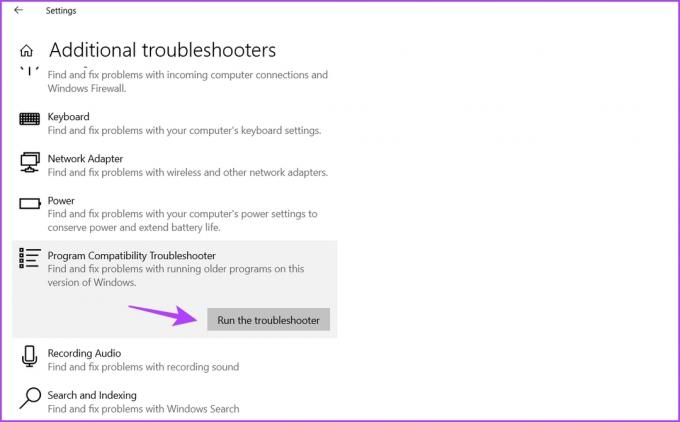
3. Εκτελέστε το πρόγραμμα αντιμετώπισης προβλημάτων συμβατότητας προγραμμάτων χρησιμοποιώντας τον πίνακα ελέγχου
Πίνακας Ελέγχου είναι ένα άλλο σημαντικό βοηθητικό πρόγραμμα που διατίθεται στα Windows 10 και 11. Μπορείτε να το χρησιμοποιήσετε για να διαχειριστείτε το δίκτυο, να προσαρμόσετε τον υπολογιστή σας, να εκτελέσετε προγράμματα αντιμετώπισης προβλημάτων και πολλά άλλα. Δείτε πώς μπορείτε να χρησιμοποιήσετε τον Πίνακα Ελέγχου για να εκτελέσετε την Αντιμετώπιση προβλημάτων συμβατότητας προγράμματος:
Βήμα 1: Στη γραμμή αναζήτησης του μενού Έναρξη, πληκτρολογήστε Πίνακας Ελέγχου, και πατήστε Enter.

Βήμα 2: Κάντε κλικ στο αναπτυσσόμενο εικονίδιο δίπλα στην επιλογή Προβολή κατά και επιλέξτε Κατηγορία.

Βήμα 3: Κάντε κλικ στην επιλογή Προγράμματα.

Βήμα 4: Επιλέξτε την επιλογή Εκτέλεση προγραμμάτων για προηγούμενες εκδόσεις των Windows στο δεξιό τμήμα του παραθύρου.
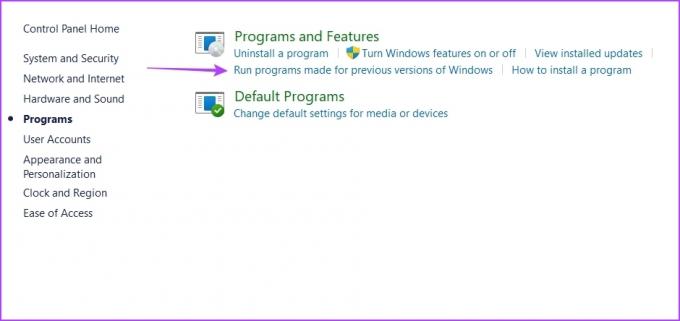
Βήμα 5: Στο παράθυρο Αντιμετώπιση προβλημάτων συμβατότητας προγράμματος, κάντε κλικ στην επιλογή Για προχωρημένους.
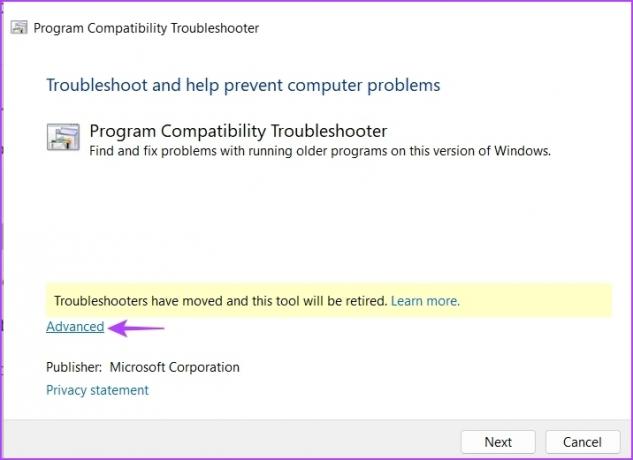
Βήμα 6: Επιλέξτε το πλαίσιο Εφαρμογή αυτόματα επισκευών και κάντε κλικ στο Επόμενο.
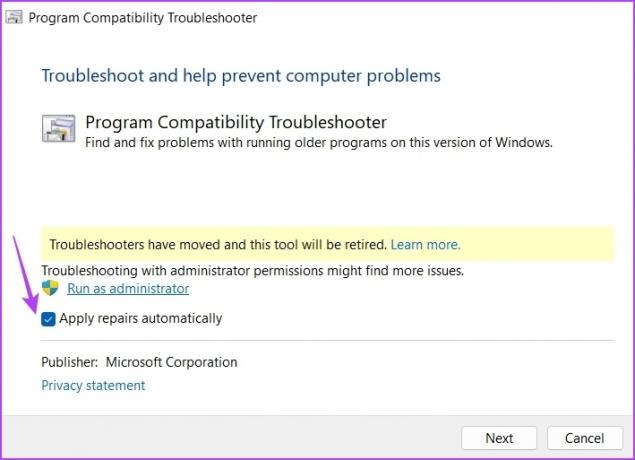
Βήμα 7: Επιλέξτε την εφαρμογή που δεν εκτελείται στον υπολογιστή σας και κάντε κλικ στο Επόμενο.
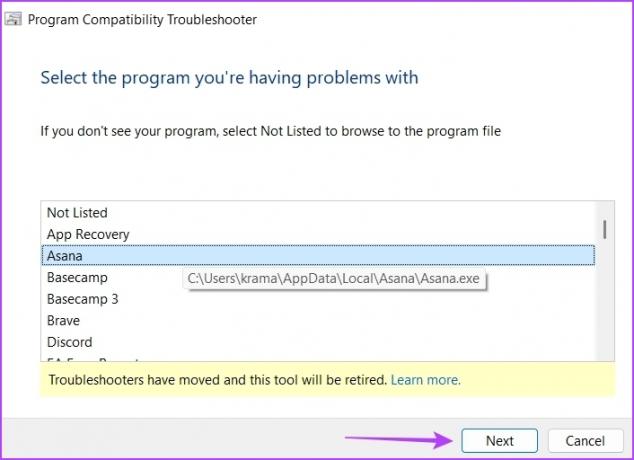
Το εργαλείο αντιμετώπισης προβλημάτων τώρα θα αναζητήσει και θα επιλύσει τυχόν διαθέσιμα προβλήματα.
4. Εκτελέστε το πρόγραμμα αντιμετώπισης προβλημάτων συμβατότητας προγράμματος χρησιμοποιώντας τη συντόμευση της επιφάνειας εργασίας του
Τα Windows σάς επιτρέπουν να δημιουργείτε συντομεύσεις για τις πιο χρησιμοποιούμενες εφαρμογές και τα εργαλεία αντιμετώπισης προβλημάτων. Εάν αντιμετωπίζετε τακτικά προβλήματα συμβατότητας, τότε μπορείτε να δημιουργήσετε τη συντόμευση Αντιμετώπισης προβλημάτων συμβατότητας προγράμματος στην επιφάνεια εργασίας σας για γρήγορη πρόσβαση σε αυτήν και να διορθώσετε το πρόβλημα. Δείτε πώς να το κάνετε αυτό:
Βήμα 1: Κατευθυνθείτε προς την επιφάνεια εργασίας σας πατώντας το πλήκτρο Windows + D.
Βήμα 2: Κάντε δεξί κλικ στον κενό χώρο, τοποθετήστε τον κέρσορα στη θέση Νέο και επιλέξτε Συντόμευση από το μενού περιβάλλοντος.

Βήμα 3: Στο παράθυρο τοποθεσίας, επικολλήστε την ακόλουθη τοποθεσία και κάντε κλικ στο Επόμενο.
%systemroot%\σύστημα32\msdt.exe-ταυτότηταPCWDiagnostic
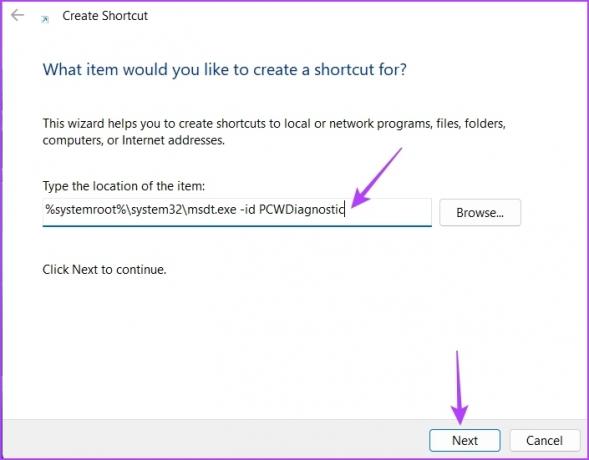
Βήμα 4: Τύπος Αντιμετώπιση προβλημάτων συμβατότητας προγράμματος στο παράθυρο ονομασίας και κάντε κλικ στο Τέλος.
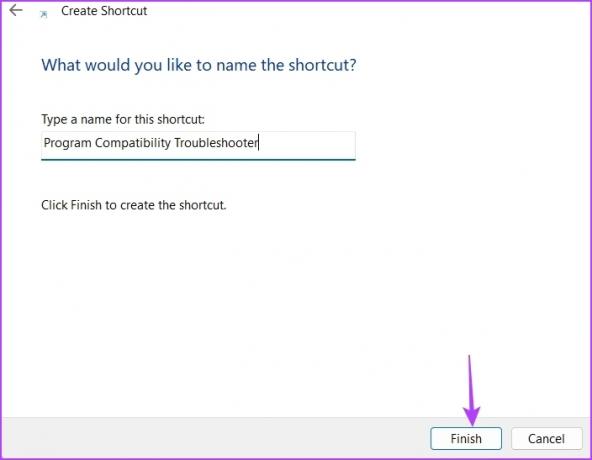
Κανένα πρόβλημα στην εκτέλεση παλαιών εφαρμογών
Μπορεί να υπάρχει μια μακρά λίστα εφαρμογών που δεν έχουν λάβει καμία ενημέρωση για μεγάλο χρονικό διάστημα, καθιστώντας τις ασύμβατες με το πιο πρόσφατο λειτουργικό σύστημα Windows. Ευτυχώς, εξαλείφετε γρήγορα το ζήτημα της συμβατότητας εκτελώντας το Πρόγραμμα αντιμετώπισης προβλημάτων συμβατότητας προγράμματος χρησιμοποιώντας τις παραπάνω μεθόδους.
Τελευταία ενημέρωση στις 03 Απριλίου 2023
Το παραπάνω άρθρο μπορεί να περιέχει συνδέσμους συνεργατών που βοηθούν στην υποστήριξη της Guiding Tech. Ωστόσο, δεν επηρεάζει τη συντακτική μας ακεραιότητα. Το περιεχόμενο παραμένει αμερόληπτο και αυθεντικό.
Γραμμένο από
Αμάν Κουμάρ
Ο Aman είναι ειδικός στα Windows και του αρέσει να γράφει για το οικοσύστημα των Windows στο Guiding Tech και στο MakeUseOf. Αυτός έχει ένα Πτυχίο στην Πληροφορική και τώρα είναι ανεξάρτητος συγγραφέας πλήρους απασχόλησης με εξειδίκευση στα Windows, iOS και προγράμματα περιήγησης.



