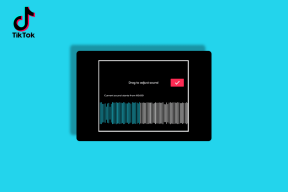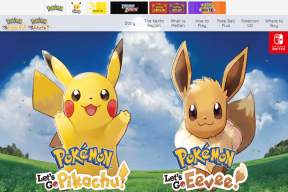Κορυφαίοι 3 τρόποι για να θολώσετε ένα μέρος στην εικόνα στο Android
Miscellanea / / April 17, 2023
Να είστε προσεκτικοί όταν μοιράζεστε φωτογραφίες σε μέσα κοινωνικής δικτύωσης ή σε εφαρμογές ανταλλαγής άμεσων μηνυμάτων. Μπορεί να αποκαλύψετε κατά λάθος προσωπικές πληροφορίες όπως email, αριθμό κινητού τηλεφώνου, email, αριθμό τραπεζικού λογαριασμού ή το πρόσωπο του μικρού σας. Ευτυχώς, δεν χρειάζεστε μια αποκλειστική εφαρμογή επεξεργασίας φωτογραφιών στο τηλέφωνό σας Android για να αποκρύψετε τέτοιες λεπτομέρειες σε μια φωτογραφία.

Θέλετε να θολώσετε ένα πρόσωπο ή κάτι σε μια εικόνα; Μπορείτε να χρησιμοποιήσετε τις προεπιλεγμένες εφαρμογές συλλογής σε Android ή επιλογές τρίτων από το Play Store για να ολοκληρώσετε τη δουλειά. Ας ξεκινήσουμε με το Google Photos και την εφαρμογή Samsung Gallery και ας προχωρήσουμε σε άλλες εφαρμογές για να θολώσουμε μέρη μιας φωτογραφίας.
1. Χρησιμοποιήστε το Google Photos για να θολώσετε το πρόσωπο ή κάτι σε μια φωτογραφία
Η προεπιλεγμένη εφαρμογή συλλογής στο Android – το Google Photos – είναι αρκετά πλούσια σε δυνατότητες, με άφθονη επιλογές επεξεργασίας εικόνας
. Μπορείτε να χρησιμοποιήσετε το εργαλείο Blur για να αποκρύψετε προσωπικές πληροφορίες σε μια εικόνα. Η λειτουργία αποτελεί μέρος της συνδρομής Google One. Πρέπει να πληρώσετε για ένα από τα σχέδια Google One για να ξεκλειδώσετε τη λειτουργία στις Φωτογραφίες Google.Βήμα 1: Ανοίξτε την εφαρμογή Google Photos στο τηλέφωνό σας Android.
Βήμα 2: Επιλέξτε μια εικόνα που θέλετε να επεξεργαστείτε.
Βήμα 3: Πατήστε «Επεξεργασία» στο κάτω μέρος.

Βήμα 4: Μεταβείτε στο μενού Εργαλεία.
Βήμα 5: Επιλέξτε Θάμπωμα.
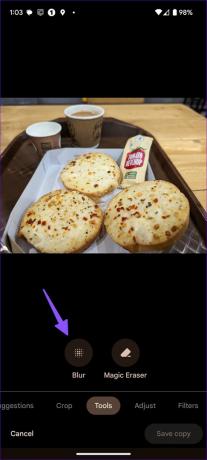
Βήμα 6: Μετακινήστε έναν κύκλο σε ένα μέρος που δεν θέλετε να κρύψετε. Μπορείτε να χρησιμοποιήσετε το ρυθμιστικό στο κάτω μέρος για να αυξήσετε ή να μειώσετε την ένταση του εφέ θολώματος.
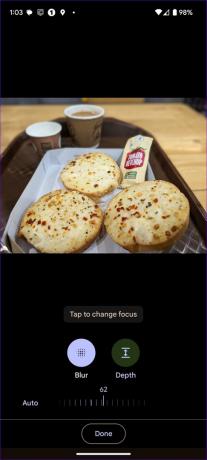
Βήμα 7: Επιλέξτε Βάθος και χρησιμοποιήστε το ρυθμιστικό για να αυξήσετε ή να μειώσετε την περιοχή θαμπώματος.
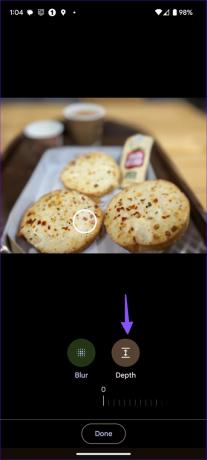
Το εργαλείο Blur στις Φωτογραφίες Google στοχεύει να προσθέσει ένα εφέ πορτρέτου στις φωτογραφίες σας. Μπορείτε επίσης να το χρησιμοποιήσετε για να αποκρύψετε εμπιστευτικές πληροφορίες. Ωστόσο, όπως μπορείτε να δείτε από τα παραπάνω στιγμιότυπα οθόνης, δεν παρέχει ακριβή έλεγχο για την επιλογή ενός συγκεκριμένου τμήματος μιας εικόνας.
2. Εφαρμογή Samsung Gallery
Η Samsung προσφέρει α ικανή προεπιλεγμένη εφαρμογή Gallery σε smartphone Galaxy. Σας επιτρέπει να θολώνετε με ακρίβεια ένα μέρος της εικόνας. Μπορείτε επίσης να προσθέσετε εφέ pixelate. Η Samsung προσφέρει όλα τα απαραίτητα πρόσθετα για θαμπάδα φωτογραφιών σε τηλέφωνα Galaxy με Android. Ας το ελέγξουμε στην πράξη.
Βήμα 1: Ανοίξτε την εφαρμογή Gallery στο τηλέφωνό σας Samsung.
Βήμα 2: Επιλέξτε μια φωτογραφία που θέλετε να επεξεργαστείτε.
Βήμα 3: Πατήστε το εικονίδιο με το μολύβι στο κάτω μέρος.

Βήμα 4: Επιλέξτε το εικονίδιο emoji. Πατήστε Σχεδίαση.

Βήμα 5: Επιλέξτε το εικονίδιο pixelate (καρό). Πατήστε ξανά το ίδιο εικονίδιο για να ελέγξετε τις επιλογές προσαρμογής.

Βήμα 6: Μπορείτε να επιλέξετε το επίπεδο του εφέ pixelating ή θαμπώματος. Στη συνέχεια, ρυθμίστε την ένταση χρησιμοποιώντας το ρυθμιστικό.
Βήμα 7: Χρησιμοποιήστε το δάχτυλό σας ή το S-Pen (αν έχετε συμβατό τηλέφωνο Samsung) και θαμπώστε το πρόσωπό σας ή κάτι σε μια εικόνα. Πατήστε Αποθήκευση στην επάνω δεξιά γωνία.

Η εμπειρία είναι πολύ καλύτερη με τις συσκευές Samsung με υποστήριξη S-Pen για ακριβή επιλογή.
3. Χρησιμοποιήστε εφαρμογές τρίτων
Δεν υπάρχει ξηρασία των εφαρμογών επεξεργασίας φωτογραφιών τρίτων στο Google Play Store. Ενώ οι περισσότερες εφαρμογές λειτουργούν όπως αναμενόταν, η εύχρηστη διεπαφή χρήστη και η απρόσκοπτη λειτουργικότητα του Point Blur τράβηξαν την προσοχή μας. Ας το ελέγξουμε στην πράξη.
Βήμα 1: Κατεβάστε την εφαρμογή Point Blur από το Google Play Store.
Κατεβάστε το Point Blur σε Android
Βήμα 2: Ανοίξτε την εφαρμογή και δώστε τις σχετικές άδειες για να της επιτρέψετε να έχει πρόσβαση στον χώρο αποθήκευσης της συσκευής.
Βήμα 3: Tal Edit. Επιλέξτε μια εικόνα που θέλετε να επεξεργαστείτε.
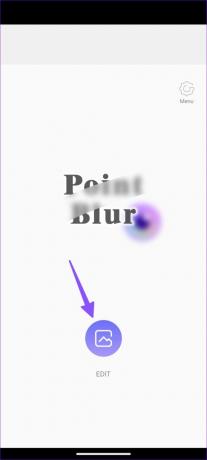
Βήμα 4: Μπορείτε να περικόψετε μια εικόνα πριν ξεκινήσετε τη διαδικασία επεξεργασίας. Πατήστε Πλήρης ή Περικοπή σύμφωνα με τις προτιμήσεις σας.
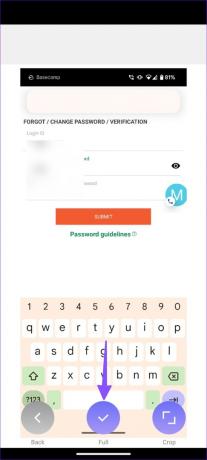
Βήμα 5: Μπορείτε να αλλάξετε το επίπεδο θαμπώματος (ένταση), να χρησιμοποιήσετε το ρυθμιστικό για να αυξήσετε την περιοχή θαμπώματος και να χρησιμοποιήσετε τα δάχτυλά σας για να θολώσετε ένα μέρος μιας φωτογραφίας.
Βήμα 6: Η προεπιλεγμένη ρύθμιση έχει οριστεί να θολώνει μια φωτογραφία. Πατήστε Τύπος στην κάτω δεξιά γωνία. Μπορείτε να επιλέξετε από πολλές επιλογές, όπως Θάμπωμα, Μωσαϊκό, Μωσαϊκό2, Τρίγωνο και Μέλι.
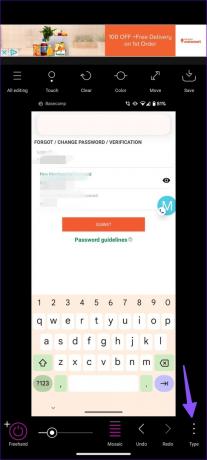

Βήμα 7: Επιλέξτε έναν σχετικό τύπο για να αποκρύψετε τις προσωπικές πληροφορίες, να ελέγξετε τα επίπεδα και να κάνετε αλλαγές στη φωτογραφία.
Μπορείτε επίσης να ελέγξετε τη γραμμή εργαλείων παραπάνω για να τροποποιήσετε τη φωτεινότητα, την αντίθεση, τον κορεσμό, τη ζεστασιά και την απόχρωση. Πατήστε το εικονίδιο Αποθήκευση στην επάνω δεξιά γωνία για λήψη της επεξεργασμένης εικόνας στον αποθηκευτικό χώρο του τηλεφώνου σας.
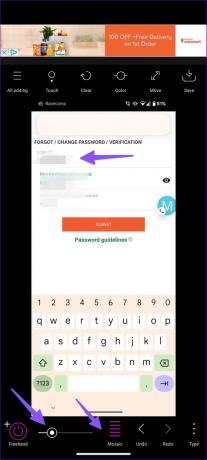
Μπορείτε επίσης να προσθέστε emojis στην εικόνα σας για να κρύψετε ένα πρόσωπο σε μια φωτογραφία ή να υποδείξετε κάποιον. Είναι μια πολύ καλύτερη επιλογή από το θόλωμα ή την προσθήκη ενός εικονοστοιχείου εφέ.
Να είστε προσεκτικοί πριν κοινοποιήσετε εικόνες στον Ιστό
Θέλετε να θολώσετε ένα μέρος μιας εικόνας στο Mac; Διαβάστε την αφιερωμένη μας ανάρτηση στο προσθέστε ένα εφέ θαμπώματος σε εικόνες σε Mac. Είναι ένας αποτελεσματικός τρόπος για να μοιραστείτε την πλήρη φωτογραφία σας χωρίς να αποκαλύψετε προσωπικά στοιχεία. Δεν χρειάζεται να περικόψετε μια φωτογραφία για να αφαιρέσετε εμπιστευτικές πληροφορίες. Ποιο κόλπο προτιμάτε για να θολώσετε μια φωτογραφία στο Android; Μοιραστείτε το στα σχόλια παρακάτω.
Τελευταία ενημέρωση στις 04 Απριλίου 2023
Το παραπάνω άρθρο μπορεί να περιέχει συνδέσμους συνεργατών που βοηθούν στην υποστήριξη της Guiding Tech. Ωστόσο, δεν επηρεάζει τη συντακτική μας ακεραιότητα. Το περιεχόμενο παραμένει αμερόληπτο και αυθεντικό.
Γραμμένο από
Πάρθ Σαχ
Ο Parth εργάστηκε στο παρελθόν στο EOTO.tech καλύπτοντας ειδήσεις τεχνολογίας. Αυτήν τη στιγμή ασκεί ελεύθερος επαγγελματίας στο Guiding Tech γράφοντας για σύγκριση εφαρμογών, σεμινάρια, συμβουλές και κόλπα λογισμικού και βουτιά σε πλατφόρμες iOS, Android, macOS και Windows.