Πώς να αποκλείσετε ή να επιτρέψετε τα αναδυόμενα παράθυρα στον Microsoft Edge
Miscellanea / / April 17, 2023
Έχετε βρεθεί ποτέ σε μια κατάσταση όπου διαβάζετε ένα άρθρο ήσυχα και από το πουθενά, ο ιστότοπος σας ειδοποιεί για κάτι; Αυτά ονομάζονται αναδυόμενα παράθυρα ιστότοπου. Όπως υποδηλώνει το όνομα, είναι διαφημίσεις ή ενέργειες που πρέπει να γίνουν σε έναν ιστότοπο. Εδώ είναι όλα όσα πρέπει να γνωρίζετε για αυτά και πώς να αποκλείσετε ή να επιτρέψετε τα αναδυόμενα παράθυρα στον Microsoft Edge.

Μερικά από αυτά τα αναδυόμενα παράθυρα είναι χρήσιμα, αλλά τα περισσότερα από αυτά είναι ενοχλητικά ανεπιθύμητα μηνύματα. Καθώς διαβάζετε αυτό το άρθρο, θα καταλάβετε καλύτερα τι είναι τα αναδυόμενα παράθυρα και πώς μπορείτε να τα ενεργοποιήσετε ή να τα απενεργοποιήσετε στον Microsoft Edge. Ας ξεκινήσουμε.
Σημείωση: Εάν χρησιμοποιείτε το Google Chrome, δείτε πώς να το κάνετε ενεργοποιήστε και απενεργοποιήστε τα αναδυόμενα παράθυρα στο Google Chrome.
Τι είναι τα αναδυόμενα παράθυρα σε έναν ιστότοπο
Τα αναδυόμενα παράθυρα είναι παράθυρα που εμφανίζονται ως επικάλυψη στον τρέχοντα ιστότοπο που περιηγείστε. Συνήθως περιέχουν διαφημίσεις ή ειδοποιήσεις που σας προτρέπουν να προβείτε σε κάποια ενέργεια. Ορισμένα από αυτά τα αναδυόμενα παράθυρα εμφανίζονται επίσης στο παρασκήνιο ή σας ανακατευθύνουν περαιτέρω σε άλλον ιστότοπο χωρίς τη συγκατάθεσή σας.
Συνιστάται κυρίως ο αποκλεισμός αναδυόμενων παραθύρων, ειδικά για ανησυχίες για το απόρρητο, δεδομένου ότι ορισμένα αναδυόμενα παράθυρα είναι διαβόητα για απάτες ηλεκτρονικού ψαρέματος και μπορούν επίσης να προσθέσουν κίνδυνο κακόβουλου λογισμικού. Ως εκ τούτου, θα σας δείξουμε τρεις διαφορετικούς τρόπους για να αποκλείσετε τα αναδυόμενα παράθυρα στον Microsoft Edge.
Ωστόσο, εάν μπορείτε να εμπιστευτείτε έναν ιστότοπο και το πιο σημαντικό να κατανοήσετε ότι τα αναδυόμενα παράθυρα από αυτόν τον ιστότοπο είναι απαραίτητα, μπορείτε επίσης να επιτρέψετε τα αναδυόμενα παράθυρα για το ίδιο.
3 τρόποι για να αποκλείσετε τα αναδυόμενα παράθυρα στον Microsoft Edge
Δείτε πώς μπορείτε να αποκλείσετε αναδυόμενες διαφημίσεις για όλους τους ιστότοπους στο πρόγραμμα περιήγησης ιστού Microsoft Edge. Έχουμε μια ενσωματωμένη εναλλαγή στο μενού Ρυθμίσεις. Ακολουθήστε τις παρακάτω οδηγίες για πρόσβαση σε αυτό.
Σημείωση: Τα βήματα είναι τα ίδια για Mac και Windows.
1. Αποκλεισμός αναδυόμενων παραθύρων για όλους τους ιστότοπους
Βήμα 1: Ανοίξτε το πρόγραμμα περιήγησης Microsoft Edge και κάντε κλικ στο εικονίδιο με τις τρεις κουκκίδες στη γραμμή εργαλείων.
Βήμα 2: Επιλέξτε Ρυθμίσεις.

Βήμα 3: Στην πλαϊνή γραμμή, κάντε κλικ στην επιλογή «Cookies και δικαιώματα τοποθεσίας».

Βήμα 4: Κάντε κλικ στο «Αναδυόμενα παράθυρα και ανακατευθύνσεις».

Βήμα 5: Τώρα, ενεργοποιήστε την εναλλαγή για Αποκλεισμός.

Με αυτόν τον τρόπο αποκλείονται όλα τα αναδυόμενα παράθυρα και οι ανακατευθύνσεις στον Microsoft Edge. Στη συνέχεια, ας ρίξουμε μια ματιά στον τρόπο αποκλεισμού αναδυόμενων παραθύρων για συγκεκριμένους ιστότοπους μόνο στον Microsoft Edge.
2. Σταματήστε τα αναδυόμενα παράθυρα στο Edge για συγκεκριμένους ιστότοπους
Εάν δεν θέλετε να αποκλείσετε τα αναδυόμενα παράθυρα για όλους τους ιστότοπους, αλλά μόνο για λίγους συγκεκριμένους, μπορείτε να χρησιμοποιήσετε μια επιλογή που υπάρχει στο μενού ρυθμίσεων του Microsoft Edge που σας επιτρέπει να το κάνετε. Ακολουθήστε τα βήματα για να μάθετε περισσότερα.
Βήμα 1: Ανοίξτε τον Microsoft Edge και κάντε κλικ στο εικονίδιο με τις τρεις κουκκίδες στη γραμμή εργαλείων.
Βήμα 2: Κάντε κλικ στις Ρυθμίσεις.

Βήμα 3: Στην πλαϊνή γραμμή, κάντε κλικ στην επιλογή «Cookies και δικαιώματα τοποθεσίας».

Βήμα 4: Κάντε κλικ στο «Αναδυόμενα παράθυρα και ανακατευθύνσεις».

Βήμα 5: Απενεργοποιήστε την εναλλαγή για Αποκλεισμός. Αυτό απαιτείται για να ενεργοποιηθούν πρώτα τα αναδυόμενα παράθυρα σε όλους τους ιστότοπους πριν από την προσθήκη συγκεκριμένων τοποθεσιών στη λίστα αποκλεισμού αναδυόμενων παραθύρων.

Βήμα 6: Στη συνέχεια, κάντε κλικ στο Προσθήκη δίπλα στην επιλογή Αποκλεισμός.

Βήμα 7: Εισαγάγετε τη διεύθυνση URL για τον ιστότοπο και κάντε κλικ στο Προσθήκη. Τώρα, τα αναδυόμενα παράθυρα θα αποκλειστούν για τον ιστότοπο που προστέθηκε. Μπορείτε να προσθέσετε επιπλέον ιστότοπους σε αυτήν τη λίστα.
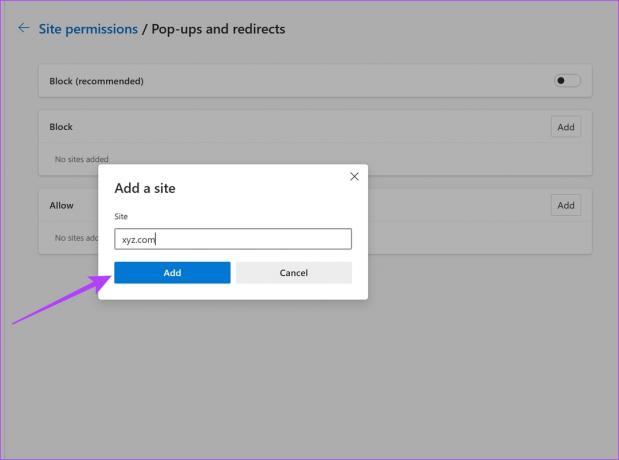
Ωστόσο, εάν αντιμετωπίζετε προβλήματα με τον αποκλεισμό αναδυόμενων παραθύρων στον Microsoft Edge, ρίξτε μια ματιά στην επόμενη μέθοδο. Σε καλύπτει.
3. Χρησιμοποιήστε μια επέκταση αποκλεισμού αναδυόμενων παραθύρων του Microsoft Edge
Σε περίπτωση που δεν μπορείτε να αποκλείσετε τα αναδυόμενα παράθυρα χρησιμοποιώντας τις ενσωματωμένες ρυθμίσεις του Microsoft Edge, μπορείτε να χρησιμοποιήσετε μια επέκταση τρίτου κατασκευαστή. Δείτε πώς να το εγκαταστήσετε και να το χρησιμοποιήσετε.
Βήμα 1: Ανοίξτε τον Microsoft Edge και επισκεφτείτε τη σελίδα επέκτασης στο Chrome web store χρησιμοποιώντας τον παρακάτω σύνδεσμο.
(Ναι, το web store του Chrome υποστηρίζεται επίσης για τον Microsoft Edge, καθώς είναι χτισμένο στον ίδιο κινητήρα που ονομάζεται Chromium)
Επίσης στο Guiding Tech
Βήμα 2: Κάντε κλικ στο Προσθήκη στο Chrome > Προσθήκη επέκτασης.

Βήμα 3: Μόλις εγκαταστήσετε την επέκταση, κάντε κλικ στο εικονίδιο επεκτάσεων και επιλέξτε Πρόγραμμα αποκλεισμού αναδυόμενων παραθύρων για το Chrome.

Βήμα 3: Ενεργοποιήστε το διακόπτη για να αποκλείσετε τα αναδυόμενα παράθυρα, τόσο τα βασικά όσο και τα προηγμένα προγράμματα αποκλεισμού αναδυόμενων παραθύρων.

Ορίστε. Αυτά είναι όλα όσα πρέπει να ξέρετε για το πώς να αποκλείσετε τα αναδυόμενα παράθυρα στον Microsoft Edge. Στη συνέχεια, ας ρίξουμε μια ματιά στον τρόπο ενεργοποίησης των αναδυόμενων παραθύρων στον Microsoft Edge.
Πώς να επιτρέψετε τα αναδυόμενα παράθυρα στον Microsoft Edge
Εάν είστε βέβαιοι ότι ένας ιστότοπος δεν προωθεί ανεπιθύμητο ή κακόβουλο περιεχόμενο μέσω αναδυόμενων παραθύρων και επιπλέον θεωρείτε ότι αυτά τα αναδυόμενα παράθυρα είναι απαραίτητα, μπορείτε να προχωρήσετε και να ενεργοποιήσετε τα αναδυόμενα παράθυρα στον Microsoft Edge. Εδώ είναι δύο εύκολοι τρόποι με τους οποίους μπορείτε να το κάνετε.
1. Να επιτρέπονται τα αναδυόμενα παράθυρα για όλους τους ιστότοπους
Βήμα 1: Ανοίξτε τον Microsoft Edge και κάντε κλικ στο εικονίδιο με τις τρεις κουκκίδες στη γραμμή εργαλείων.
Βήμα 2: Κάντε κλικ στις Ρυθμίσεις.

Βήμα 3: Στην πλαϊνή γραμμή, κάντε κλικ στην επιλογή «Cookies και δικαιώματα τοποθεσίας».

Βήμα 4: Κάντε κλικ στο «Αναδυόμενα παράθυρα και ανακατευθύνσεις».

Βήμα 5: Απενεργοποιήστε την εναλλαγή για Αποκλεισμός. Αυτό ξεμπλοκάρει και επιτρέπει τα αναδυόμενα παράθυρα για όλους τους ιστότοπους.

Ωστόσο, εάν ψάχνετε για ενεργοποίηση αναδυόμενων παραθύρων μόνο για συγκεκριμένους ιστότοπους, δείτε την επόμενη ενότητα.
2. Απενεργοποιήστε τους αποκλεισμούς αναδυόμενων παραθύρων του Microsoft Edge για συγκεκριμένους ιστότοπους
Αυτή είναι η πιο κατάλληλη επιλογή που μπορείτε να χρησιμοποιήσετε στον Microsoft Edge για τη διαχείριση αναδυόμενων παραθύρων. Όπως αναφέρθηκε προηγουμένως, εάν είστε σίγουροι για την ασφάλεια και νιώθετε την ανάγκη να χρησιμοποιήσετε αναδυόμενα παράθυρα σε έναν ιστότοπο, γιατί να μην ενεργοποιήσετε απλώς τα αναδυόμενα παράθυρα για αυτούς τους ιστότοπους και να αποκλείσετε τους υπόλοιπους;
Φαίνεται ιδανικό και δείτε πώς μπορείτε να αποκλείσετε τα αναδυόμενα παράθυρα μόνο για συγκεκριμένους ιστότοπους.
Βήμα 1: Ανοίξτε τον Microsoft Edge και κάντε κλικ στο εικονίδιο με τις τρεις κουκκίδες στη γραμμή εργαλείων.
Βήμα 2: Κάντε κλικ στις Ρυθμίσεις.

Βήμα 3: Στην πλαϊνή γραμμή, κάντε κλικ στην επιλογή «Cookies και δικαιώματα τοποθεσίας».

Βήμα 4: Κάντε κλικ στο «Αναδυόμενα παράθυρα και ανακατευθύνσεις».

Βήμα 5: Ενεργοποιήστε το διακόπτη για Αποκλεισμός. Πρώτα θα αποκλείσουμε τα αναδυόμενα παράθυρα για όλους τους ιστότοπους και στη συνέχεια θα προσθέσουμε συγκεκριμένους ιστότοπους για να επιτρέψουμε τα αναδυόμενα παράθυρα.

Βήμα 6: Κάντε κλικ στην επιλογή Προσθήκη δίπλα για να επιτρέπεται.

Βήμα 7: Εισαγάγετε τη διεύθυνση URL για τον ιστότοπο και κάντε κλικ στο Προσθήκη. Αυτό θα επιτρέψει τα αναδυόμενα παράθυρα για τον συγκεκριμένο ιστότοπο. Επιπλέον, μπορείτε να προσθέσετε περισσότερους ιστότοπους σε αυτήν τη λίστα.

Αυτό είναι το μόνο που χρειάζεται να ξέρετε για το πώς να αποκλείσετε ή να επιτρέψετε τα αναδυόμενα παράθυρα στον Microsoft Edge. Ωστόσο, εάν έχετε περισσότερες ερωτήσεις, ανατρέξτε στην ενότητα Συχνές ερωτήσεις παρακάτω.
Συχνές ερωτήσεις σχετικά με τον αποκλεισμό αναδυόμενων παραθύρων του Microsoft Edge
Υπάρχει πιθανότητα εάν βρίσκεστε σε έναν ύποπτο ιστότοπο, τα αναδυόμενα παράθυρα να περιέχουν κακόβουλο λογισμικό και να σας ζητήσουν να αλληλεπιδράσετε μαζί του για να σας παγιδεύσουν.
Ναι, ο αποκλεισμός ενός αναδυόμενου παραθύρου στο Edge θα εμποδίσει επίσης τον ιστότοπο να σας ανακατευθύνει σε άλλο ιστότοπο
Διαχειριστείτε τα αναδυόμενα παράθυρα με τον δικό σας τρόπο
Ελπίζουμε ότι αυτό το άρθρο σας βοήθησε να αποκλείσετε τα αναδυόμενα παράθυρα ή να τα επιτρέψετε στον Microsoft Edge. Εκτιμούμε πολύ τον Microsoft Edge για την προσθήκη ενός καλού συνόλου στοιχείων ελέγχου για τη διαχείριση αναδυόμενων παραθύρων σε ιστότοπους. Η Microsoft έχει κάνει μια αξιέπαινη δουλειά με ενημερώσεις δυνατοτήτων στον Microsoft Edge, και ελπίζουμε η τάση να συνεχιστεί!
Τελευταία ενημέρωση στις 14 Απριλίου 2023
Το παραπάνω άρθρο μπορεί να περιέχει συνδέσμους συνεργατών που βοηθούν στην υποστήριξη της Guiding Tech. Ωστόσο, δεν επηρεάζει τη συντακτική μας ακεραιότητα. Το περιεχόμενο παραμένει αμερόληπτο και αυθεντικό.
Γραμμένο από
Supreeth Koundinya
Ο Supreeth είναι φανατικός φανατικός της τεχνολογίας και διασκεδάζει από τότε που ήταν παιδί. Αυτήν τη στιγμή κάνει αυτό που του αρέσει περισσότερο - γράφει για την τεχνολογία στο Guiding Tech. Είναι πρώην μηχανολόγος μηχανικός και έχει εργαστεί στη βιομηχανία EV για δύο χρόνια.



