Κορυφαίοι 7 τρόποι για να διορθώσετε τις ειδοποιήσεις εφαρμογών Xbox που δεν λειτουργούν στα Windows
Miscellanea / / April 18, 2023
Οι ειδοποιήσεις εφαρμογών Xbox στα Windows σάς ειδοποιούν για ενημερώσεις παιχνιδιών, αιτήματα φίλων, μηνύματα και άλλες παρόμοιες ενημερώσεις. Εάν είστε φανατικός παίκτης, μπορεί να είναι ενοχλητικό εάν η εφαρμογή Xbox δεν εμφανίσει κάποια από αυτές τις ειδοποιήσεις στον υπολογιστή σας. Εάν χάσατε προσκλήσεις και μηνύματα σε πάρτι λόγω έλλειψης ειδοποιήσεων εφαρμογών Xbox, αυτός ο οδηγός μπορεί να σας βοηθήσει.
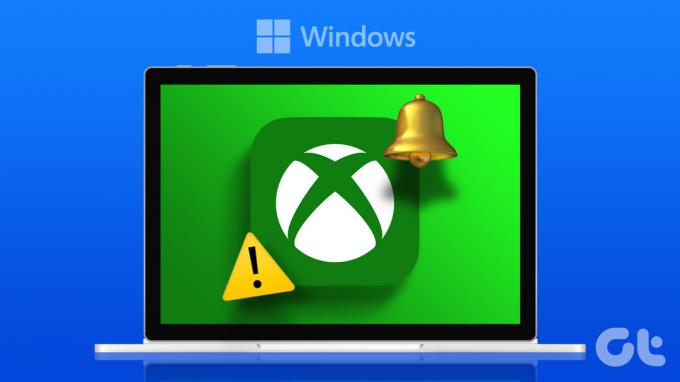
Εάν έχετε ήδη δοκιμάσει να επανεκκινήσετε την εφαρμογή ή τον υπολογιστή μερικές φορές, είναι καιρός να εξερευνήσετε άλλες λύσεις. Για να βοηθήσουμε, έχουμε παραθέσει μερικές αποτελεσματικές συμβουλές για να διορθώσετε την εφαρμογή Xbox οι ειδοποιήσεις δεν λειτουργούν πρόβλημα στα Windows. Λοιπόν, ας ρίξουμε μια ματιά.
1. Ελέγξτε τις ρυθμίσεις ειδοποιήσεων συστήματος
Προτού δοκιμάσετε σύνθετες συμβουλές αντιμετώπισης προβλημάτων, θα πρέπει να ελέγξετε εάν η εφαρμογή Xbox επιτρέπεται να εμφανίζει ειδοποιήσεις στα Windows. Για αυτό, θα πρέπει να αναθεωρήσετε το ρυθμίσεις ειδοποιήσεων στα Windows ακολουθώντας τα παρακάτω βήματα.
Βήμα 1: Κάντε δεξί κλικ στο εικονίδιο Έναρξη στη γραμμή εργασιών και επιλέξτε Ρυθμίσεις από το μενού Power User.

Βήμα 2: Στην καρτέλα Σύστημα, κάντε κλικ στο Ειδοποιήσεις.

Βήμα 3: Κάντε κύλιση προς τα κάτω και ενεργοποιήστε την εναλλαγή δίπλα στην εφαρμογή Xbox.

2. Ελέγξτε τις ρυθμίσεις ειδοποιήσεων εντός εφαρμογής
Όπως οι περισσότερες εφαρμογές, η εφαρμογή Xbox σάς επιτρέπει να διαχειρίζεστε τις ειδοποιήσεις από το μενού ρυθμίσεων εντός εφαρμογής. Πρέπει να βεβαιωθείτε ότι οι ειδοποιήσεις δεν είναι απενεργοποιημένες από εκεί.
Βήμα 1: Ανοίξτε την εφαρμογή Xbox στον υπολογιστή σας. Κάντε κλικ στο εικονίδιο του προφίλ σας στην επάνω αριστερή γωνία και επιλέξτε Ρυθμίσεις από τη λίστα.

Βήμα 2: Επιλέξτε Ειδοποιήσεις από την αριστερή πλαϊνή γραμμή και, στη συνέχεια, επιλέξτε τα πλαίσια ελέγχου για να ενεργοποιήσετε τις ειδοποιήσεις που θέλετε να λαμβάνετε.

3. Επιτρέψτε στην εφαρμογή Xbox να εκτελείται στο παρασκήνιο
Μπορείς αποτρέψτε τις εφαρμογές να λειτουργούν στο παρασκήνιο και χρησιμοποιώντας οποιουσδήποτε πόρους συστήματος στα Windows. Εάν είχατε περιορίσει προηγουμένως την εκτέλεση της εφαρμογής Xbox στο παρασκήνιο, θα αποτύχει να ανακτήσει νέα δεδομένα και να εμφανίσει τυχόν ειδοποιήσεις.
Για να επιτρέψετε στην εφαρμογή Xbox να εκτελείται στο παρασκήνιο, ακολουθήστε αυτά τα βήματα:
Βήμα 1: Κάντε δεξί κλικ στο εικονίδιο Έναρξη και επιλέξτε Εγκατεστημένες εφαρμογές από τη λίστα.

Βήμα 2: Κάντε κύλιση προς τα κάτω για να εντοπίσετε την εφαρμογή Xbox στη λίστα. Κάντε κλικ στο εικονίδιο του μενού με τις τρεις οριζόντιες κουκκίδες δίπλα του και επιλέξτε Προηγμένες επιλογές.

Βήμα 3: Στην περιοχή Δικαιώματα εφαρμογών παρασκηνίου, κάντε κλικ στο αναπτυσσόμενο μενού για να επιλέξετε Πάντα.

4. Απενεργοποιήστε τη λειτουργία Μην ενοχλείτε
Η εφαρμογή Xbox ενδέχεται να σταματήσει να εμφανίζει ειδοποιήσεις εάν κατά λάθος έχετε ενεργοποιήσει τη λειτουργία Μην ενοχλείτε στα Windows. Αυτό μπορεί επίσης να συμβεί εάν έχετε διαμορφώσει τη λειτουργία Μην ενοχλείτε ώστε να ενεργοποιείται αυτόματα κατά τη διάρκεια συγκεκριμένων ωρών. Δείτε πώς μπορείτε να το απενεργοποιήσετε.
Βήμα 1: Πατήστε το πλήκτρο Windows + I συντόμευση πληκτρολογίου για να ανοίξετε την εφαρμογή Ρυθμίσεις. Στην καρτέλα Σύστημα, κάντε κλικ στο Ειδοποιήσεις.

Βήμα 2: Απενεργοποιήστε την εναλλαγή δίπλα στο Μην ενοχλείτε.

Βήμα 3: Κάντε κλικ στην επιλογή "Ενεργοποίηση μη ενοχλείτε αυτόματα" για να την αναπτύξετε και να καταργήσετε όλα τα πλαίσια ελέγχου.

5. Εκτελέστε την Αντιμετώπιση προβλημάτων εφαρμογών Windows Store
Το εργαλείο αντιμετώπισης προβλημάτων εφαρμογών του Windows Store είναι χρήσιμο για την επίλυση διαφόρων ζητημάτων που σχετίζονται με εφαρμογές. Μπορείτε να χρησιμοποιήσετε αυτό το εργαλείο αντιμετώπισης προβλημάτων για να αντιμετωπίσετε τυχόν ανωμαλίες με την εφαρμογή Xbox στα Windows. Δείτε πώς:
Βήμα 1: Κάντε κλικ στο εικονίδιο αναζήτησης στη γραμμή εργασιών, πληκτρολογήστε ρυθμίσεις αντιμετώπισης προβλημάτωνκαι πατήστε Enter.

Βήμα 2: Επιλέξτε Άλλα εργαλεία αντιμετώπισης προβλημάτων.

Βήμα 3: Κάντε κύλιση προς τα κάτω και κάντε κλικ στο κουμπί Εκτέλεση δίπλα στις Εφαρμογές του Windows Store.

Επιτρέψτε στο εργαλείο αντιμετώπισης προβλημάτων να εντοπίσει και να διορθώσει τυχόν προβλήματα. Στη συνέχεια, ελέγξτε εάν οι ειδοποιήσεις της εφαρμογής Xbox λειτουργούν στον υπολογιστή σας.
6. Επιδιορθώστε ή επαναφέρετε την εφαρμογή Xbox
Εάν το εργαλείο αντιμετώπισης προβλημάτων δεν εντοπίσει προβλήματα, μπορείτε να χρησιμοποιήσετε το ενσωματωμένο λειτουργία επισκευής εφαρμογών στα Windows για να διορθώσετε το πρόβλημα ειδοποίησης εφαρμογής Xbox. Εδώ είναι τα βήματα για το ίδιο.
Βήμα 1: Πατήστε το πλήκτρο Windows + S συντόμευση πληκτρολογίου για πρόσβαση στο μενού αναζήτησης. Τύπος Xbox στο μενού αναζήτησης, κάντε δεξί κλικ στο πρώτο αποτέλεσμα και επιλέξτε Ρυθμίσεις εφαρμογής.
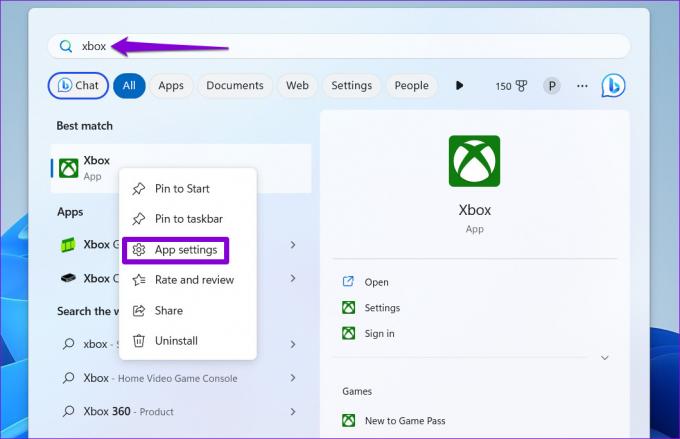
Βήμα 2: Κάντε κύλιση προς τα κάτω για να κάνετε κλικ στο κουμπί Επιδιόρθωση.
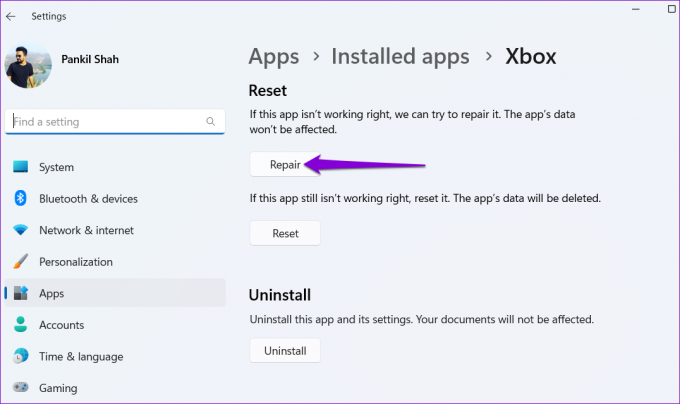
Τα Windows θα προσπαθήσουν να διορθώσουν τυχόν συνηθισμένα προβλήματα με την εφαρμογή και θα εμφανίσουν ένα σημάδι επιλογής δίπλα στο κουμπί Επιδιόρθωση μόλις ολοκληρωθεί η διαδικασία.
Εάν το πρόβλημα παραμένει ακόμα και μετά από αυτό, εξετάστε το ενδεχόμενο επαναφοράς της εφαρμογής Xbox. Αυτό θα αφαιρέσει όλα τα δεδομένα της εφαρμογής και θα τα επαναφέρει στην προεπιλεγμένη διαμόρφωση. Για να το κάνετε αυτό, ακολουθήστε τα ίδια βήματα παραπάνω και κάντε κλικ στο κουμπί Επαναφορά.
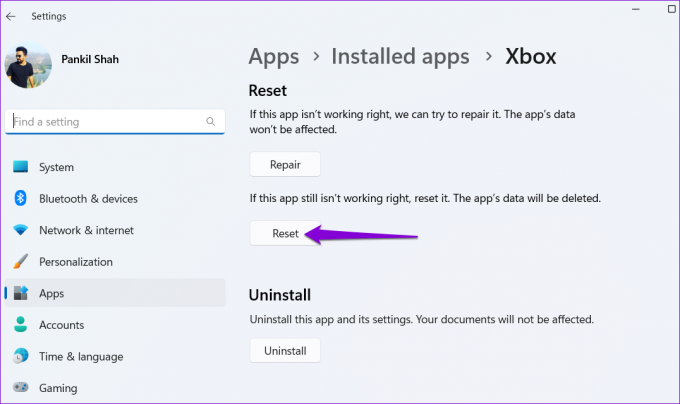
7. Ενημερώστε την εφαρμογή Xbox
Μια παλιά ή ελαττωματική έκδοση εφαρμογής μπορεί να προκαλέσει το πρόβλημα ειδοποιήσεων εφαρμογής Xbox. Μπορείτε να ενημερώσετε την εφαρμογή Xbox στον υπολογιστή σας για να δείτε εάν αυτό λαμβάνει ειδοποιήσεις για να λειτουργήσει.
Ανοίξτε το Microsoft Store στα Windows και αναζητήστε την εφαρμογή Xbox. Εάν είναι διαθέσιμη μια νεότερη έκδοση, κάντε κλικ στο κουμπί Ενημέρωση για να την εγκαταστήσετε.
Εφαρμογή Xbox για Windows
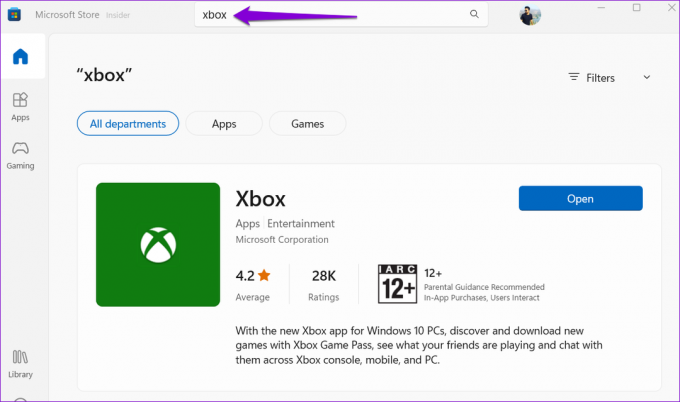
Μείνε στο Loop
Στις περισσότερες περιπτώσεις, οι εσφαλμένες ρυθμίσεις προκαλούν τη διακοπή λειτουργίας των ειδοποιήσεων της εφαρμογής Xbox στα Windows. Εάν όχι, ίσως χρειαστεί να επιδιορθώσετε ή να ενημερώσετε την εφαρμογή Xbox για να αρχίσετε να λαμβάνετε ξανά ειδοποιήσεις. Σε κάθε περίπτωση, μία από τις παραπάνω επιδιορθώσεις θα πρέπει να λύσει το πρόβλημά σας. Μοιραστείτε μαζί μας ποια λύση λειτούργησε για εσάς στα παρακάτω σχόλια.
Τελευταία ενημέρωση στις 03 Απριλίου 2023
Το παραπάνω άρθρο μπορεί να περιέχει συνδέσμους συνεργατών που βοηθούν στην υποστήριξη της Guiding Tech. Ωστόσο, δεν επηρεάζει τη συντακτική μας ακεραιότητα. Το περιεχόμενο παραμένει αμερόληπτο και αυθεντικό.
Γραμμένο από
Pankil Shah
Ο Pankil είναι Πολιτικός Μηχανικός στο επάγγελμα που ξεκίνησε το ταξίδι του ως συγγραφέας στην EOTO.tech. Πρόσφατα εντάχθηκε στο Guiding Tech ως ανεξάρτητος συγγραφέας για να καλύψει οδηγίες, επεξηγήσεις, οδηγούς αγοράς, συμβουλές και κόλπα για Android, iOS, Windows και Web.


