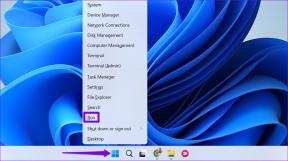5 καλύτερες επιδιορθώσεις για τον ορθογραφικό έλεγχο που δεν λειτουργεί στην εφαρμογή Pages σε Mac
Miscellanea / / April 18, 2023
Η εφαρμογή Pages στο Mac σας σάς επιτρέπει να δημιουργείτε όλα τα είδη εγγράφων όπως επιστολές, βιογραφικά, λίστες και άλλα. Μπορείτε επίσης να προσθέστε αριθμούς σελίδων για να οργανώσετε τα πολυσέλιδα έγγραφά σας πριν τα μοιραστείτε με τις επαφές σας. Κατά την προετοιμασία μιας σημαντικής έκθεσης ή παρουσίασης στο κολέγιο, πρέπει να διασφαλίσετε ότι δεν υπάρχουν ορθογραφικά λάθη.

Ωστόσο, ορισμένοι χρήστες αναφέρουν ότι η λειτουργία Ορθογραφικού ελέγχου σταματά να λειτουργεί στην εφαρμογή Σελίδες, αναγκάζοντάς τους να αναζητούν ορθογραφικά λάθη με μη αυτόματο τρόπο. Εάν αντιμετωπίζετε και εσείς το ίδιο, ακολουθούν ορισμένες λειτουργικές λύσεις για να διορθώσετε τον ορθογραφικό έλεγχο που δεν λειτουργεί στην εφαρμογή Pages στο Mac.
1. Ενεργοποίηση αυτόματης διόρθωσης στην εφαρμογή Pages
Από προεπιλογή, η εφαρμογή Σελίδες παρέχει μια λειτουργία Αυτόματης Διόρθωσης που εντοπίζει αυτόματα τα ορθογραφικά λάθη στα έγγραφά σας. Η πρώτη μας προτεινόμενη λύση είναι να ελέγξουμε εάν η λειτουργία Αυτόματης διόρθωσης είναι ενεργοποιημένη στην εφαρμογή Σελίδες στο Mac σας. Δείτε πώς.
Βήμα 1: Πατήστε τη συντόμευση Command + Spacebar για να ανοίξετε την Αναζήτηση Spotlight, πληκτρολογήστε Σελίδες, και πατήστε Επιστροφή.

Βήμα 2: Ανοίξτε ένα έγγραφο Σελίδες.
Βήμα 3: Κάντε κλικ στις Σελίδες στην επάνω αριστερή γωνία.

Βήμα 4: Κάντε κλικ στις Ρυθμίσεις.
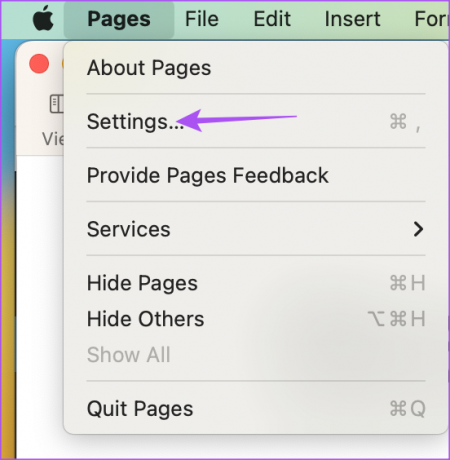
Βήμα 5: Κάντε κλικ στην Αυτόματη διόρθωση στο επάνω μέρος.
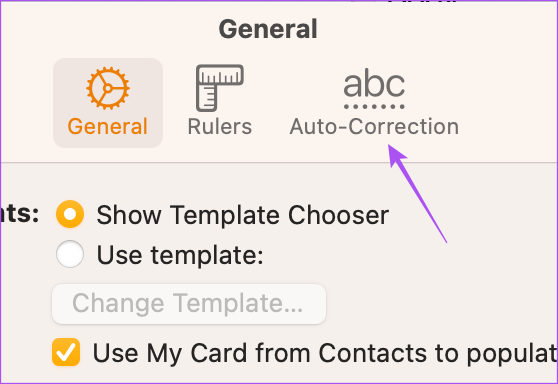
Βήμα 6: Κάντε κλικ στο πλαίσιο ελέγχου δίπλα στην επιλογή Αυτόματη σωστή ορθογραφία.

Βήμα 7: Κλείστε το παράθυρο και ελέγξτε εάν το πρόβλημα έχει λυθεί.
2. Ενεργοποιήστε τον «Ορθογραφικό έλεγχο κατά την πληκτρολόγηση» στις σελίδες
Μια άλλη δυνατότητα που σας δίνει η εφαρμογή Pages για να διορθώσετε τα ορθογραφικά λάθη είναι να τα ελέγχετε ενώ πληκτρολογείτε ένα έγγραφο. Μπορείτε να ελέγξετε εάν αυτή η δυνατότητα είναι ενεργοποιημένη στην εφαρμογή Pages στο Mac σας. Αυτό θα συνεχίσει να διορθώνει τα ορθογραφικά λάθη και δεν θα σας κάνει να ελέγξετε ξανά την εγγραφή σας.
Βήμα 1: Πατήστε τη συντόμευση Command + Spacebar για να ανοίξετε την Αναζήτηση Spotlight, πληκτρολογήστε Σελίδες, και πατήστε Επιστροφή.

Βήμα 2: Ανοίξτε ένα έγγραφο Σελίδες.
Βήμα 3: Κάντε κλικ στο Επεξεργασία στην επάνω αριστερή πλευρά της γραμμής μενού.

Βήμα 4: Επιλέξτε Ορθογραφία και Γραμματική.

Βήμα 5: Κάντε κλικ στην επιλογή "Έλεγχος ορθογραφίας κατά την πληκτρολόγηση".

Μπορείτε επίσης να επιλέξετε «Έλεγχος γραμματικής με ορθογραφία».

Βήμα 6: Κλείστε το μενού και ελέγξτε εάν το πρόβλημα έχει λυθεί.
3. Ελέγξτε τις Ρυθμίσεις πληκτρολογίου εισόδου
Εάν τα ορθογραφικά λάθη σας εξακολουθούν να μην διορθώνονται αυτόματα, θα πρέπει να ελέγξετε τη γλώσσα του πληκτρολογίου εισαγωγής που έχει επιλεγεί για το Mac σας.
Δείτε πώς να το κάνετε αυτό.
Βήμα 1: Πατήστε τη συντόμευση Command + Spacebar για να ανοίξετε την Αναζήτηση Spotlight, πληκτρολογήστε Επιλογές συστήματος, και πατήστε Επιστροφή.

Βήμα 2: Κάντε κύλιση προς τα κάτω και κάντε κλικ στο Πληκτρολόγιο.

Βήμα 3: Κάντε κλικ στην Επεξεργασία δίπλα στο στοιχείο Πηγές εισόδου.
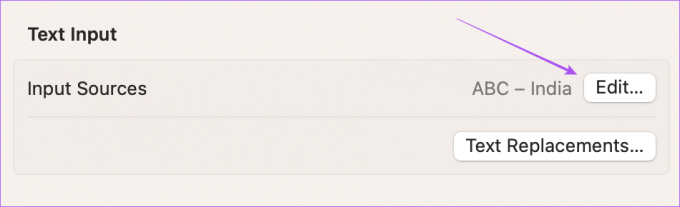
Βήμα 4: Για να προσθέσετε μια νέα γλώσσα πληκτρολογίου, κάντε κλικ στο εικονίδιο Συν στην κάτω αριστερή γωνία.
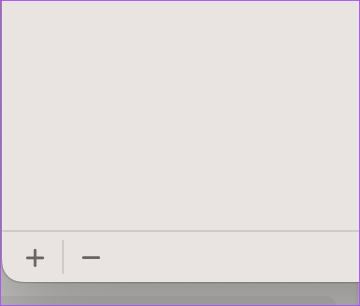
Βήμα 5: Επιλέξτε το πληκτρολόγιο γλώσσας και κάντε κλικ στο Προσθήκη.

Βήμα 6: Κάντε κλικ στην επιλογή Όλες οι πηγές εισόδου από την αριστερή πλαϊνή γραμμή.

Βήμα 7: Ενεργοποιήστε την εναλλαγή δίπλα στην επιλογή Διόρθωση ορθογραφίας αυτόματα.

Αυτή είναι η προεπιλεγμένη δυνατότητα ορθογραφικού ελέγχου που είναι ενσωματωμένη στο Mac σας.
Βήμα 8: Κάντε κλικ στο Τέλος στην κάτω δεξιά πλευρά.

Βήμα 9: Κλείστε το παράθυρο και ανοίξτε τις Σελίδες για να ελέγξετε εάν το πρόβλημα έχει λυθεί.

4. Αναγκαστική έξοδος και επανεκκίνηση σελίδων
Εάν η εφαρμογή Σελίδες εκτελείται στο παρασκήνιο στο Mac σας για αρκετό καιρό, μπορείτε να αναγκάσετε να κλείσετε και να επανεκκινήσετε την εφαρμογή για να της δώσετε μια νέα αρχή και να ελέγξετε εάν το πρόβλημα έχει λυθεί.
Βήμα 1: Κάντε κλικ στο λογότυπο της Apple στην επάνω αριστερή γωνία.

Βήμα 2: Επιλέξτε Force Quit από τη λίστα επιλογών.

Βήμα 3: Επιλέξτε Σελίδες από τη λίστα εφαρμογών.
Βήμα 4: Κάντε κλικ στο Force Quit στην κάτω δεξιά γωνία του παραθύρου.

Βήμα 5: Κάντε ξανά κλικ στο Force Quit για επιβεβαίωση.

Βήμα 6: Κλείστε το παράθυρο και επανεκκινήστε το Pages για να ελέγξετε εάν το πρόβλημα έχει λυθεί.

5. Ενημέρωση της εφαρμογής Σελίδες
Εάν καμία από τις λύσεις δεν λειτούργησε για εσάς, προτείνουμε να ενημερώσετε την έκδοση της εφαρμογής Σελίδες για να αφαιρέσετε τυχόν σφάλματα ή σφάλματα που μπορεί να προκαλούν αυτό το πρόβλημα.
Βήμα 1: Πατήστε τη συντόμευση Command + Spacebar για να ανοίξετε την Αναζήτηση Spotlight, πληκτρολογήστε App Store, και πατήστε Επιστροφή.

Βήμα 2: Κάντε κλικ στο Ενημερώσεις από την αριστερή πλαϊνή γραμμή.

Βήμα 3: Εάν υπάρχει διαθέσιμη ενημέρωση, κάντε κλικ στο Ενημέρωση δίπλα στις Σελίδες.
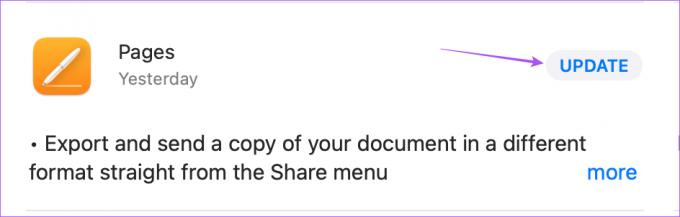
Βήμα 4: Μετά την εγκατάσταση της ενημέρωσης, επανεκκινήστε το Pages και ελέγξτε εάν το πρόβλημα έχει λυθεί.

Διορθώστε την ορθογραφία σας
Αυτές οι λύσεις θα σας βοηθήσουν να διασφαλίσετε ότι δεν υπάρχουν ορθογραφικά λάθη στο έγγραφο Pages πριν το υποβάλετε. Η εφαρμογή Pages σάς δίνει μεγάλη ευελιξία για να προσαρμόσετε τα έγγραφά σας ανάλογα με την τονικότητα και τις σχεδιαστικές επιλογές που στοχεύετε. Για παράδειγμα, μπορείτε αλλάξτε το χρώμα φόντου στην εφαρμογή Σελίδες για να βελτιώσετε την αναγνωσιμότητα του κειμένου σας και να το κάνετε να φαίνεται διαφορετικό.
Τελευταία ενημέρωση στις 31 Μαρτίου 2023
Το παραπάνω άρθρο μπορεί να περιέχει συνδέσμους συνεργατών που βοηθούν στην υποστήριξη της Guiding Tech. Ωστόσο, δεν επηρεάζει τη συντακτική μας ακεραιότητα. Το περιεχόμενο παραμένει αμερόληπτο και αυθεντικό.
Γραμμένο από
Paurush Chaudhary
Απομυθοποιώντας τον κόσμο της τεχνολογίας με τον απλούστερο τρόπο και επιλύοντας καθημερινά προβλήματα που σχετίζονται με Smartphones, Laptops, τηλεοράσεις και πλατφόρμες ροής περιεχομένου.