Κορυφαίοι 7 τρόποι για να διορθώσετε το Spotify δεν εντοπίζει τη σύνδεση στο Διαδίκτυο στα Windows
Miscellanea / / April 19, 2023
Είτε θέλετε να κάνετε ροή μουσικής είτε να τη κατεβάσετε για αναπαραγωγή εκτός σύνδεσης, το Spotify απαιτεί ενεργή σύνδεση στο διαδίκτυο για να λειτουργήσει. Ωστόσο, μπορεί να υπάρχουν φορές που το Spotify δεν μπορεί να εντοπίσει τη σύνδεση στο Διαδίκτυο στα Windows και σας ενοχλεί με ένα μήνυμα «Δεν εντοπίστηκε σύνδεση στο Διαδίκτυο (κωδικός σφάλματος: 4)». Αν και αυτό το σφάλμα μπορεί να έχει πολλές αιτίες, η επίλυσή του δεν είναι πολύ δύσκολη.

Εφαρμογές όπως το Spotify είναι άχρηστες χωρίς σύνδεση στο διαδίκτυο. Εάν είστε βέβαιοι ότι ο υπολογιστής σας διαθέτει σύνδεση στο διαδίκτυο που λειτουργεί, δοκιμάστε τις παρακάτω συμβουλές για να διορθώσετε τον κωδικό σφάλματος Spotify 4 στον υπολογιστή σας με Windows.
1. Κλείστε και ανοίξτε ξανά την εφαρμογή Spotify
Εάν η εφαρμογή Spotify αντιμετωπίσει προβλήματα κατά το άνοιγμα, ενδέχεται να μην εντοπίσει τη σύνδεση στο διαδίκτυο ή να εμφανίσει περίεργα σφάλματα. Στις περισσότερες περιπτώσεις, το κλείσιμο και το ξανά άνοιγμα της εφαρμογής μπορεί να βοηθήσει στην επίλυση τέτοιων προσωρινών δυσλειτουργιών.
Πατήστε Ctrl + Shift + Esc συντόμευση στο πληκτρολόγιό σας για να ανοίξετε τη Διαχείριση εργασιών. Στην καρτέλα Διεργασίες, κάντε δεξί κλικ στο Spotify και επιλέξτε Τέλος εργασίας.
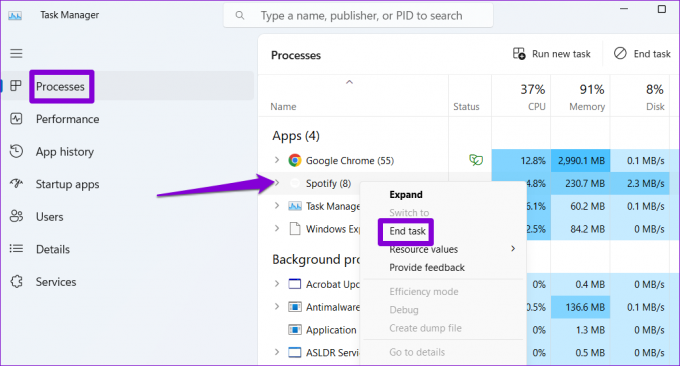
Ανοίξτε ξανά την εφαρμογή Spotify και δείτε αν συνδέεται στο διαδίκτυο.
2. Αλλάξτε την Επιλογή διακομιστή μεσολάβησης σε HTTP
Στο Spotify, μπορείτε να διαμορφώσετε τις ρυθμίσεις διακομιστή μεσολάβησης για να καθορίσετε τον τρόπο σύνδεσης της εφαρμογής στο διαδίκτυο. Μπορείτε να αλλάξετε την επιλογή διακομιστή μεσολάβησης σε HTTP, την οποία επιτρέπουν τα περισσότερα τείχη προστασίας και οι διαμορφώσεις δικτύου, για να διορθώσετε τον κωδικό σφάλματος 4.
Βήμα 1: Ανοίξτε την εφαρμογή Spotify, κάντε κλικ στο εικονίδιο του προφίλ σας στην επάνω δεξιά γωνία και επιλέξτε Ρυθμίσεις από τη λίστα.

Βήμα 2: Κάντε κύλιση προς τα κάτω στην ενότητα Ρυθμίσεις διακομιστή μεσολάβησης. Κάντε κλικ στο αναπτυσσόμενο μενού στην περιοχή Τύπος διακομιστή μεσολάβησης για να επιλέξετε HTTP.

Επανεκκινήστε την εφαρμογή μετά από αυτό και δείτε εάν το σφάλμα εξακολουθεί να εμφανίζεται.
3. Ξεπλύνετε την προσωρινή μνήμη DNS
Η προσωρινή μνήμη DNS στον υπολογιστή σας περιέχει αρχεία σχετικά με πρόσφατες αναζητήσεις DNS για να επιταχύνετε την εμπειρία σας στο διαδίκτυο. Εάν αυτά τα δεδομένα δεν είναι προσβάσιμα, ενδέχεται να προκληθούν προβλήματα συνδεσιμότητας για εφαρμογές όπως το Spotify. Μπορείτε να δοκιμάσετε να ξεπλύνετε την υπάρχουσα προσωρινή μνήμη DNS για να δείτε εάν αυτό βοηθά στην επίλυση του προβλήματος.
Βήμα 1: Κάντε δεξί κλικ στο εικονίδιο Έναρξη και επιλέξτε Τερματικό (Διαχειριστής) από τη λίστα.

Βήμα 2: Επιλέξτε Ναι όταν εμφανιστεί η προτροπή Έλεγχος λογαριασμού χρήστη (UAC).

Βήμα 3: Πληκτρολογήστε την παρακάτω εντολή στην κονσόλα και πατήστε Enter.
ipconfig /flushdns

Μετά την ολοκλήρωση της διαδικασίας, θα δείτε ένα μήνυμα που λέει "Έγινε επιτυχής έκπλυση της προσωρινής μνήμης του DNS Resolver".
4. Αλλάξτε τον διακομιστή DNS
Ζητήματα με τον διακομιστή DNS που παρέχεται από τον πάροχο υπηρεσιών διαδικτύου (ISP) μπορούν επίσης να προκαλέσουν τον κωδικό σφάλματος 4 στην εφαρμογή Spotify. Αν ισχύει αυτό, μετάβαση σε διαφορετικό διακομιστή DNS θα πρέπει να βοηθήσει.
Βήμα 1: Πατήστε το πλήκτρο Windows + R συντόμευση πληκτρολογίου για να εκκινήσετε το πλαίσιο διαλόγου Εκτέλεση. Στο πεδίο Άνοιγμα, πληκτρολογήστε ncpa.cplκαι πατήστε Enter.

Βήμα 2: Στο παράθυρο Συνδέσεις δικτύου, κάντε δεξί κλικ στη σύνδεσή σας στο Διαδίκτυο και επιλέξτε Ιδιότητες.

Βήμα 3: Κάντε διπλό κλικ στην επιλογή «Internet Protocol Version 4 (TCP/IPv4)».

Βήμα 4: Επιλέξτε «Χρήση των ακόλουθων διευθύνσεων διακομιστή DNS.» Στα πεδία κειμένου δίπλα στον Προτιμώμενο διακομιστή DNS και στον Εναλλακτικό διακομιστή DNS, εισαγάγετε 8.8.8.8 και 8.8.4.4, αντίστοιχα.
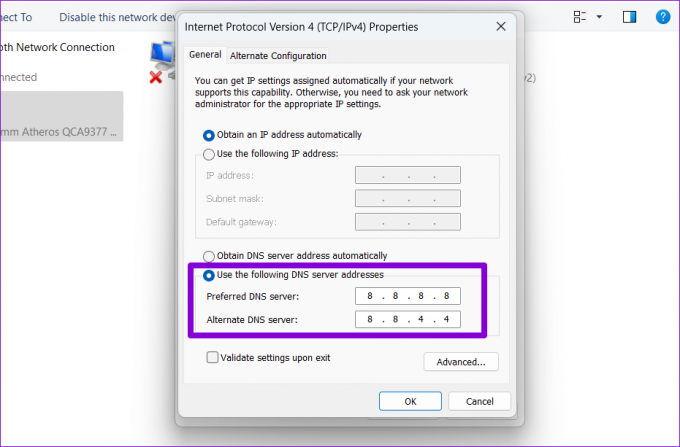
5. Στη λίστα επιτρεπόμενων της εφαρμογής Spotify στο πρόγραμμα προστασίας από ιούς
Η προστασία του υπολογιστή σας με ένα σταθερό πρόγραμμα προστασίας από ιούς είναι πάντα καλή ιδέα. Ωστόσο, σε ορισμένες περιπτώσεις, ένα αυστηρό πρόγραμμα προστασίας από ιούς θα μπορούσε αποτρέψτε τη σύνδεση εφαρμογών στα Windows στο διαδίκτυο. Αντί να απενεργοποιήσετε το πρόγραμμα προστασίας από ιούς και να θέσετε το σύστημά σας σε κίνδυνο, μπορείτε να προσθέσετε στη λίστα επιτρεπόμενων το Spotify στο πρόγραμμα προστασίας από ιούς για να δείτε εάν αυτό διορθώνει το πρόβλημα.
6. Επιδιορθώστε ή επαναφέρετε την εφαρμογή Spotify
Τα Windows 10 και τα Windows 11 σάς επιτρέπουν να επιδιορθώνετε εφαρμογές και προγράμματα στον υπολογιστή σας. Μπορείτε να χρησιμοποιήσετε αυτήν τη δυνατότητα για να διορθώσετε τυχόν προβλήματα που μπορεί να εμπόδιζαν τη σύνδεση της εφαρμογής Spotify στο Διαδίκτυο.
Βήμα 1: Πατήστε το πλήκτρο Windows + S συντόμευση πληκτρολογίου για πρόσβαση στο μενού αναζήτησης και πληκτρολόγηση Spotify στο πλαίσιο κειμένου. Κάντε δεξί κλικ στο πρώτο αποτέλεσμα και επιλέξτε Ρυθμίσεις εφαρμογής.

Βήμα 2: Κάντε κύλιση προς τα κάτω στην ενότητα Επαναφορά και κάντε κλικ στο κουμπί Επιδιόρθωση.

Εάν το σφάλμα παραμένει, μπορείτε να δοκιμάσετε να επαναφέρετε την εφαρμογή από το ίδιο μενού. Αυτό θα διαγράψει όλα τα δεδομένα της εφαρμογής και θα επαναφέρει το Spotify στην προεπιλεγμένη του κατάσταση.

7. Τροποποίηση αρχείων μητρώου
Αρκετά ανέφεραν χρήστες στο φόρουμ του Spotify επιδιόρθωση του κωδικού σφάλματος Spotify 4 με την επεξεργασία ενός αρχείου μητρώου στα Windows. Επομένως, εάν οι παραπάνω διορθώσεις δεν λειτουργούν, δοκιμάστε αυτήν τη μέθοδο.
Πριν προχωρήσετε, είναι καλή ιδέα να δημιουργήστε αντίγραφα ασφαλείας όλων των αρχείων μητρώου ή δημιουργήστε ένα σημείο επαναφοράς για παν ενδεχόμενο.
Βήμα 1: Πατήστε το πλήκτρο Windows + R συντόμευση πληκτρολογίου για να ανοίξετε το πλαίσιο διαλόγου Εκτέλεση. Τύπος regedit στο πλαίσιο και πατήστε Enter.

Βήμα 2: Επιλέξτε Ναι όταν εμφανιστεί η προτροπή Έλεγχος λογαριασμού χρήστη (UAC).

Βήμα 3: Στο παράθυρο του Επεξεργαστή Μητρώου, επικολλήστε την ακόλουθη διαδρομή στη γραμμή διευθύνσεων στο επάνω μέρος και πατήστε Enter για να μεταβείτε στο κλειδί Internet.
Υπολογιστής\HKEY_LOCAL_MACHINE\SYSTEM\CurrentControlSet\Services\NlaSvc\Parameters\Internet

Βήμα 4: Κάντε διπλό κλικ στο EnableActiveProbing DWORD για να το επεξεργαστείτε. Πληκτρολογήστε 1 στο πεδίο Δεδομένα τιμής και πατήστε OK.

Κάντε επανεκκίνηση του υπολογιστή σας για να εφαρμόσετε τις αλλαγές. Το Spotify θα πρέπει να συνδεθεί στο διαδίκτυο μετά από αυτό.
Jam Χωρίς Διακοπή
Μπορεί να προκαλέσει σύγχυση αν συνεχίσετε να λαμβάνετε τον κωδικό σφάλματος 4 στο Spotify παρόλο που έχετε ενεργή σύνδεση στο Διαδίκτυο. Ας ελπίσουμε ότι μια από τις παραπάνω επιδιορθώσεις έκανε το Spotify να συνδεθεί στο διαδίκτυο και να μπορείτε να μεταδώσετε ξανά τα αγαπημένα σας τραγούδια και podcast.
Τελευταία ενημέρωση στις 03 Απριλίου 2023
Το παραπάνω άρθρο μπορεί να περιέχει συνδέσμους συνεργατών που βοηθούν στην υποστήριξη της Guiding Tech. Ωστόσο, δεν επηρεάζει τη συντακτική μας ακεραιότητα. Το περιεχόμενο παραμένει αμερόληπτο και αυθεντικό.
Γραμμένο από
Pankil Shah
Ο Pankil είναι Πολιτικός Μηχανικός στο επάγγελμα που ξεκίνησε το ταξίδι του ως συγγραφέας στην EOTO.tech. Πρόσφατα εντάχθηκε στο Guiding Tech ως ανεξάρτητος συγγραφέας για να καλύψει οδηγίες, επεξηγήσεις, οδηγούς αγοράς, συμβουλές και κόλπα για Android, iOS, Windows και Web.

![11 Best Ant-Man and the Wasp Wallpapers [HD και 4K]](/f/9411a97e990eb0ac19c37020eff45073.jpg?width=288&height=384)

