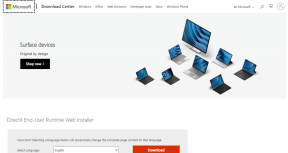Κορυφαίοι 4 τρόποι για να προσθέσετε αυτοκόλλητα σε βίντεο στο iPhone
Miscellanea / / April 19, 2023
Τα πιο πρόσφατα μοντέλα iPhone διαθέτουν μερικές από τις καλύτερες δυνατότητες βίντεο, όπως η λειτουργία κινηματογράφου, η αργή κίνηση, η λειτουργία δράσης, η εγγραφή βίντεο 4K και άλλα. Μπορείτε επίσης να ανεβάσετε το επίπεδο των βίντεό σας προσθέτοντας emojis και αυτοκόλλητα. Δείτε πώς μπορείτε να τοποθετήσετε αυτοκόλλητα σε βίντεο στο iPhone.

Θέλετε να μοιραστείτε ένα συναρπαστικό βίντεο συναυλίας ή μια σκηνή στην παραλία μια ηλιόλουστη μέρα; Μπορείτε πάντα να κάνετε τζαζ στα βίντεό σας προσθέτοντας αυτοκόλλητα Heart, Fire ή Music. Μπορείτε να χρησιμοποιήσετε τις προεπιλεγμένες εφαρμογές Μηνύματα και Κλιπ ή να χρησιμοποιήσετε επιλογές τρίτων για να προσθέσετε κινούμενα αυτοκόλλητα σε κλιπ.
1. Χρησιμοποιήστε την εφαρμογή Messages για να προσθέσετε αυτοκόλλητα σε βίντεο
Μπορείτε να χρησιμοποιήσετε την ενσωματωμένη κάμερα της εφαρμογής Messages για εγγραφή βίντεο και προσθήκη αυτοκόλλητων. Δυστυχώς, δεν μπορείτε να εισαγάγετε ένα υπάρχον βίντεο από την εφαρμογή Φωτογραφίες και να τοποθετήσετε αυτοκόλλητα. Ας το ελέγξουμε στην πράξη.
Βήμα 1: Ανοίξτε την εφαρμογή Μηνύματα στο iPhone σας.
Βήμα 2: Επιλέξτε μια συνομιλία.
Βήμα 3: Πατήστε το εικονίδιο της κάμερας δίπλα στο πλαίσιο iMessage.

Βήμα 4: Μεταβείτε στην καρτέλα Βίντεο και εγγράψτε ένα βίντεο. Πατήστε το κουμπί παύσης για να ολοκληρώσετε την εγγραφή.
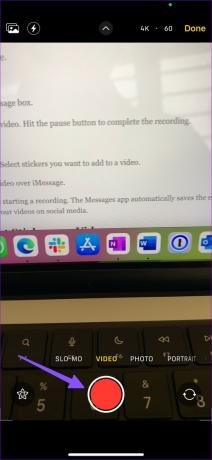
Βήμα 5: Επιλέξτε Εφέ από την κάτω αριστερή γωνία.

Βήμα 6: Μεταβείτε στο μενού αυτοκόλλητων Emoji. Επιλέξτε αυτοκόλλητα που θέλετε να προσθέσετε σε ένα βίντεο.

Βήμα 7: Πατήστε το κουμπί αποστολής για να μοιραστείτε το βίντεο μέσω iMessage.
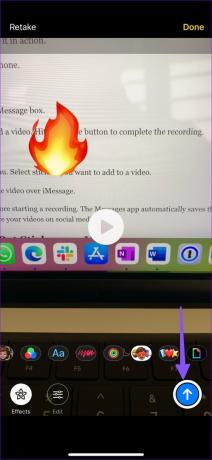
Μπορείτε επίσης να προσθέσετε αυτοκόλλητα σε βίντεο πριν ξεκινήσετε την εγγραφή. Η εφαρμογή Messages αποθηκεύει αυτόματα το επεξεργασμένο βίντεο στην εφαρμογή Φωτογραφίες. Μπορείτε να ανοίξετε την εφαρμογή Φωτογραφίες και να μοιραστείτε τα βίντεό σας στα μέσα κοινωνικής δικτύωσης.
2. Χρησιμοποιήστε Apple Clips για να τοποθετήσετε αυτοκόλλητα σε βίντεο
Το Clips είναι μια δωρεάν εφαρμογή από την Apple για τη δημιουργία διασκεδαστικών βίντεο εν κινήσει. Μπορείτε να δημιουργήσετε καθηλωτικά βίντεο με πολλά φίλτρα, δυναμική μουσική, κινούμενο κείμενο, emoji, αυτοκόλλητα και πολλά άλλα. Σε αντίθεση με την εφαρμογή Messages, μπορείτε να εισαγάγετε οποιοδήποτε από τα υπάρχοντα βίντεό σας από τον αποθηκευτικό χώρο της συσκευής και να προσθέσετε αυτοκόλλητα. Ακολουθήστε τα παρακάτω βήματα.
Βήμα 1: Λήψη κλιπ από το App Store.
Λήψη κλιπ για iPhone
Βήμα 2: Ανοίξτε το Clips και η εφαρμογή εκκινεί τη βιντεοκάμερα. Εγγραφή βίντεο.
Βήμα 3: Πατήστε το εικονίδιο Εφέ (αστέρι) στην κάτω δεξιά γωνία.

Βήμα 4: Ανοίξτε το μενού με κινούμενα αυτοκόλλητα και πατήστε ένα αυτοκόλλητο που θέλετε να προσθέσετε σε ένα βίντεο.

Βήμα 5: Πατήστε το εικονίδιο Κοινή χρήση και πατήστε Αποθήκευση βίντεο.


Αν θέλετε να επεξεργαστείτε ένα υπάρχον βίντεο, ακολουθήστε τα παρακάτω βήματα.
Βήμα 1: Ανοίξτε το Clips και πατήστε το εικονίδιο της εικόνας. Εισαγάγετε ένα βίντεο από την εφαρμογή Φωτογραφίες.

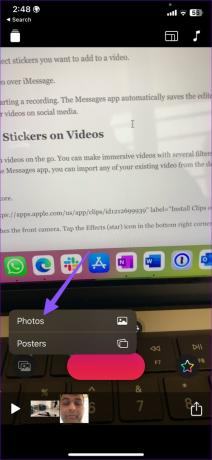
Βήμα 2: Παίξτε το βίντεο και πατήστε Εφέ.

Βήμα 3: Μπορείτε να ανοίξετε το μενού emoji ή κινούμενων αυτοκόλλητων. Πατήστε σε αυτοκόλλητα για προσθήκη σε βίντεο. Μπορείτε επίσης να σύρετε και να αποθέσετε ένα emoji σε ένα συγκεκριμένο μέρος.

Βήμα 4: Πατήστε το εικονίδιο κοινής χρήσης και επιλέξτε Αποθήκευση βίντεο.
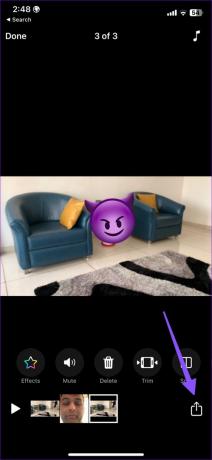
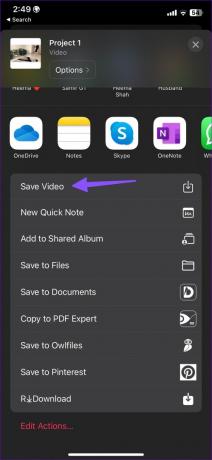
Μπορείτε να βρείτε το επεξεργασμένο βίντεό σας στην εφαρμογή Φωτογραφίες.
3. Χρησιμοποιήστε το WhatsApp για να προσθέσετε αυτοκόλλητα σε βίντεο
Μπορείτε να χρησιμοποιήσετε τις ενσωματωμένες επιλογές επεξεργασίας πολυμέσων του WhatsApp για να προσθέσετε αυτοκόλλητα σε βίντεο στο iPhone. Αφού κοινοποιήσετε το βίντεο, αποθηκεύστε το στο iPhone σας. Είτε μιλάτε με άλλη επαφή είτε στέλνοντας μηνύματα στον εαυτό σου, μπορείτε να προσθέσετε αυτοκόλλητα πριν στείλετε ένα βίντεο.
Βήμα 1: Ανοίξτε οποιαδήποτε συνομιλία στο WhatsApp. Μπορείτε επίσης να ανοίξετε την προσωπική σας ομάδα για να στείλετε μηνύματα στον εαυτό σας.
Βήμα 2: Πατήστε + και επιλέξτε Βιβλιοθήκη φωτογραφιών και βίντεο.


Βήμα 3: Επιλέξτε ένα βίντεο από την εφαρμογή Φωτογραφίες. Πατήστε το εικονίδιο emoji στην κορυφή.

Βήμα 4: Προσθέστε αυτοκόλλητα ή emojis σε ένα βίντεο. Μπορείτε ακόμη και να τσιμπήσετε μέσα/έξω για να αλλάξετε το μέγεθος ενός αυτοκόλλητου. Πατήστε το κουμπί αποστολής.


Βήμα 5: Ανοίξτε το ίδιο βίντεο, πατήστε το εικονίδιο κοινής χρήσης στην κάτω αριστερή γωνία και επιλέξτε Αποθήκευση.


Κατά την αποστολή ενός βίντεο, το WhatsApp μπορεί να το συμπιέσει για να μειώσει το μέγεθος. Καταλήγετε με υποβαθμισμένη ποιότητα βίντεο ενώ αποθηκεύετε το ίδιο βίντεο στο iPhone σας.
4. Χρησιμοποιήστε το Messenger για να τοποθετήσετε αυτοκόλλητα σε βίντεο
Το Facebook Messenger διαθέτει επίσης δυνατότητες επεξεργασίας βίντεο για προσθήκη αυτοκόλλητων στο πρόσωπο. Ακολουθούν τα βήματα για να καρφιτσώσετε αυτοκόλλητα σε ένα κινούμενο αντικείμενο στο Messenger.
Βήμα 1: Κατεβάστε το Facebook Messenger στο iPhone σας και συνδεθείτε με τα στοιχεία του λογαριασμού σας στο Facebook.
Κατεβάστε το Messenger για iPhone
Βήμα 2: Ανοίξτε ένα νήμα συνομιλίας στο Messenger.
Βήμα 3: Πατήστε το εικονίδιο της συλλογής και επιλέξτε ένα βίντεο. Πατήστε Επεξεργασία.


Βήμα 4: Επιλέξτε το εικονίδιο αυτοκόλλητου στο επάνω μέρος. Επιλέξτε ένα αυτοκόλλητο που θέλετε να προσθέσετε.

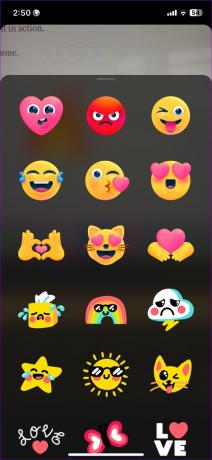
Βήμα 5: Μπορείτε να αλλάξετε το μέγεθος ενός αυτοκόλλητου και να το αποθέσετε σε ένα σχετικό μέρος.
Βήμα 6: Πατήστε Αποθήκευση στην κάτω αριστερή γωνία για λήψη του επεξεργασμένου βίντεο στον αποθηκευτικό χώρο της συσκευής.
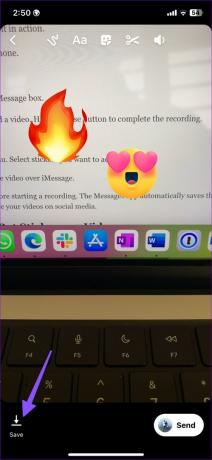
Είναι ενδιαφέρον ότι οι ίδιες επιλογές επεξεργασίας βίντεο δεν είναι διαθέσιμες στο Instagram.
Δημιουργήστε μοντέρνα βίντεο στο iPhone
Μπορείτε να επεκτείνετε την προσέγγιση χρηστών των μέσων κοινωνικής δικτύωσης στο Instagram, το TikTok και το Facebook δημιουργώντας εντυπωσιακά βίντεο στο iPhone σας. Ποια μέθοδο προτιμάτε να προσθέτετε αυτοκόλλητα σε βίντεο στο iPhone; Μοιραστείτε την προτίμησή σας στα σχόλια παρακάτω.
Θέλεις να προσθέστε αυτοκόλλητα σε φωτογραφίες στο iPhone σας? Ελέγξτε τον ειδικό μας οδηγό για να μάθετε περισσότερα.
Τελευταία ενημέρωση στις 06 Απριλίου 2023
Το παραπάνω άρθρο μπορεί να περιέχει συνδέσμους συνεργατών που βοηθούν στην υποστήριξη της Guiding Tech. Ωστόσο, δεν επηρεάζει τη συντακτική μας ακεραιότητα. Το περιεχόμενο παραμένει αμερόληπτο και αυθεντικό.
Γραμμένο από
Πάρθ Σαχ
Ο Parth εργάστηκε στο παρελθόν στο EOTO.tech καλύπτοντας ειδήσεις τεχνολογίας. Αυτήν τη στιγμή ασκεί ελεύθερος επαγγελματίας στο Guiding Tech γράφοντας για σύγκριση εφαρμογών, σεμινάρια, συμβουλές και κόλπα λογισμικού και βουτιά σε πλατφόρμες iOS, Android, macOS και Windows.