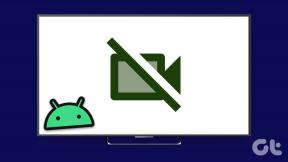[ΕΠΙΛΥΘΗΚΕ] Σφάλμα του NVIDIA Installer Cannot Continue
Miscellanea / / November 28, 2021
Όταν εκτελείτε το πρόγραμμα εγκατάστασης NVIDIA, αντιμετωπίζετε το σφάλμα "Το NVIDIA Installer δεν μπορεί να συνεχίσει. Αυτό το πρόγραμμα οδήγησης γραφικών δεν μπόρεσε να βρει συμβατό υλικό γραφικών" ή "Το πρόγραμμα εγκατάστασης NVIDIA απέτυχετότε πρέπει να ακολουθήσετε αυτήν την ανάρτηση για να διορθώσετε αυτό το πρόβλημα.
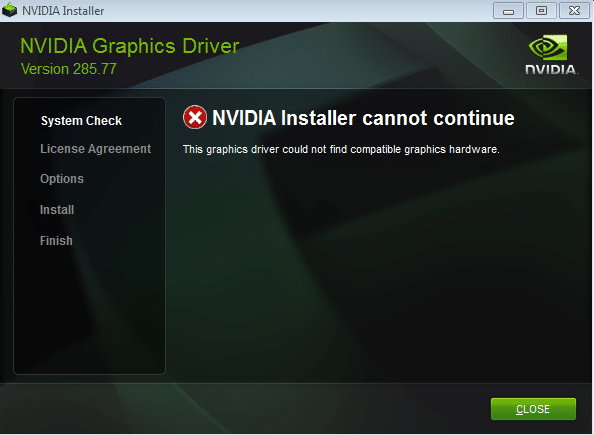
Και τα δύο παραπάνω σφάλματα δεν σας επιτρέπουν να εγκαταστήσετε προγράμματα οδήγησης για την κάρτα γραφικών NVIDIA. ως εκ τούτου έχετε κολλήσει με αυτό το ενοχλητικό σφάλμα. Επιπλέον, ο κωδικός σφάλματος δεν περιλαμβάνει την παραμικρή πληροφορία, γεγονός που καθιστά πιο δύσκολη την αντιμετώπιση αυτού του ζητήματος. Αλλά αυτό είναι που κάνουμε. Ως εκ τούτου, έχουμε συγκεντρώσει έναν συμπιεστικό οδηγό για να σας βοηθήσουμε να λύσετε αυτό το πρόβλημα.
Περιεχόμενα
- [ΕΠΙΛΥΘΗΚΕ] Σφάλμα του NVIDIA Installer Cannot Continue
- Μέθοδος 1: Ενεργοποιήστε την κάρτα γραφικών και προσπαθήστε μη αυτόματα να ενημερώσετε τα προγράμματα οδήγησης
- Μέθοδος 2: Μη αυτόματη λήψη του προγράμματος οδήγησης κάρτας γραφικών Nvidia
- Μέθοδος 3: Προσθέστε με μη αυτόματο τρόπο το αναγνωριστικό συσκευής της κάρτας γραφικών σας στο αρχείο εγκατάστασης INF
- Μέθοδος 4: Απεγκαταστήστε εντελώς τη Nvidia από το σύστημά σας
[ΕΠΙΛΥΘΗΚΕ] Σφάλμα του NVIDIA Installer Cannot Continue
Συνιστάται να δημιουργήστε ένα σημείο επαναφοράς συστήματος πριν κάνετε οποιεσδήποτε αλλαγές στο σύστημά σας. Έτσι, χωρίς να χάνουμε χρόνο, ας δούμε πώς να Διορθώστε το σφάλμα NVIDIA Installer Cannot Continue.
Μέθοδος 1: Ενεργοποιήστε την κάρτα γραφικών και προσπαθήστε μη αυτόματα να ενημερώσετε τα προγράμματα οδήγησης
1. Πατήστε Windows Key + R και μετά πληκτρολογήστε "devmgmt.msc” (χωρίς εισαγωγικά) και πατήστε enter για να ανοίξετε τη Διαχείριση Συσκευών.

2. Στη συνέχεια, αναπτύξτε Προσαρμογείς οθόνης και κάντε δεξί κλικ στην κάρτα γραφικών Nvidia και επιλέξτε Επιτρέπω.

3. Μόλις το κάνετε ξανά, κάντε δεξί κλικ στην κάρτα γραφικών σας και επιλέξτε «Ενημέρωση λογισμικού προγράμματος οδήγησης.”

4. Επιλέξτε "Αυτόματη αναζήτηση για ενημερωμένο λογισμικό προγραμμάτων οδήγησης» και αφήστε το να ολοκληρώσει τη διαδικασία.

5. Εάν το παραπάνω βήμα θα μπορούσε να διορθώσει το πρόβλημά σας, τότε πολύ καλό, αν όχι τότε συνεχίστε.
6. Και πάλι επιλέξτε “Ενημέρωση λογισμικού προγράμματος οδήγησης“ αλλά αυτή τη φορά στην επόμενη οθόνη επιλέξτε "Περιηγηθείτε στον υπολογιστή μου για λογισμικό προγράμματος οδήγησης.”

7. Τώρα επιλέξτε “Επιτρέψτε μου να επιλέξω από μια λίστα προγραμμάτων οδήγησης συσκευών στον υπολογιστή μου.”

8. Τέλος, επιλέξτε το συμβατό πρόγραμμα οδήγησης από τη λίστα για εσάς Κάρτα γραφικών Nvidia και κάντε κλικ Επόμενο.
9. Αφήστε την παραπάνω διαδικασία να ολοκληρωθεί και επανεκκινήστε τον υπολογιστή σας για να αποθηκεύσετε τις αλλαγές. Μετά την ενημέρωση της κάρτας γραφικών, ίσως μπορείτε Διορθώστε το σφάλμα NVIDIA Installer Cannot Continue.
Μέθοδος 2: Μη αυτόματη λήψη του προγράμματος οδήγησης κάρτας γραφικών Nvidia
Για μη αυτόματη λήψη του προγράμματος οδήγησης κάρτας γραφικών Nvidia, μεταβείτε σε αυτό το άρθρο εδώ, Πώς να ενημερώσετε μη αυτόματα το πρόγραμμα οδήγησης Nvidia εάν το GeForce Experience δεν λειτουργεί.
Μέθοδος 3: Προσθέστε με μη αυτόματο τρόπο το αναγνωριστικό συσκευής της κάρτας γραφικών σας στο αρχείο εγκατάστασης INF
1. Πατήστε Windows Key + R και μετά πληκτρολογήστε devmgmt.msc και πατήστε enter για να ανοίξετε τη Διαχείριση Συσκευών.

2. Επεκτείνουν Προσαρμογέας οθόνης και κάντε δεξί κλικ στο δικό σας Συσκευή κάρτας γραφικών Nvidia & επιλέξτε Ιδιότητες.

3. Στη συνέχεια, μεταβείτε σε Καρτέλα Λεπτομέρειες και από το αναπτυσσόμενο μενού στην περιοχή Ιδιότητα επιλέξτε «Διαδρομή παρουσίας συσκευής.”

4. Θα έχετε κάτι σαν αυτό:
PCI\VEN_10DE&DEV_0FD1&SUBSYS_05781028&REV_A1\4&274689E5&0&0008
5.Το παραπάνω έχει όλες τις λεπτομέρειες σχετικά με την κάρτα γραφικών σας, για παράδειγμα, στοιχεία κατασκευαστή, chipset και μοντέλο κ.λπ.
6. Τώρα το VEN_10DE μου λέει ότι το αναγνωριστικό προμηθευτή είναι 10DE που είναι το αναγνωριστικό προμηθευτή για την NVIDIA, το DEV_0FD1 μου λέει ότι το αναγνωριστικό συσκευής είναι 0FD1 είναι η κάρτα γραφικών NVIDIA GT 650M. Εάν θέλετε να συναγάγετε τα παραπάνω, μεταβείτε στο κάτω μέρος και πληκτρολογήστε το αναγνωριστικό προμηθευτή σας στο πλαίσιο Μετάβασης, μόλις φορτωθούν ξανά όλες οι συσκευές του προμηθευτή πηγαίνετε στο κάτω μέρος και πληκτρολογήστε το αναγνωριστικό συσκευής σας στο πλαίσιο μετάβασης. Voila, τώρα ξέρεις τον κατασκευαστή και τον αριθμό της κάρτας γραφικών.
7. Υποθέτω ότι η μη αυτόματη εγκατάσταση του προγράμματος οδήγησης θα έδινε το σφάλμα "Αυτό το πρόγραμμα οδήγησης γραφικών δεν μπόρεσε να βρει συμβατό υλικό γραφικών"αλλά μην πανικοβάλλεστε.
8. Μεταβείτε στον κατάλογο εγκατάστασης NVIDIA:
C:\NVIDIA\DisplayDriver\355.82\Win10_64\International\Display. Οδηγός

9. Ο παραπάνω φάκελος περιέχει πολλά αρχεία INF, συμπεριλαμβανομένων αυτών:
nvaa.inf. nvaci.inf. nvami.inf. nvaoi.inf. nvbli.inf. nvdmi.inf
Σημείωση: Πρώτα δημιουργήστε ένα αντίγραφο ασφαλείας όλου του αρχείου inf.
10. Τώρα επιλέξτε οποιοδήποτε από τα παραπάνω και, στη συνέχεια, ανοίξτε το στο πρόγραμμα επεξεργασίας κειμένου.
11. Κάντε κύλιση προς τα κάτω μέχρι να δείτε κάτι σαν αυτό:
[NVIDIA_SetA_Devices. NTamd64.10.0] %NVIDIA_DEV.06CA.048F.1028% = Section001, PCI\VEN_10DE&DEV_06CA&SUBSYS_048F1028 %NVIDIA_DEV.06CA.0490.1028% = Section002, PCI\VEN_10DE&DEV_06CA&SUBSYS_048F1028 %NVIDIA_DEV.06CA.0490.1028% = Section002, PCI/VEN_10DE&DEV_06 Section003, PCI\VEN_10DE&DEV_06DA&SUBSYS_081A1028 %NVIDIA_DEV.0DCD.0491.1028% = Section004, PCI\VEN_10DE&DEV_0DCD&SUBSYS_04910VI000.B%NVIDIA_DEV.0DCD. PCI\VEN_10DE&DEV_0DCD&SUBSYS_04B71028
12. Τώρα μετακινηθείτε προσεκτικά προς τα κάτω στην ενότητα παρόμοια με το αναγνωριστικό προμηθευτή και το αναγνωριστικό συσκευής (ή το ίδιο).
%NVIDIA_DEV.0FD1.0566.1028% = Section029, PCI\VEN_10DE&DEV_0FD1&SUBSYS_05661028 %NVIDIA_DEV.0FD1.0578.1028% = Section030_10SYDEV.
13. Τώρα επαναλάβετε την παραπάνω διαδικασία έως ότου δεν μπορείτε να βρείτε παρόμοια αντιστοίχιση σε όλα τα παραπάνω αρχεία.
15.Μόλις βρείτε την παρόμοια ενότητα, προσπαθήστε να δημιουργήσετε ένα αντίστοιχο κλειδί, για παράδειγμα: Στην περίπτωσή μου, η διαδρομή παρουσίας της συσκευής μου ήταν: PCI\VEN_10DE&DEV_0FD1&SUBSYS_05781028
Άρα το κλειδί θα είναι %NVIDIA_DEV.0FD1.0566.1028% = Section029, PCI\VEN_10DE&DEV_0FD1&SUBSYS_05781028
16. Τοποθετήστε το στην ενότητα και θα μοιάζει με αυτό:
%NVIDIA_DEV.0FD1.0566.1028% = Ενότητα029, PCI\VEN_10DE&DEV_0FD1&SUBSYS_05781028. %NVIDIA_DEV.0FD1.0578.1028% = Section030, PCI\VEN_10DE&DEV_0FD1&SUBSYS_05681028
17. ΤΩΡΑ ΚΥΛΙΣΤΕ ΚΑΤΩ στην ενότητα [Strings] θα μοιάζει με αυτό:
[Χορδές] DiskID1 = "Δίσκος εγκατάστασης βιβλιοθήκης προγραμμάτων οδήγησης NVIDIA Windows 10 (64 bit) 1" NVIDIA = "NVIDIA" NVIDIA_A = "NVIDIA" NVIDIA_DEV.06CA.048F.1028 = "NVIDIA GeForce GTX 480M" NVIDIA_DEV.06CA.0490.1028 = "NVIDIA GeForce GTX 480M " NVIDIA_DEV.06DA.081A.1028 = "NVIDIA Quadro 5000M" NVIDIA_DEV.0DCD.0491.1028 = "NVIDIA GeForce GT 555M" NVIDIA_DEV.0DCD.04B7.1028 = "NVIDIA GeForce GT 555M " NVIDIA_DEV.0DCD.04B8.1028 = "NVIDIA GeForce GT 555M " NVIDIA_DEV.0DD1.02A2.1028 = "NVIDIA GeForce GTX 460M" NVIDIA_DEV.0DD1.048F.1028 = "NVIDIA GeForce GTX 460M " NVIDIA_DEV.0DD1.0490.1028 = "NVIDIA GeForce GTX 460M " NVIDIA_DEV.0DD1.0491.1028 = "NVIDIA GeForce GTX 460M " NVIDIA_DEV.0DD1.04B9.1028 = "NVIDIA GeForce GTX 460M " NVIDIA_DEV.0DD1.04BA.1028 = "NVIDIA GeForce GTX 460M "
18. Τώρα προσθέστε μια γραμμή για σας Κάρτα βίντεο.
NVIDIA_DEV.0FC6.068B.1028 = "NVIDIA GeForce GTX 650" NVIDIA_DEV.0FD1.0578.1028 = "NVIDIA GeForce GT 650M " NVIDIA_DEV.0FD2.054F.1028 = "NVIDIA GeForce GT 640M" NVIDIA_DEV.0FD2.055F.1028 = "NVIDIA GeForce GT 640M "
19. Αποθηκεύστε το αρχείο και επιστρέψτε ξανά και ξανά εκτελέστε το Setup.exe από την παρακάτω διαδρομή:
C:\NVIDIA\DisplayDriver\355.82\Win10_64\International
20. Η παραπάνω μέθοδος είναι μακρά, αλλά στις περισσότερες περιπτώσεις, οι άνθρωποι μπορούσαν Διορθώστε το σφάλμα NVIDIA Installer Cannot Continue.
Μέθοδος 4: Απεγκαταστήστε εντελώς τη Nvidia από το σύστημά σας
1. Πατήστε Windows Key + X και μετά επιλέξτε Πίνακας Ελέγχου.

2. Από τον Πίνακα Ελέγχου, κάντε κλικ στο Απεγκαταστήστε ένα πρόγραμμα.

3. Επόμενο, απεγκαταστήστε όλα όσα σχετίζονται με τη Nvidia.

4. Επανεκκινήστε το σύστημά σας για να αποθηκεύσετε τις αλλαγές και κατεβάστε ξανά το setup.
5. Μόλις βεβαιωθείτε ότι έχετε αφαιρέσει τα πάντα, δοκιμάστε να εγκαταστήσετε ξανά τα προγράμματα οδήγησης. Η εγκατάσταση θα πρέπει να λειτουργεί χωρίς κανένα πρόβλημα.
Αυτό είναι που έχεις με επιτυχία Διορθώστε το σφάλμα NVIDIA Installer Cannot Continue αλλά αν εξακολουθείτε να έχετε οποιαδήποτε απορία σχετικά με αυτήν την ανάρτηση, μη διστάσετε να τις ρωτήσετε στην ενότητα των σχολίων.
![[ΕΠΙΛΥΘΗΚΕ] Σφάλμα του NVIDIA Installer Cannot Continue](/uploads/acceptor/source/69/a2e9bb1969514e868d156e4f6e558a8d__1_.png)