2 εύκολοι τρόποι για να χρησιμοποιήσετε το φορητό υπολογιστή σας ως δεύτερη οθόνη στα Windows 11
Miscellanea / / April 19, 2023
Παραδοσιακά, όταν μιλάμε για τη ρύθμιση δεύτερων οθονών, εστιάζουμε περισσότερο στη χρήση ενός εξωτερική οθόνη για οθόνη διπλής οθόνης. Ωστόσο, αφού το laptop σας έχει και οθόνη, μπορείτε να χρησιμοποιήσετε ένα φορητό υπολογιστή ως δεύτερη οθόνη; Η απάντηση είναι ένα ηχηρό ναι. Διαβάστε παρακάτω για να μάθετε πώς να το κάνετε.

Μια δεύτερη οθόνη μπορεί να βοηθήσει μαζικά στην αύξηση της παραγωγικότητας, ειδικά εάν εργάζεστε σε ένα περιβάλλον όπου πρέπει να χειρίζεστε πολλές εργασίες ταυτόχρονα. Μπορεί να σας δώσει περισσότερο χώρο για εργασία, άνοιγμα καρτελών, προγραμμάτων και πολλά άλλα. Αλλά για να το κάνετε αυτό, δεν χρειάζεται απαραίτητα να αγοράσετε μια νέα δεύτερη οθόνη. Πως? Χρησιμοποιώντας το φορητό υπολογιστή σας ως δεύτερη οθόνη.
Ας δούμε αναλυτικά πώς να το κάνουμε.
1. Χρησιμοποιήστε τις ρυθμίσεις των Windows 11 για να μετατρέψετε το φορητό σας υπολογιστή σε οθόνη
ο Εφαρμογή ρυθμίσεων στα Windows 11 έχει τις περισσότερες από τις κύριες διαθέσιμες δυνατότητες και λειτουργίες. Αυτό μπορεί να σας φανεί χρήσιμο όταν διαμορφώνετε τον φορητό υπολογιστή σας ώστε να λειτουργεί ως δεύτερη οθόνη για τον υπολογιστή σας με Windows 11. Τώρα, μπορείτε είτε να μεταβείτε στις ρυθμίσεις Οθόνης του υπολογιστή σας Windows 11 είτε να χρησιμοποιήσετε το μενού Εφαρμογές για να το κάνετε αυτό. Αυτό θα σας επιτρέψει να αποκτήσετε πρόσβαση στις ρυθμίσεις οθόνης και μετάδοσης του υπολογιστή σας, επιτρέποντάς του να μεταδώσει την οθόνη του στον φορητό υπολογιστή σας.
Ας ρίξουμε μια λεπτομερή ματιά στον τρόπο χρήσης του φορητού υπολογιστή σας ως δεύτερης οθόνης χρησιμοποιώντας και τις δύο μεθόδους.
Μέθοδος 1: Μέσω των ρυθμίσεων οθόνης των Windows 11
Σημείωση: Εάν χρησιμοποιείτε ενσύρματη εγκατάσταση, βεβαιωθείτε ότι ο υπολογιστής και ο φορητός σας υπολογιστής είναι συνδεδεμένοι μέσω ενός Καλώδιο HDMI πριν προχωρήσετε. Εάν συνδέετε τις συσκευές μέσω ασύρματης σύνδεσης, βεβαιωθείτε ότι είναι και οι δύο συνδεδεμένες στο ίδιο δίκτυο.
Βήμα 1: Πατήστε Windows + I στο πληκτρολόγιό σας για να ανοίξετε το μενού Ρυθμίσεις.
Βήμα 2: Στη συνέχεια, κάντε κλικ στο Σύστημα από τις επιλογές του μενού.
Βήμα 3: Εδώ, κάντε κλικ στο Εμφάνιση.

Βήμα 4: Μεταβείτε στην ενότητα Πολλαπλές οθόνες και κάντε κλικ στο βέλος για να αναπτύξετε τις επιλογές του μενού.
Βήμα 5: Τώρα, εάν χρησιμοποιείτε ασύρματη οθόνη, κάντε κλικ στο Σύνδεση. Αυτό θα ανοίξει το παράθυρο Cast.
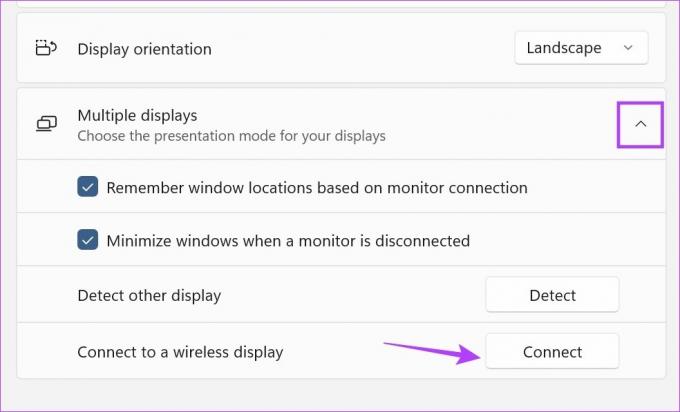
Βήμα 6: Εδώ, επιλέξτε τη συσκευή στην οποία θέλετε να κάνετε μετάδοση και, στη συνέχεια, επιλέξτε πώς θέλετε να χρησιμοποιήσετε τη δεύτερη οθόνη.
Υπόδειξη: Επιλέξτε Διπλότυπη ή Δεύτερη οθόνη μόνο για να εμφανίσετε μια παρουσίαση ή να παρακολουθήσετε μια ταινία. Εάν θέλετε να εργαστείτε, επιλέξτε Επέκταση καθώς απλώνει την οθόνη εργασίας σε δύο οθόνες.

Βήμα 7: Εάν χρησιμοποιείτε HDMI για να συνδεθείτε στον φορητό υπολογιστή σας, θα πρέπει να εμφανίζεται αυτόματα στο μενού Εμφάνιση. Εδώ, επιλέξτε πώς θέλετε να προβάλλεται η οθόνη στη δεύτερη οθόνη.
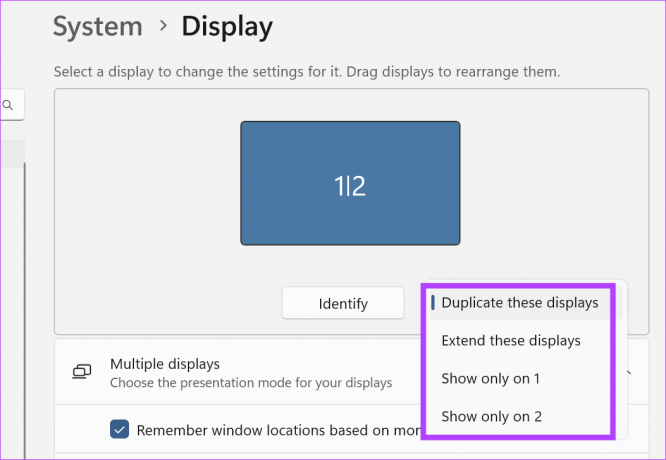
Βήμα 8: Σε περίπτωση που έχετε απενεργοποιήσει την αυτόματη ανίχνευση HDMI, μεταβείτε στο μενού Πολλαπλές οθόνες και κάντε κλικ στο Εντοπισμός.
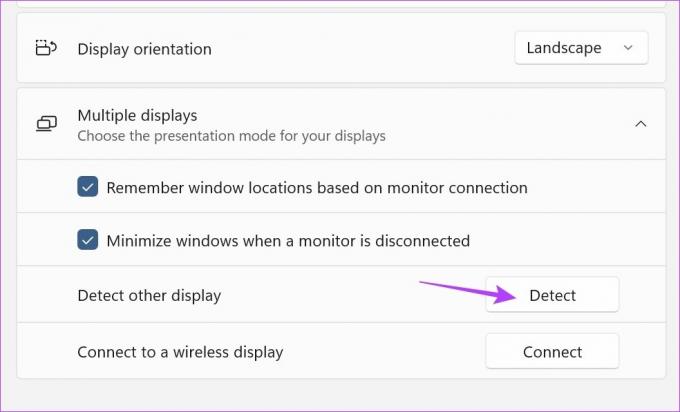
Αυτό θα εντοπίσει και θα συνδέσει τις δύο οθόνες φορητού υπολογιστή. Στη συνέχεια, ακολουθήστε τα παραπάνω βήματα για να διαμορφώσετε τον τρόπο λειτουργίας της επιπλέον οθόνης.
Μέθοδος 2: Προσθέτοντας προαιρετικές δυνατότητες
Βήμα 1: Κάντε δεξί κλικ στο εικονίδιο των Windows και κάντε κλικ στις Ρυθμίσεις από τις επιλογές.

Βήμα 2: Στη συνέχεια, από τις επιλογές μενού, κάντε κλικ στο Εφαρμογές.
Βήμα 3: Κάντε κύλιση προς τα κάτω και κάντε κλικ στις Προαιρετικές λειτουργίες.
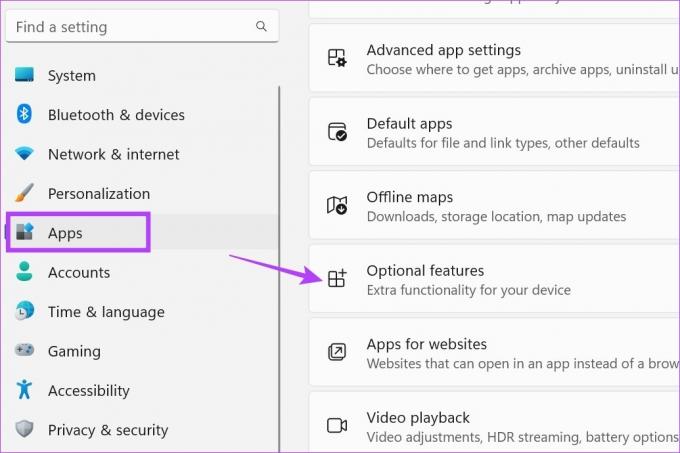
Βήμα 4: Εδώ, κάντε κλικ στο Προβολή χαρακτηριστικών. Αυτό θα ανοίξει ένα ξεχωριστό παράθυρο.
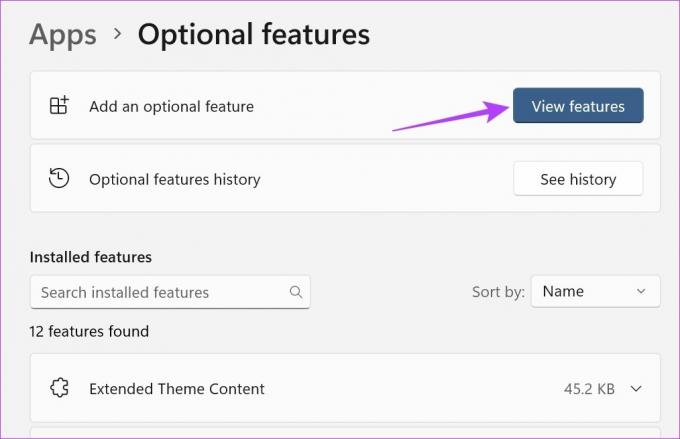
Βήμα 5: Στη γραμμή αναζήτησης, πληκτρολογήστε Ασύρματη οθόνη. Μόλις εμφανιστεί η επιλογή, κάντε κλικ στο πλαίσιο μπροστά της.
Βήμα 6: Στη συνέχεια, κάντε κλικ στο Επόμενο.
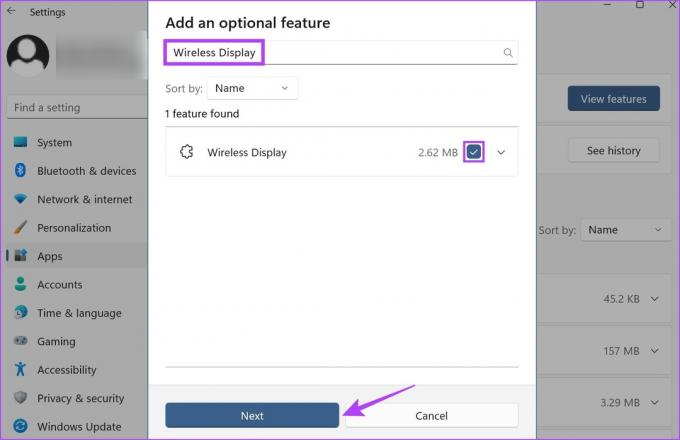
Βήμα 7: Εδώ, κάντε κλικ στο Εγκατάσταση. Τώρα, περιμένετε να ολοκληρωθεί η εγκατάσταση της δυνατότητας.

Βήμα 8: Στη συνέχεια, κάντε κλικ στο Σύστημα από τα εικονίδια του μενού.
Βήμα 9: Κάντε κύλιση προς τα κάτω και θα βρείτε το «Προβολή σε αυτόν τον υπολογιστή» τώρα διαθέσιμο. Κάντε κλικ σε αυτό.
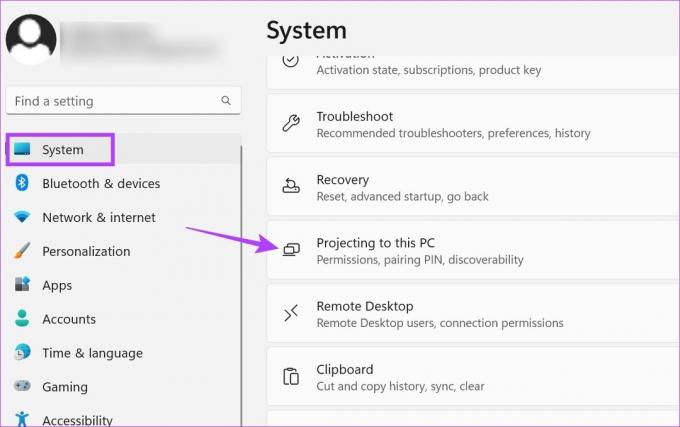
Βήμα 10: Εδώ, προσαρμόστε τις ρυθμίσεις σύμφωνα με τις απαιτήσεις σας.

Βήμα 11: Στη συνέχεια, χρησιμοποιήστε το Windows Key + K στο πληκτρολόγιό σας για να ανοίξετε το παράθυρο Cast.

Εδώ, επιλέξτε τη σχετική επιλογή για να χρησιμοποιήσετε το φορητό υπολογιστή σας ως δευτερεύουσα οθόνη και προσαρμόστε ανάλογα τον τρόπο μετάδοσης που θέλετε.
2. Χρησιμοποιήστε φορητό υπολογιστή Windows 11 ως οθόνη μέσω Γρήγορων ρυθμίσεων
Το μενού Γρήγορων ρυθμίσεων των Windows 11 διαθέτει μια λίστα με εικονίδια μενού που είναι διαθέσιμα για εύκολη πρόσβαση. Χρησιμοποιώντας αυτό, μπορείτε εύκολα να συνδέσετε τον υπολογιστή Windows 11 στον φορητό υπολογιστή σας και να τον χρησιμοποιήσετε ως δεύτερη οθόνη. Ακολουθήστε τα παρακάτω βήματα για να το κάνετε.
Υπόδειξη: Αν δυσκολεύεστε να βρείτε το εικονίδιο Cast, ανατρέξτε στον οδηγό μας για το πώς να το κάνετε προσαρμόστε τις Γρήγορες ρυθμίσεις των Windows 11 για να προσθέσετε το εικονίδιο Cast.
Βήμα 1: Χρησιμοποιήστε το πλήκτρο Windows + A συντόμευση για να ανοίξετε τον πίνακα Γρήγορες ρυθμίσεις.
Βήμα 2: Εδώ, κάντε κλικ στο Cast. Αυτό θα ανοίξει μια λίστα με τις διαθέσιμες οθόνες.
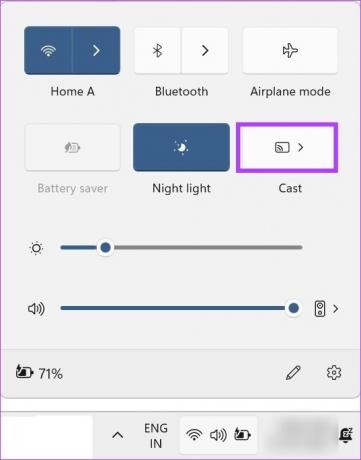
Από αυτήν τη λίστα, επιλέξτε την οθόνη στην οποία θέλετε να κάνετε μετάδοση. Αυτό θα σας επιτρέψει να μεταδώσετε την οθόνη σας στη δεύτερη οθόνη, χωρίς να χρησιμοποιήσετε το Miracast. Επιπλέον, εάν θέλετε περισσότερες επιλογές σχετικά με τον τρόπο μετάδοσης της οθόνης, μπορείτε επίσης να χρησιμοποιήσετε την επιλογή του μενού Project. Δείτε πώς μπορείτε να αποκτήσετε πρόσβαση σε αυτό.
Βήμα 1: Χρησιμοποιήστε τη συντόμευση πλήκτρου Windows + P για να ανοίξετε το μενού Project.
Βήμα 2: Στη συνέχεια, επιλέξτε πώς θέλετε να μεταδοθεί η οθόνη.
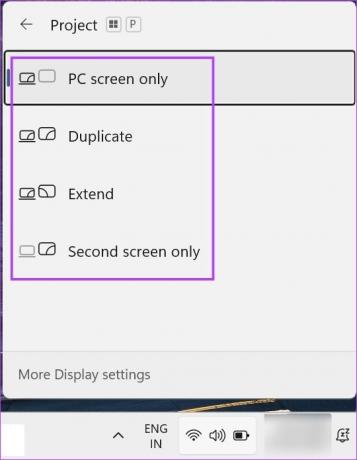
Αυτό θα σας επιτρέψει να χρησιμοποιήσετε το φορητό υπολογιστή σας ως δευτερεύουσα οθόνη.
Συχνές ερωτήσεις για τη χρήση φορητού υπολογιστή ως δεύτερης οθόνης
Ναι, μπορείτε να χρησιμοποιήσετε εφαρμογές τρίτων όπως π.χ Διαστημικό γραφείο για να χρησιμοποιήσετε το φορητό υπολογιστή σας ως οθόνη.
Ναι, μπορείτε να αποσυνδέσετε την οθόνη του φορητού υπολογιστή σας από τη συνδεδεμένη συσκευή. Εάν είστε συνδεδεμένοι ασύρματα, απλώς κάντε κλικ στο Αποσύνδεση για να απενεργοποιήσετε την κοινή χρήση. Εάν χρησιμοποιείτε καλώδιο HDMI, απενεργοποιήστε την οθόνη από το παράθυρο του έργου και αποσυνδέστε το καλώδιο.
Χρησιμοποιήστε το φορητό υπολογιστή σας όπως θέλετε
Το να έχετε μια επιπλέον οθόνη είναι πάντα ωραίο, ειδικά αν εργάζεστε σε πολλά έργα ή απλά θέλετε να παρακολουθήσετε κάτι σε μεγαλύτερη οθόνη. Ελπίζουμε λοιπόν ότι το άρθρο μας σας βοήθησε να καταλάβετε πώς να χρησιμοποιήσετε τον φορητό υπολογιστή σας ως δεύτερη οθόνη στα Windows 11.
Εάν αντιμετωπίζετε προβλήματα με το μέγεθος της οθόνης και θέλετε να βαθμονομήσετε εκ νέου την οθόνη σας, δείτε πώς να το κάνετε αλλάξτε την ανάλυση της οθόνης σας στα Windows 11.
Τελευταία ενημέρωση στις 17 Απριλίου 2023
Το παραπάνω άρθρο μπορεί να περιέχει συνδέσμους συνεργατών που βοηθούν στην υποστήριξη της Guiding Tech. Ωστόσο, δεν επηρεάζει τη συντακτική μας ακεραιότητα. Το περιεχόμενο παραμένει αμερόληπτο και αυθεντικό.



