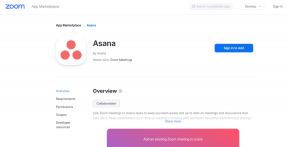Πώς να αρχειοθετήσετε αυτόματα τα μηνύματα ηλεκτρονικού ταχυδρομείου στο Gmail – TechCult
Miscellanea / / April 19, 2023
Το ηλεκτρονικό ταχυδρομείο έχει γίνει ουσιαστικό μέρος της καθημερινότητάς μας και καθώς ο όγκος των email που λαμβάνουμε συνεχίζει να αυξάνεται, η διαχείριση των εισερχομένων μας μπορεί να είναι συντριπτική. Ευτυχώς, η δυνατότητα αυτόματης αρχειοθέτησης του Gmail μπορεί να βοηθήσει σε αυτήν την κατάσταση. Όχι μόνο σας βοηθά να παραμένετε οργανωμένοι αλλά σας εξοικονομεί πολύτιμο χρόνο και ενέργεια. Σε αυτό το άρθρο, θα παρέχουμε έναν αναλυτικό οδηγό για τον τρόπο αυτόματης αρχειοθέτησης μηνυμάτων ηλεκτρονικού ταχυδρομείου στο Gmail. Είτε είστε πολυάσχολος επαγγελματίας είτε θέλετε απλώς να παραμείνετε οργανωμένοι, αυτό το εργαλείο μπορεί να σας βοηθήσει να διαχειριστείτε τα εισερχόμενά σας πιο αποτελεσματικά.

Πίνακας περιεχομένων
Πώς να αρχειοθετήσετε αυτόματα τα μηνύματα ηλεκτρονικού ταχυδρομείου στο Gmail
Ρυθμίζοντας φίλτρα και ετικέτες, μπορείτε να οργανώνετε και να αρχειοθετείτε αυτόματα τα email σας, διευκολύνοντας την εύρεση των email που χρειάζεστε, ενώ διατηρείτε τα εισερχόμενά σας ακατάστατα. Επομένως, η χρήση της δυνατότητας αυτόματης αρχειοθέτησης του Gmail είναι εξαιρετικά χρήσιμη. Μάθετε περισσότερα σχετικά με το εάν υπάρχει τρόπος αυτόματης αρχειοθέτησης μηνυμάτων ηλεκτρονικού ταχυδρομείου στο Gmail και εάν ναι, τότε πώς να το χρησιμοποιήσετε στον παρακάτω οδηγό.
Υπάρχει τρόπος αυτόματης αρχειοθέτησης email στο Gmail;
Ναί, υπάρχει ένας τρόπος αυτόματης αρχειοθέτησης μηνυμάτων ηλεκτρονικού ταχυδρομείου στο Gmail χρησιμοποιώντας τη λειτουργία φίλτρων και ετικετών. Ρυθμίζοντας φίλτρα και ετικέτες, μπορείτε να οργανώνετε και να αρχειοθετείτε αυτόματα τα email σας, διευκολύνοντας την εύρεση των email που χρειάζεστε, ενώ διατηρείτε τα εισερχόμενά σας ακατάστατα. Μπορείτε επίσης να χρησιμοποιήσετε τη δυνατότητα αυτόματης αρχειοθέτησης του Gmail για να μετακινήσετε αυτόματα παλιά και αναγνωσμένα μηνύματα ηλεκτρονικού ταχυδρομείου από τα εισερχόμενά σας και στον φάκελο αρχειοθέτησής σας. Είναι ιδιαίτερα χρήσιμο για να διατηρείτε τα εισερχόμενά σας καθαρά και οργανωμένα, ενώ εξακολουθείτε να έχετε πρόσβαση σε σημαντικά μηνύματα ηλεκτρονικού ταχυδρομείου όταν τα χρειάζεστε.
Γρήγορη απάντηση
Για αυτόματη αρχειοθέτηση μηνυμάτων ηλεκτρονικού ταχυδρομείου στο Gmail σε κινητό:
1. Ανοιξε το δικό σου Λογαριασμός Gmail και πρόσβαση σε αυτό Ρυθμίσεις.
2. Ανοιξε Κατηγορίες εισερχομένων και επιλέξτε το πλαίσιο για κατηγορία που θέλετε να αρχειοθετήσετε.
Γιατί το Gmail αρχειοθετεί αυτόματα μηνύματα ηλεκτρονικού ταχυδρομείου;
Ίσως αναρωτιέστε ότι το Gmail αρχειοθετεί αυτόματα τα μηνύματα ηλεκτρονικού ταχυδρομείου; Η απάντηση στο ερώτημά σας είναι, Ναί, Το Gmail αρχειοθετεί αυτόματα τα μηνύματα ηλεκτρονικού ταχυδρομείου μετά από 30 ημέρες για να βοηθήσει τους χρήστες να διαχειρίζονται τα εισερχόμενά τους πιο αποτελεσματικά. Όταν λαμβάνετε ένα email, πηγαίνει στα εισερχόμενά σας, όπου μπορεί εύκολα να χαθεί στη πλημμύρα άλλων μηνυμάτων που λαμβάνετε. Ωστόσο, η λειτουργία αυτόματης αρχειοθέτησης του Gmail μετά από 30 ημέρες καθιστά δυνατή την ταξινόμηση και την κατηγοριοποίηση των μηνυμάτων ηλεκτρονικού ταχυδρομείου σας με βάση συγκεκριμένα κριτήρια, όπως αποστολέα, θέμα ή λέξεις-κλειδιά. Αυτό σας επιτρέπει να διατηρείτε τα εισερχόμενά σας ακατάστατα, ενώ παράλληλα διασφαλίζετε ότι μπορείτε να βρείτε τα email που χρειάζεστε όταν τα χρειάζεστε.
Επιπλέον, η αυτόματη αρχειοθέτηση του Gmail μετά από ανάγνωση, η οποία βοηθά στην απελευθέρωση χώρου αποθήκευσης στα εισερχόμενά σας. Μετακινώντας αυτόματα παλαιότερα μηνύματα σε έναν φάκελο αρχειοθέτησης, μπορείτε να διατηρήσετε τα εισερχόμενά σας καθαρά και οργανωμένα, χωρίς να χρειάζεται να διαγράψετε σημαντικά μηνύματα ηλεκτρονικού ταχυδρομείου. Αυτό σημαίνει ότι μπορείτε να διατηρήσετε ανέπαφο το ιστορικό email σας, ενώ ταυτόχρονα μπορείτε να έχετε εύκολη πρόσβαση. Συνολικά, η δυνατότητα αυτόματης αρχειοθέτησης του Gmail έχει σχεδιαστεί για να βοηθά τους χρήστες να διαχειρίζονται τα email τους πιο αποτελεσματικά και αποτελεσματικά.
Παρέχοντας έναν απλό, αυτοματοποιημένο τρόπο οργάνωσης και αποθήκευσης των μηνυμάτων σας, το Gmail σάς βοηθά να παραμένετε στην κορυφή των εισερχομένων σας, χωρίς να χρειάζεται να ξοδεύετε αμέτρητες ώρες κοιτάζοντας σωρούς email. Είτε είστε πολυάσχολος επαγγελματίας, είτε φοιτητής είτε απλώς κάποιος που θέλει να παραμείνει οργανωμένος, η αυτόματη αρχειοθέτηση email στο Gmail είναι ένα πολύτιμο εργαλείο που μπορεί να σας βοηθήσει να διαχειριστείτε τα εισερχόμενά σας πιο αποτελεσματικά.
Πού είναι το Archive στο Gmail;
Αυτή η εκπληκτική δυνατότητα μπορεί να σας κάνει να σκεφτείτε, πού βρίσκεται η αρχειοθέτηση στο Gmail; Λοιπόν, στο Gmail, το κουμπί Αρχειοθέτηση μπορεί συνήθως να βρεθεί δίπλα στις άλλες επιλογές για ένα email, όπως π.χ Απάντηση, Απάντηση σε όλους και Προώθηση. Το κουμπί "Αρχειοθέτηση" μοιάζει με ένα πλαίσιο με ένα βέλος προς τα κάτω και μπορεί να χρησιμοποιηθεί για να αφαιρέσετε γρήγορα ένα email από τα εισερχόμενά σας χωρίς να το διαγράψετε. Μόλις αρχειοθετηθεί ένα email, μπορείτε να το βρείτε κάνοντας κλικ στο Ετικέτα All Mail στην αριστερή πλευρά του Διεπαφή Gmail. Εάν δεν μπορείτε να δείτε το κουμπί Αρχειοθέτηση, μπορεί να είναι κρυμμένο κάτω από το Κουμπί Περισσότερα, που μοιάζει με τρεις κάθετες κουκκίδες και περιέχει πρόσθετες επιλογές για ένα email.
Διαβάστε επίσης:Πώς να επισημάνετε πολλά μηνύματα ηλεκτρονικού ταχυδρομείου στο Gmail
Πώς να κάνετε αυτόματη αρχειοθέτηση email στο Gmail
Αναρωτιέστε αν υπάρχει τρόπος αυτόματης αρχειοθέτησης μηνυμάτων ηλεκτρονικού ταχυδρομείου στο Gmail; Τώρα, θα σας παρέχουμε έναν αναλυτικό οδηγό σχετικά με τον τρόπο αυτόματης αρχειοθέτησης email στο λογαριασμό Gmail, τόσο στον ιστό όσο και σε κινητά. Ακολουθώντας αυτά τα απλά βήματα, μπορείτε να διασφαλίσετε ότι τα εισερχόμενά σας στο Gmail παραμένουν οργανωμένα και ότι δεν θα χάσετε ποτέ ξανά ένα σημαντικό μήνυμα ηλεκτρονικού ταχυδρομείου. Λοιπόν, ας ξεκινήσουμε με τις μεθόδους που δίνονται παρακάτω:
Μέθοδος 1: Αυτόματη αρχειοθέτηση στο Gmail στον Ιστό
Για αυτόματη απόκρυψη μηνυμάτων ηλεκτρονικού ταχυδρομείου στο Gmail στον ιστό, ακολουθήστε τα εξής βήματα:
1. Ανοιξε Gmail πάνω στο ___ σου φυλλομετρητής και Σύνδεση στον λογαριασμό σας.

2. Κάνε κλικ στο εικονίδιο με το γρανάζι στην επάνω δεξιά γωνία, επιλέξτε Ρυθμίσεις, και κάντε κλικ Δείτε όλες τις ρυθμίσεις.
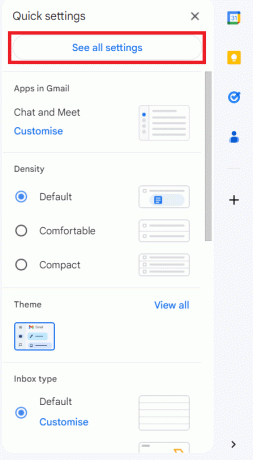
3. Πλοηγηθείτε στο Φίλτρα και αποκλεισμένες διευθύνσεις Ενότητα.
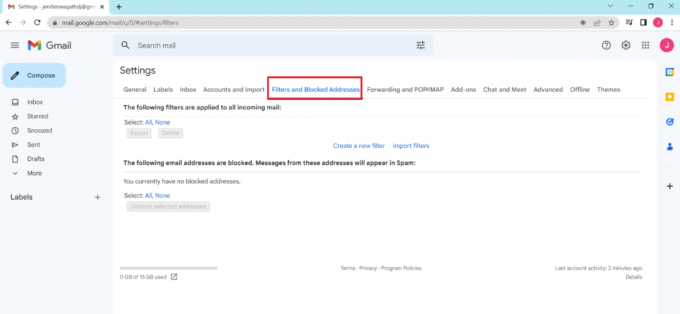
4. Επιλέξτε την επιλογή για να Δημιουργήστε ένα νέο φίλτρο.

5. Συμπληρώστε τα κριτήρια φίλτρου για τα email που θέλετε να αρχειοθετήσετε αυτόματα, όπως το αποστολέα, θέμα ή λέξεις-κλειδιά.

6. Κάνε κλικ στο Δημιουργία φίλτρου κουμπί.

7. Επιλέξτε το πλαίσιο δίπλα Παράλειψη των Εισερχομένων (Αρχειοθετήστε τα). Μπορείτε επίσης να επιλέξετε άλλες ενέργειες σε αυτά τα φιλτραρισμένα μηνύματα ηλεκτρονικού ταχυδρομείου, όπως να τα επισημάνετε ως αναγνωσμένα, να εφαρμόσετε ετικέτα ή να τα προωθήσετε σε άλλη διεύθυνση ηλεκτρονικού ταχυδρομείου.

8. Κάντε κλικ στο Δημιουργία φίλτρου για να αποθηκεύσετε τις ρυθμίσεις.

Τώρα, τυχόν εισερχόμενα μηνύματα ηλεκτρονικού ταχυδρομείου που πληρούν τα κριτήρια που έχετε ορίσει θα αρχειοθετούνται αυτόματα στο Gmail. Μπορείτε να βρείτε αυτά τα μηνύματα ηλεκτρονικού ταχυδρομείου στην ετικέτα Όλα τα μηνύματα.
Διαβάστε επίσης:Πώς να δημιουργήσετε αντίγραφα ασφαλείας του Gmail
Μέθοδος 2: Αυτόματη αρχειοθέτηση στο Gmail στο κινητό
Για αυτόματη απόκρυψη μηνυμάτων ηλεκτρονικού ταχυδρομείου στην εφαρμογή Gmail σε κινητά, ακολουθήστε τα εξής βήματα:
1. Ανοιξε το Εφαρμογή Gmail στην κινητή συσκευή σας και Σύνδεση στον λογαριασμό σας.

2. Κάνε κλικ στο τρεις οριζόντιες γραμμές βρίσκεται στην επάνω αριστερή γωνία της οθόνης.

3. Κάντε κύλιση προς τα κάτω και πατήστε στο Ρυθμίσεις.

4. Πατήστε στο λογαριασμός ηλεκτρονικού ταχυδρομείου θέλετε να ρυθμίσετε την αυτόματη αρχειοθέτηση για.
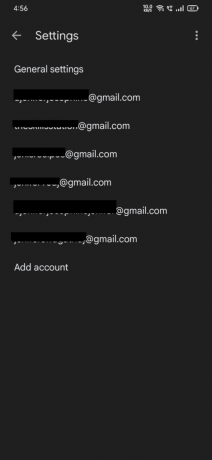
5. Πατήστε Κατηγορίες εισερχομένων.

6. Επιλέξτε το πλαίσιο για τις κατηγορίες που θέλετε να αρχειοθετήσετε αυτόματα, όπως Προαγωγές ή Κοινωνικά.
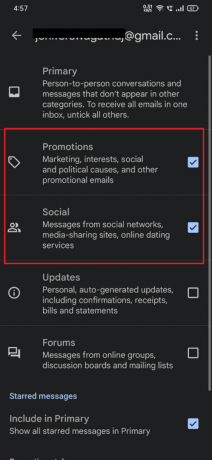
7. Πατήστε στο πίσω βέλος για να αποθηκεύσετε τις ρυθμίσεις. Τα email στις επιλεγμένες κατηγορίες θα αρχειοθετούνται αυτόματα.
Σημείωση: Τα βήματα που παρέχονται στο άρθρο για την αυτόματη αρχειοθέτηση του Gmail μετά από 30 ημέρες στο κινητό ενδέχεται να μην ισχύουν όλες οι φορητές συσκευές, καθώς οι ρυθμίσεις και οι επιλογές ενδέχεται να διαφέρουν ανάλογα με τη συσκευή και τη λειτουργία Σύστημα. Μπορείτε να δοκιμάσετε να αναζητήσετε τα συγκεκριμένα βήματα για την κινητή συσκευή και το λειτουργικό σας σύστημα στο διαδίκτυο ή να συμβουλευτείτε την ενότητα βοήθειας και υποστήριξης της συσκευής ή της εφαρμογής email σας.
Συχνές Ερωτήσεις (FAQ)
Q1. Μπορώ να αρχειοθετήσω τα μηνύματα ηλεκτρονικού ταχυδρομείου με βάση την ημερομηνία στο Gmail;
Απ. Ναί, μπορείτε να αρχειοθετήσετε μηνύματα ηλεκτρονικού ταχυδρομείου με βάση την ημερομηνία στο Gmail χρησιμοποιώντας φίλτρα. Για να το κάνετε αυτό, δημιουργήστε ένα νέο φίλτρο στο Gmail και στο Έχει τις λέξεις στο πεδίο, εισαγάγετε τις παραμέτρους αναζήτησης για το εύρος ημερομηνιών που θέλετε να φιλτράρετε. Στη συνέχεια, κάντε κλικ στο Δημιουργία φίλτρου και ορίστε την επιλογή να Παράλειψη των Εισερχομένων (Αρχειοθετήστε τα).
Αυτό θα αρχειοθετήσει αυτόματα όλα τα μηνύματα ηλεκτρονικού ταχυδρομείου που αντιστοιχούν στο καθορισμένο εύρος ημερομηνιών. Μπορείτε επίσης να επιλέξετε να εφαρμόσετε αυτό το φίλτρο σε όλα τα μελλοντικά μηνύματα ηλεκτρονικού ταχυδρομείου που αντιστοιχούν στις παραμέτρους αναζήτησης επιλέγοντας την επιλογή Εφαρμόστε επίσης ένα φίλτρο σε συνομιλίες που ταιριάζουν.
Ε2. Μπορώ να αρχειοθετήσω τα μηνύματα ηλεκτρονικού ταχυδρομείου με βάση λέξεις-κλειδιά στο Gmail;
Απ. Ναί, μπορείτε να αρχειοθετήσετε μηνύματα ηλεκτρονικού ταχυδρομείου με βάση λέξεις-κλειδιά στο Gmail δημιουργώντας ένα φίλτρο. Μπορείτε να καθορίσετε συγκεκριμένες λέξεις-κλειδιά ή φράσεις στις οποίες θέλετε να εφαρμόσετε το φίλτρο και, στη συνέχεια, να επιλέξετε την αυτόματη αρχειοθέτηση αυτών των μηνυμάτων ηλεκτρονικού ταχυδρομείου. Αυτός είναι ένας χρήσιμος τρόπος για να διατηρείτε τα εισερχόμενά σας οργανωμένα και να διασφαλίζετε ότι συγκεκριμένοι τύποι email είναι εύκολα αναζητήσιμοι και προσβάσιμοι όταν τα χρειάζεστε.
Ε3. Πόσο καιρό διατηρούνται τα αρχειοθετημένα μηνύματα ηλεκτρονικού ταχυδρομείου στο Gmail;
Απ. Τα αρχειοθετημένα μηνύματα ηλεκτρονικού ταχυδρομείου στο Gmail παραμένουν στο Ετικέτα All Mail επ' αόριστον μέχρι να επιλέξετε να τα διαγράψετε ή να τα μετακινήσετε σε άλλη ετικέτα. Με αυτόν τον τρόπο απλώς αφαιρείται η ετικέτα εισερχομένων από το μήνυμα ηλεκτρονικού ταχυδρομείου, αλλά το μήνυμα ηλεκτρονικού ταχυδρομείου παραμένει στο Gmail, εκτός εάν προβείτε σε περαιτέρω ενέργειες.
Q4. Μπορώ να αρχειοθετήσω μηνύματα ηλεκτρονικού ταχυδρομείου στο Gmail χρησιμοποιώντας συντομεύσεις πληκτρολογίου;
Απ. Ναί, μπορείτε να αρχειοθετήσετε μηνύματα ηλεκτρονικού ταχυδρομείου στο Gmail χρησιμοποιώντας συντομεύσεις πληκτρολογίου. Από προεπιλογή, η συντόμευση πληκτρολογίου για την αρχειοθέτηση ενός email είναι μι. Ωστόσο, μπορείτε να προσαρμόσετε τις συντομεύσεις πληκτρολογίου στις ρυθμίσεις του Gmail για να ταιριάζουν στις προτιμήσεις σας.
Συνιστάται:
- Είναι το TinyZone TV ασφαλές;
- Πώς να δημιουργήσετε απεριόριστες διευθύνσεις με έναν λογαριασμό Gmail
- Πώς να δημιουργήσετε ετικέτες στο Gmail
- Πώς να διαγράψετε μηνύματα ηλεκτρονικού ταχυδρομείου στο Gmail στο τηλέφωνο
Πιστεύουμε ότι βρήκατε το άρθρο μας Πώς να αρχειοθετήσετε αυτόματα τα μηνύματα ηλεκτρονικού ταχυδρομείου στο Gmail κατατοπιστική και χρήσιμη. Μη διστάσετε να μοιραστείτε τις σκέψεις, τις προτάσεις ή τις ερωτήσεις σας μαζί μας χρησιμοποιώντας την ενότητα σχολίων που παρέχεται παρακάτω. Θα θέλαμε να ακούσουμε τη γνώμη σας για τα θέματα που θα θέλατε να καλύψουμε και στο μέλλον.
Ο Henry είναι ένας έμπειρος συγγραφέας τεχνολογίας με πάθος να κάνει σύνθετα θέματα τεχνολογίας προσβάσιμα στους καθημερινούς αναγνώστες. Με πάνω από μια δεκαετία εμπειρίας στον κλάδο της τεχνολογίας, ο Chris έχει γίνει μια αξιόπιστη πηγή πληροφοριών για τους αναγνώστες του.