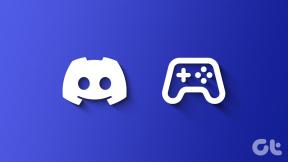Πώς να διαγράψετε παλιά σημεία επαναφοράς στα Windows 11
Miscellanea / / April 20, 2023
Η δημιουργία σημείων επαναφοράς σε τακτά χρονικά διαστήματα σάς επιτρέπει να επαναφέρετε τον υπολογιστή σας με Windows στην προηγούμενη κατάστασή του όταν τα πράγματα πάνε νότια. Ωστόσο, με την πάροδο του χρόνου, αυτά τα παλαιότερα σημεία αποκατάστασης μπορεί να γίνουν λιγότερο πολύτιμα και να καταλάβουν πολύτιμα αποθηκευτικό χώρο στον υπολογιστή σας. Ευτυχώς, τα Windows 11 σάς επιτρέπουν να διαγράψετε παλιά σημεία επαναφοράς, επιτρέποντάς σας να δημιουργήσετε χώρο για νέα.

Διαγράψτε παλιά σημεία επαναφοράς στα Windows 11 μέσω της Προστασίας συστήματος, του βοηθητικού προγράμματος Εκκαθάρισης δίσκου ή ενός εργαλείου γραμμής εντολών. Σε αυτήν την ανάρτηση, θα σας καθοδηγήσουμε λεπτομερώς σε αυτές τις μεθόδους. Λοιπόν, ας πάμε κατευθείαν σε αυτό.
1. Πώς να διαγράψετε παλιά σημεία επαναφοράς μέσω των ρυθμίσεων προστασίας συστήματος
Ο πιο γρήγορος τρόπος για να διαγράψετε παλιά σημεία επαναφοράς στα Windows είναι μέσω των ρυθμίσεων Προστασία συστήματος. Μπορείτε να χρησιμοποιήσετε αυτήν τη μέθοδο για να διαγράψετε πολλά σημεία επαναφοράς στα Windows ταυτόχρονα. Εδώ είναι τα βήματα για το ίδιο.
Βήμα 1: Κάντε δεξί κλικ στο εικονίδιο Έναρξη και επιλέξτε Εκτέλεση από τη λίστα.

Βήμα 2: Τύπος sysdm.cpl στο πλαίσιο και πατήστε Enter.
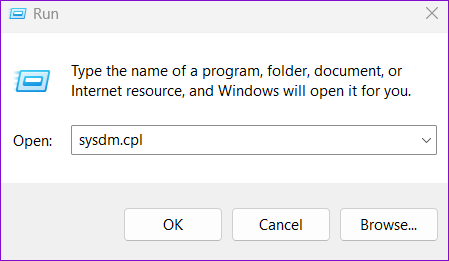
Βήμα 3: Στο παράθυρο διαλόγου Ιδιότητες συστήματος που ανοίγει, μεταβείτε στην καρτέλα Προστασία συστήματος.

Βήμα 4: Στην περιοχή Ρυθμίσεις προστασίας, επιλέξτε τη μονάδα δίσκου που θέλετε να διαγράψετε τα σημεία επαναφοράς συστήματος. Στη συνέχεια, κάντε κλικ στο κουμπί Ρύθμιση παραμέτρων.

Βήμα 5: Κάντε κλικ στο κουμπί Διαγραφή για να αφαιρέσετε όλα τα σημεία επαναφοράς.

Βήμα 6: Επιλέξτε Συνέχεια για να επιβεβαιώσετε την ενέργεια.

Προαιρετικά, μπορείτε να χρησιμοποιήσετε το ρυθμιστικό δίπλα στη Μέγιστη χρήση για να αυξήσετε ή να μειώσετε τον αποθηκευτικό χώρο που διατίθεται για την αποθήκευση των Σημείων Επαναφοράς Συστήματος στα Windows. Στη συνέχεια, πατήστε Εφαρμογή για να αποθηκεύσετε τις αλλαγές.

2. Πώς να διαγράψετε παλιά σημεία επαναφοράς με την εκκαθάριση δίσκου
Η Εκκαθάριση δίσκου είναι ένα χρήσιμο εργαλείο των Windows που σας επιτρέπει να ελευθερώνετε χώρο αποθήκευσης διαγραφή προσωρινών αρχείων. Με την Εκκαθάριση δίσκου, μπορείτε να διατηρήσετε το πιο πρόσφατο σημείο επαναφοράς στα Windows 11 και να διαγράψετε όλα τα άλλα. Εάν ενδιαφέρεστε να το κάνετε αυτό, ακολουθήστε τα παρακάτω βήματα:
Βήμα 1: Κάντε κλικ στο εικονίδιο αναζήτησης στη γραμμή εργασιών, πληκτρολογήστε ΕΚΚΑΘΑΡΙΣΗ δισκου στο πλαίσιο και επιλέξτε το πρώτο αποτέλεσμα που εμφανίζεται.

Βήμα 2: Χρησιμοποιήστε το αναπτυσσόμενο μενού για να επιλέξετε μια μονάδα δίσκου από την οποία θέλετε να διαγράψετε παλιά σημεία επαναφοράς. Στη συνέχεια, κάντε κλικ στο OK.

Βήμα 3: Κάντε κλικ στο κουμπί «Εκκαθάριση αρχείων συστήματος».

Βήμα 4: Επιλέξτε Ναι όταν εμφανιστεί η προτροπή Έλεγχος λογαριασμού χρήστη (UAC).

Βήμα 5: Επιλέξτε ξανά τη μονάδα δίσκου και κάντε κλικ στο OK.

Βήμα 6: Μεταβείτε στην καρτέλα Περισσότερες επιλογές και κάντε κλικ στο κουμπί Εκκαθάριση στην ενότητα "Επαναφορά συστήματος και σκιώδη αντίγραφα".

Βήμα 7: Κάντε κλικ στο κουμπί Διαγραφή για να επιβεβαιώσετε την ενέργεια.

3. Πώς να διαγράψετε παλιά σημεία επαναφοράς χρησιμοποιώντας τη γραμμή εντολών ή το PowerShell
Η γραμμή εντολών και το PowerShell είναι ενσωματωμένα εργαλεία γραμμής εντολών στα Windows που είναι χρήσιμα για την εκτέλεση προηγμένων διαχειριστικών εργασιών και την αντιμετώπιση προβλημάτων διαφόρων μηνυμάτων σφάλματος. Μπορείτε επίσης να χρησιμοποιήσετε αυτά τα εργαλεία για να αφαιρέσετε προσωρινά αρχεία, παλιά αρχεία ενημέρωσης των Windows, ή σημεία επαναφοράς. Σε αντίθεση με τις παραπάνω μεθόδους, η χρήση της γραμμής εντολών ή του PowerShell σάς επιτρέπει να επιλέξετε και να διαγράψετε συγκεκριμένα σημεία επαναφοράς στον υπολογιστή σας.
Για να διαγράψετε παλιά σημεία επαναφοράς χρησιμοποιώντας Γραμμή εντολών ή PowerShell, Ακολουθήστε αυτά τα βήματα:
Βήμα 1: Κάντε κλικ στο εικονίδιο αναζήτησης στη γραμμή εργασιών ή πατήστε το πλήκτρο Windows + S συντόμευση πληκτρολογίου για να ανοίξετε το μενού αναζήτησης. Τύπος cmd ή PowerShell στο πλαίσιο αναζήτησης και επιλέξτε Εκτέλεση ως διαχειριστής.

Βήμα 2: Επιλέξτε Ναι όταν εμφανιστεί η προτροπή Έλεγχος λογαριασμού χρήστη (UAC).

Βήμα 3: Πληκτρολογήστε την ακόλουθη εντολή στην κονσόλα και πατήστε Enter για να δείτε μια λίστα με τα σημεία επαναφοράς που είναι αποθηκευμένα στο σύστημά σας:
σκιές λίστας vssadmin

Βήμα 4: Σημειώστε το αναγνωριστικό σκιώδους αντιγράφου του σημείου επαναφοράς που θέλετε να διαγράψετε.

Βήμα 5: Επικολλήστε την ακόλουθη εντολή και πατήστε Enter για να διαγράψετε το σημείο επαναφοράς. Βεβαιωθείτε ότι έχετε αντικαταστήσει το Shadow Copy ID στην ακόλουθη εντολή με το πραγματικό αναγνωριστικό που σημειώθηκε στο προηγούμενο βήμα.
vssadmin διαγραφή σκιών /Shadow={Shadow Copy ID}
Βήμα 6: Εισαγάγετε το Y για επιβεβαίωση.

Μόλις εκτελέσετε την παραπάνω εντολή, τα Windows θα διαγράψουν το καθορισμένο σημείο επαναφοράς. Εναλλακτικά, εάν θέλετε να διαγράψετε όλα τα υπάρχοντα σημεία επαναφοράς στα Windows, εκτελέστε αυτήν την εντολή:
vssadmin διαγραφή σκιών /all

Καθαρίστε την ακαταστασία
Ενώ η διαγραφή σημείων επαναφοράς μπορεί να σας βοηθήσει να ανακτήσετε χώρο στο δίσκο στο σύστημά σας, είναι σημαντικό να το κάνετε να είστε προσεκτικοί, καθώς θα χάσετε τη δυνατότητα επαναφοράς του συστήματός σας σε προηγούμενη κατάσταση εάν κάτι πάει λανθασμένος.
Η διαγραφή παλαιών σημείων επαναφοράς στα Windows 11 δεν πρέπει να διαρκέσει πολύ, ανεξάρτητα από τη μέθοδό σας. Ενώ μιλήσαμε μόνο για τα Windows 11 σε αυτόν τον οδηγό, μπορείτε επίσης να χρησιμοποιήσετε τις παραπάνω μεθόδους για να διαγράψετε παλιά σημεία επαναφοράς στα Windows 10.
Τελευταία ενημέρωση στις 03 Απριλίου 2023
Το παραπάνω άρθρο μπορεί να περιέχει συνδέσμους συνεργατών που βοηθούν στην υποστήριξη της Guiding Tech. Ωστόσο, δεν επηρεάζει τη συντακτική μας ακεραιότητα. Το περιεχόμενο παραμένει αμερόληπτο και αυθεντικό.
Γραμμένο από
Pankil Shah
Ο Pankil είναι Πολιτικός Μηχανικός στο επάγγελμα που ξεκίνησε το ταξίδι του ως συγγραφέας στην EOTO.tech. Πρόσφατα εντάχθηκε στο Guiding Tech ως ανεξάρτητος συγγραφέας για να καλύψει οδηγίες, επεξηγήσεις, οδηγούς αγοράς, συμβουλές και κόλπα για Android, iOS, Windows και Web.