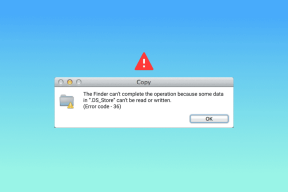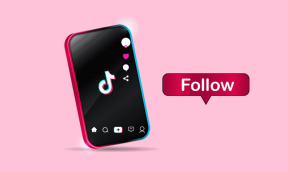6 καλύτεροι τρόποι για να διορθώσετε τα Windows 11 που έχουν κολλήσει στη σκοτεινή λειτουργία
Miscellanea / / April 20, 2023
Τα Windows 11 παρέχουν πολλές επιλογές προσαρμογής, συμπεριλαμβανομένης της δυνατότητας εναλλαγής μεταξύ φωτεινής και σκοτεινής λειτουργίας. Ενώ η σκοτεινή λειτουργία φαίνεται κομψή και μοντέρνα, μπορεί να είναι εκνευριστική όταν τα Windows 11 κολλάνε σε αυτήν τη λειτουργία και αποτυγχάνουν να επιστρέψουν στη λειτουργία φωτός.

Ως εκ τούτου, εάν δεν μπορείτε να βγείτε από τη σκοτεινή λειτουργία στα Windows, τότε αυτό είναι που πρέπει να βρίσκεστε. Εδώ, θα μοιραστούμε έξι γρήγορους τρόπους για να διορθώσετε τα Windows 11 που έχουν κολλήσει σε σκοτεινή λειτουργία. Λοιπόν, ας ξεκινήσουμε.
1. Επανεκκινήστε την Εξερεύνηση των Windows
Η Εξερεύνηση των Windows είναι ένα σημαντικό στοιχείο των Windows που διαχειρίζεται τη γραμμή εργασιών, τα εικονίδια της επιφάνειας εργασίας και άλλα γραφικά στοιχεία της διεπαφής χρήστη. Ωρες ωρες, Η Εξερεύνηση των Windows μπορεί να μην ανταποκρίνεται και προκαλούν διάφορα προβλήματα, συμπεριλαμβανομένου του εν λόγω.
Για να το διορθώσετε, θα χρειαστεί να επανεκκινήσετε την Εξερεύνηση των Windows, η οποία θα ανανεώσει τη διεπαφή χρήστη και θα εξαλείψει το σφάλμα που προκάλεσε το πρόβλημα. Δείτε πώς μπορείτε να επανεκκινήσετε την Εξερεύνηση των Windows:
Βήμα 1: Κάντε δεξί κλικ στο εικονίδιο των Windows στη γραμμή εργασιών και επιλέξτε Διαχείριση εργασιών από το μενού περιβάλλοντος.

Βήμα 2: Στη Διαχείριση εργασιών, κάντε δεξί κλικ στην Εξερεύνηση των Windows και επιλέξτε Επανεκκίνηση.
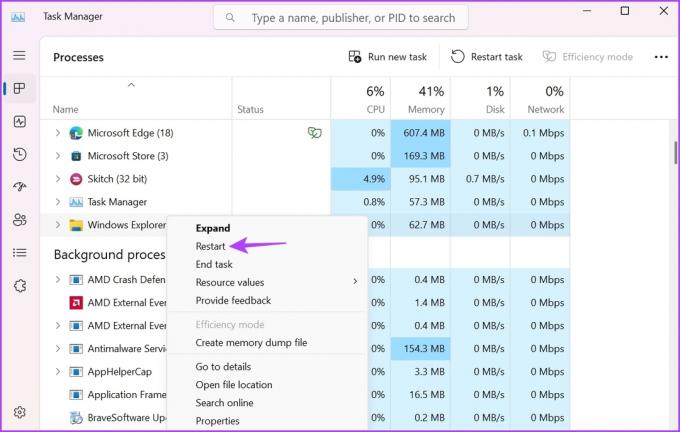
Μετά την επανεκκίνηση, ελέγξτε αν μπορείτε να βγείτε από τη σκοτεινή λειτουργία. Εάν όχι, δοκιμάστε την επόμενη λύση.
2. Επεξεργασία ρυθμίσεων μητρώου
Ο Επεξεργαστής Μητρώου είναι ένα σημαντικό εργαλείο των Windows που περιέχει ρυθμίσεις διαμόρφωσης και επιλογές για Windows και εγκατεστημένα προγράμματα. Μπορείτε να επεξεργαστείτε το μητρώο για να μεταβείτε στο σκοτεινό. Ωστόσο, πρέπει δημιουργήστε αντίγραφο ασφαλείας του μητρώου σας ώστε τα δεδομένα σας να παραμένουν ασφαλή εάν κάτι πάει στραβά.
Δείτε πώς μπορείτε να επεξεργαστείτε το μητρώο για να μεταβείτε στη λειτουργία φωτισμού στα Windows:
Βήμα 1: Πατήστε τη συντόμευση πληκτρολογίου Windows + R για να ανοίξετε το εργαλείο Εκτέλεση.
Βήμα 2: Τύπος regedit στο πλαίσιο και πατήστε Enter.

Βήμα 3: Στον Επεξεργαστή Μητρώου, μεταβείτε στην ακόλουθη τοποθεσία:
HKEY_CURRENT_USER\Software\Microsoft\Windows\CurrentVersion\Themes\Personalize
Βήμα 4: Κάντε διπλό κλικ στην τιμή AppsUseLightTheme στο δεξιό παράθυρο.

Βήμα 5: Τύπος 0 στο Value data και κάντε κλικ στο OK.
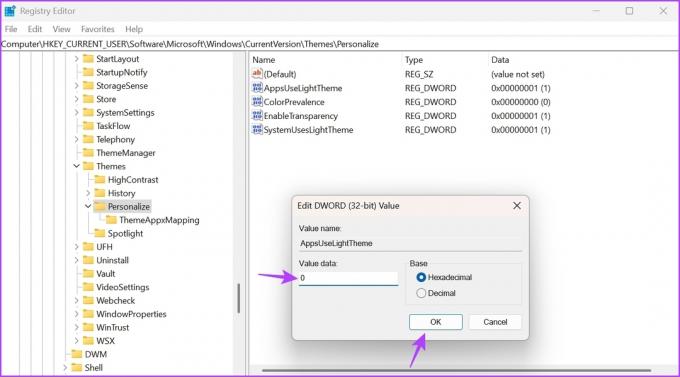
Στη συνέχεια, επαναλάβετε τα παραπάνω βήματα με αυτές τις τιμές: Color Prevalence, EnableTransparency και SystemUsesLightTheme.
3. Αλλάξτε τις ρυθμίσεις πολιτικής ομάδας
Το Local Group Policy Editor περιέχει σημαντικές πολιτικές του Windows PC σας. Εάν η πολιτική που σχετίζεται με το θέμα των Windows έχει οριστεί να χρησιμοποιεί τη φωτεινή λειτουργία, δεν μπορείτε να μεταβείτε σε σκοτεινή λειτουργία. Θα πρέπει να αλλάξετε και να επεξεργαστείτε με μη αυτόματο τρόπο αυτές τις πολιτικές για να βγείτε από τη σκοτεινή λειτουργία στα Windows.
Ωστόσο, το πρόγραμμα επεξεργασίας πολιτικής ομάδας περιορίζεται στις εκδόσεις Windows Pro και Enterprise. Εάν βρίσκεστε στο Windows Home, θα δείτε το σφάλμα "Τα Windows δεν μπορούν να βρουν το gpedit.msc". Για να εξαλείψετε αυτό το σφάλμα, ελέγξτε τον οδηγό μας για την επιδιόρθωση σφάλμα gpedit.msc που λείπει.
Ωστόσο, δείτε πώς μπορείτε να διορθώσετε το πρόβλημα των Windows 11 που έχουν κολλήσει σε σκοτεινή λειτουργία χρησιμοποιώντας τον Επεξεργαστή Πολιτικής Τοπικής Ομάδας:
Βήμα 1: Πατήστε τη συντόμευση πληκτρολογίου Windows + R για να ανοίξετε το εργαλείο Εκτέλεση, πληκτρολογήστε gpedit.msc μέσα σε αυτό, και πατήστε Enter.

Βήμα 2: Στο Local Group Policy Editor, μεταβείτε στην ακόλουθη τοποθεσία:
Διαμόρφωση χρήστη > Πρότυπα διαχείρισης > Πίνακας ελέγχου > Εξατομίκευση
Βήμα 3: Κάντε διπλό κλικ στην πολιτική «Αποτροπή αλλαγής συνδυασμού χρωμάτων» στο δεξιό παράθυρο για να ανοίξετε το μενού ιδιοτήτων του.
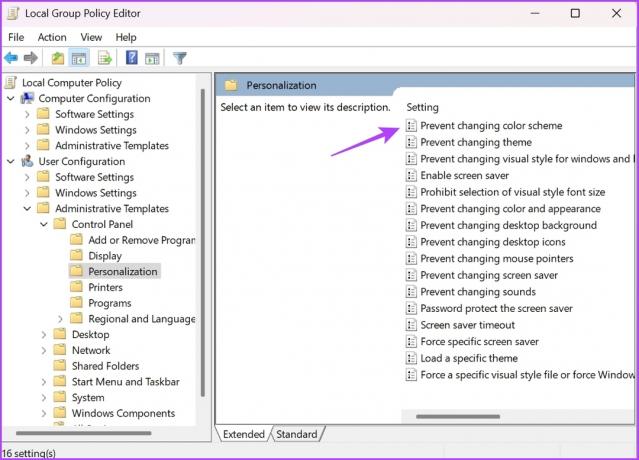
Βήμα 4: Επιλέξτε Δεν έχει διαμορφωθεί και, στη συνέχεια, κάντε κλικ στο Εφαρμογή και, στη συνέχεια, κάντε κλικ στο OK.

Στη συνέχεια, επιλέξτε Δεν έχει διαμορφωθεί και για τις ακόλουθες πολιτικές:
- Αποτρέψτε την αλλαγή θεμάτων.
- Τοπικό ένα συγκεκριμένο θέμα.
- Επιβολή ενός συγκεκριμένου αρχείου οπτικού στυλ ή εξαναγκασμός των Windows Classic.
- Αποτρέψτε την αλλαγή χρώματος και εμφάνισης.
4. Αλλάξτε τις ρυθμίσεις θεμάτων αντίθεσης
Τα Windows 11 έχουν ρυθμίσεις θεμάτων αντίθεσης που προσθέτουν ένα ξεχωριστό χρώμα στις εφαρμογές και τα κείμενά σας. Εάν χρησιμοποιείτε κάποιο από τα θέματα αντίθεσης, δεν θα μπορείτε να αλλάξετε τη λειτουργία χρώματος του υπολογιστή σας.
Θα πρέπει να απενεργοποιήσετε τα θέματα αντίθεσης για να μεταβείτε στη λειτουργία φωτισμού. Δείτε πώς να το κάνετε αυτό:
Βήμα 1: Πατήστε τη συντόμευση πληκτρολογίου Windows + I για να ανοίξετε την εφαρμογή Ρυθμίσεις.
Βήμα 2: Επιλέξτε Εξατομίκευση από την αριστερή πλαϊνή γραμμή και κάντε κλικ στο Χρώματα στο δεξί παράθυρο.

Βήμα 3: Επιλέξτε Θέματα αντίθεσης.
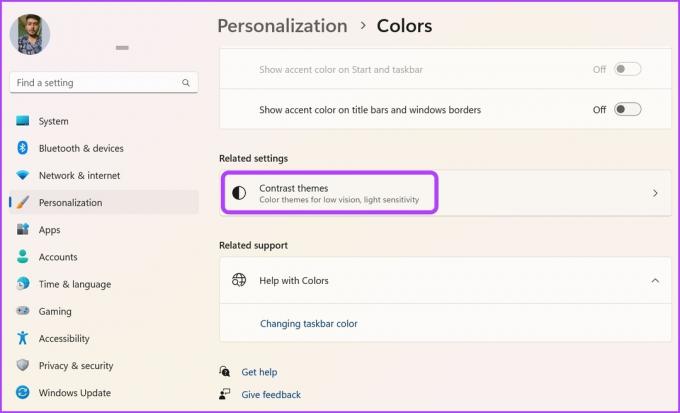
Βήμα 4: Κάντε κλικ στο αναπτυσσόμενο εικονίδιο δίπλα στην επιλογή Αντίθεση θεμάτων και επιλέξτε Κανένα. Στη συνέχεια, κάντε κλικ στο κουμπί Εφαρμογή.
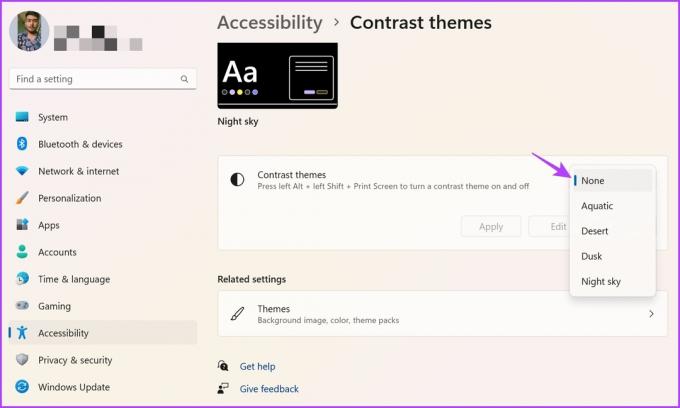
5. Καταργήστε εφαρμογές τρίτων
Διάφορες εφαρμογές τρίτων στο Microsoft Store μπορούν να ρυθμίσουν τις παραμέτρους των Windows για αυτόματη εναλλαγή μεταξύ σκοτεινής και φωτεινής λειτουργίας. Εάν χρησιμοποιείτε οποιαδήποτε τέτοια εφαρμογή, ενδέχεται να αντιμετωπίσετε προβλήματα με τη μη αυτόματη εναλλαγή μεταξύ των λειτουργιών χρώματος.
Το καλύτερο που έχετε να κάνετε σε αυτήν την περίπτωση είναι να απενεργοποιήσετε αυτές τις εφαρμογές. Μπορείτε να το κάνετε κάνοντας δεξί κλικ στο εικονίδιο του στο δίσκο συστήματος και επιλέγοντας την επιλογή Απενεργοποίηση/Κλείσιμο. Εναλλακτικά, μπορείτε μόνιμα απεγκαταστήστε αυτές τις εφαρμογές αν δεν τα χρειάζεστε πλέον.

6. Εκτελέστε SFC και DISM Scan
Είστε ακόμα κολλημένοι στη σκοτεινή λειτουργία; Ίσως υπάρχει καταστροφή στα αρχεία συστήματος που προκαλεί το πρόβλημα. Ευτυχώς, μπορείτε να εξαλείψετε γρήγορα τη διαφθορά εκτελώντας μια σάρωση SFC (System File Checker). Δείτε πώς μπορείτε να εκτελέσετε μια σάρωση SFC:
Βήμα 1: Πατήστε το πλήκτρο Windows για να εκκινήσετε το μενού Έναρξη.
Βήμα 2: Τύπος Γραμμή εντολών, και επιλέξτε Εκτέλεση ως διαχειριστής από το δεξιό παράθυρο.

Βήμα 3: Πληκτρολογήστε την ακόλουθη εντολή και πατήστε Enter για να ξεκινήσει η σάρωση.
sfc /scannow

Αφού ολοκληρωθεί η σάρωση SFC, επανεκκινήστε τον υπολογιστή σας και ελέγξτε εάν μπορείτε να αλλάξετε τη λειτουργία χρώματος. Εάν όχι, θα πρέπει να εκτελέσετε τη σάρωση DISM (Deployment Image Servicing and Management). Για να το κάνετε αυτό, επανεκκινήστε το παράθυρο της γραμμής εντολών με δικαιώματα διαχειριστή και εκτελέστε τις ακόλουθες εντολές μία προς μία.
DISM /Online /Cleanup-Image /CheckHealth. DISM /Online /Cleanup-Image /ScanHealth. DISM /Online /Cleanup-Image /RestoreHealth

Αλλάξτε τις λειτουργίες χρώματος χωρίς κανένα πρόβλημα
Η σκοτεινή λειτουργία διασφαλίζει ότι δεν αισθάνεστε πίεση στα μάτια σας ενώ χρησιμοποιείτε τον υπολογιστή σας τη νύχτα. Αλλά μερικές φορές, τα Windows ενδέχεται να αποτύχουν να αλλάξουν σε λειτουργία φωτισμού. Ευτυχώς, μπορείτε να διορθώσετε γρήγορα το πρόβλημα των Windows 11 που έχουν κολλήσει σε σκοτεινή λειτουργία χρησιμοποιώντας τις παραπάνω μεθόδους.
Τελευταία ενημέρωση στις 05 Απριλίου 2023
Το παραπάνω άρθρο μπορεί να περιέχει συνδέσμους συνεργατών που βοηθούν στην υποστήριξη της Guiding Tech. Ωστόσο, δεν επηρεάζει τη συντακτική μας ακεραιότητα. Το περιεχόμενο παραμένει αμερόληπτο και αυθεντικό.
Γραμμένο από
Αμάν Κουμάρ
Ο Aman είναι ειδικός στα Windows και του αρέσει να γράφει για το οικοσύστημα των Windows στο Guiding Tech και στο MakeUseOf. Αυτός έχει ένα Πτυχίο στην Πληροφορική και τώρα είναι ανεξάρτητος συγγραφέας πλήρους απασχόλησης με εξειδίκευση στα Windows, iOS και προγράμματα περιήγησης.