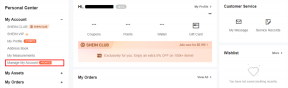Πώς να προσθέσετε, να διαγράψετε ή να αποκρύψετε εφαρμογές iMessage στο iPhone
Miscellanea / / April 21, 2023
Η εφαρμογή Messages στο iPhone μπορεί να στέλνει και να λαμβάνει iMessage και SMS. Για να χρησιμοποιήσετε τη δυνατότητα iMessage στο iPhone σας, θα χρειαστείτε σύνδεση στο διαδίκτυο και ο παραλήπτης του μηνύματός σας πρέπει επίσης να διαθέτει iPhone, iPad ή Mac. Ωστόσο, το iMessage μπορεί να χρησιμοποιηθεί για άλλα πράγματα εκτός από την αποστολή μηνυμάτων. Μπορείτε να παίξετε παιχνίδια ή να χρησιμοποιήσετε το SharePlay για κοινή χρήση και αναπαραγωγή περιεχομένου με άλλους χρήστες του iMessage.

Τα παιχνίδια iMessage και το SharePlay είναι προεπιλεγμένες δυνατότητες στην εφαρμογή Messages, αλλά οι χρήστες μπορούν να συμπεριλάβουν άλλες λειτουργίες μέσω των εφαρμογών iMessage. Για να προσθέσετε, να διαγράψετε ή να αποκρύψετε εφαρμογές iMessage απαιτείται πρόσβαση στο συρτάρι εφαρμογών στην εφαρμογή Μηνύματα.
Πώς να αποκτήσετε πρόσβαση στο συρτάρι της εφαρμογής Messages
Το συρτάρι εφαρμογών Messages στο iPhone σας παρέχει πρόσβαση στα απαραίτητα στοιχεία κατά την αποστολή μηνυμάτων. Αυτό συνήθως περιλαμβάνει εφαρμογές όπως App Store, Apple Music, Digital Touch, Memoji κ.λπ. Δείτε πώς μπορείτε να αποκτήσετε πρόσβαση στις εφαρμογές iMessage στο συρτάρι εφαρμογών.
Βήμα 1: Πατήστε την εφαρμογή Μηνύματα στο iPhone σας.

Βήμα 2: Πατήστε το εικονίδιο Σύνταξη στην επάνω δεξιά γωνία της εφαρμογής Μηνύματα για να ξεκινήσετε μια νέα συνομιλία. Εάν έχετε ήδη μια συνομιλία σε εξέλιξη, πατήστε στη συνομιλία.

Βήμα 3: Στο κάτω μέρος της σελίδας συνομιλίας, θα δείτε εικονίδια εφαρμογών, αυτό είναι το συρτάρι εφαρμογών. Εάν δεν βλέπετε εφαρμογές στο κάτω μέρος της σελίδας συνομιλίας, πατήστε το εικονίδιο App Store δίπλα στο πλαίσιο κειμένου μηνύματος για να εμφανιστεί το συρτάρι εφαρμογών.

Πώς να κατεβάσετε τις εφαρμογές iMessage
Εάν δεν συναντήσετε μια εφαρμογή που θέλετε μετά την πρόσβαση στο συρτάρι εφαρμογών, μπορείτε να κάνετε λήψη νέων εφαρμογών. Μπορείτε να κάνετε λήψη εφαρμογών iMessage μέσω του App Store για το iMessage. Δείτε πώς να το κάνετε:
Βήμα 1: Πατήστε την εφαρμογή Μηνύματα στο iPhone σας.

Βήμα 2: Πατήστε το εικονίδιο Σύνταξη στην επάνω δεξιά γωνία της εφαρμογής Μηνύματα για να ξεκινήσετε μια νέα συνομιλία. Εάν έχετε ήδη μια συνομιλία σε εξέλιξη, πατήστε στη συνομιλία.

Βήμα 3: Στο κάτω μέρος της σελίδας συνομιλίας, πατήστε το εικονίδιο App Store για να εκκινήσετε το App Store για το iMessage.

Βήμα 4: Στο App Store για το iMessage, περιηγηθείτε στις επιλογές της εφαρμογής και πατήστε το κουμπί Λήψη ή το εικονίδιο τιμής δίπλα σε μια εφαρμογή για να την εγκαταστήσετε. Ίσως χρειαστεί να επιβεβαιώσετε τον κωδικό πρόσβασης Apple ID για να ολοκληρώσετε τη διαδικασία.

Βήμα 5: Μετά την εγκατάσταση της εφαρμογής, πατήστε το κουμπί Κλείσιμο επάνω δεξιά στο App Store για να επιστρέψετε στη συνομιλία σας. Αφού ολοκληρωθεί η λήψη της εφαρμογής, θα δείτε το εικονίδιο της εφαρμογής στο iPhone σας.

Πώς να διαχειριστείτε τις εφαρμογές iMessage
Μπορείτε να ταξινομήσετε τις εφαρμογές iMessage σε Αγαπημένες και μη. Τα αγαπημένα εμφανίζονται πρώτα στο συρτάρι των εφαρμογών σας, ώστε να είναι εύκολα προσβάσιμα. Δείτε πώς μπορείτε να αναδιατάξετε την εμφάνιση των εφαρμογών στο συρτάρι του iMessage.
Βήμα 1: Πατήστε την εφαρμογή Μηνύματα στο iPhone σας.

Βήμα 2: Πατήστε το εικονίδιο Σύνταξη στην επάνω δεξιά γωνία της εφαρμογής Μηνύματα για να ξεκινήσετε μια νέα συνομιλία. Εάν έχετε ήδη μια συνομιλία σε εξέλιξη, πατήστε στη συνομιλία.

Βήμα 3: Στο κάτω μέρος της σελίδας συνομιλίας, σύρετε προς τα αριστερά και πατήστε το κουμπί Περισσότερα για να αναπτύξετε το συρτάρι εφαρμογών iMessage.

Βήμα 4: Πατήστε το κουμπί Επεξεργασία στην επάνω αριστερή γωνία της οθόνης.

Βήμα 5: Για να προσθέσετε μια εφαρμογή στα Αγαπημένα σας, πατήστε το κουμπί Προσθήκη (εικονίδιο +) δίπλα σε μια εφαρμογή.

Βήμα 6: Για να αφαιρέσετε μια εφαρμογή από τα Αγαπημένα σας, πατήστε το κουμπί Κατάργηση (-εικονίδιο) και μετά πατήστε Κατάργηση από τα Αγαπημένα.

Βήμα 7: Για να αναδιατάξετε την εμφάνιση των εφαρμογών στα Αγαπημένα σας, πατήστε τρεις οριζόντιες γραμμές στα δεξιά των εφαρμογών για να τις αναδιατάξετε.

Βήμα 8: Για να αποκρύψετε μια εφαρμογή, πατήστε τον διακόπτη δίπλα της για να την απενεργοποιήσετε.

Βήμα 9: Πατήστε Τέλος στην επάνω αριστερή γωνία για να αποθηκεύσετε τις αλλαγές σας.

Πώς να διαγράψετε τις εφαρμογές iMessage
Εάν δεν θέλετε πλέον μια εφαρμογή iMessage στο συρτάρι της εφαρμογής σας, μπορείτε να επιλέξετε να τη διαγράψετε αντί να την αποκρύψετε. Δείτε πώς να το κάνετε:
Βήμα 1: Πατήστε την εφαρμογή Μηνύματα στο iPhone σας.

Βήμα 2: Πατήστε το εικονίδιο Σύνταξη στην επάνω δεξιά γωνία της εφαρμογής Μηνύματα για να ξεκινήσετε μια νέα συνομιλία. Εάν έχετε ήδη μια συνομιλία σε εξέλιξη, πατήστε στη συνομιλία.

Βήμα 3: Στο κάτω μέρος της σελίδας συνομιλίας, σύρετε προς τα αριστερά και πατήστε το κουμπί Περισσότερα για να αναπτύξετε το συρτάρι εφαρμογών iMessage.

Βήμα 4: Σύρετε προς τα αριστερά πάνω από την εφαρμογή iMessage που θέλετε να καταργήσετε και, στη συνέχεια, πατήστε Διαγραφή.

Βήμα 5: Πατήστε Τέλος για να αποθηκεύσετε τις αλλαγές σας.

Χρήση iMessage σε υπολογιστή με Windows
Για αρκετό καιρό, μόνο συσκευές με υποστήριξη iOS μπορούσαν να χρησιμοποιήσουν τη λειτουργία iMessage. Ωστόσο, για όσους είναι εγγεγραμμένοι στο Πρόγραμμα Windows Insider, κυκλοφόρησε μια νέα δυνατότητα για χρήση iMessage σε Windows Η/Υ.
Τελευταία ενημέρωση στις 10 Απριλίου 2023
Το παραπάνω άρθρο μπορεί να περιέχει συνδέσμους συνεργατών που βοηθούν στην υποστήριξη της Guiding Tech. Ωστόσο, δεν επηρεάζει τη συντακτική μας ακεραιότητα. Το περιεχόμενο παραμένει αμερόληπτο και αυθεντικό.
Γραμμένο από
Μαρία Βικτώρια
Η Μαρία είναι συγγραφέας περιεχομένου με έντονο ενδιαφέρον για την τεχνολογία και τα εργαλεία παραγωγικότητας. Τα άρθρα της βρίσκονται σε ιστότοπους όπως το Onlinetivity και το Delesign. Εκτός δουλειάς, μπορείτε να τη βρείτε να κάνει mini-blogging για τη ζωή της στα μέσα κοινωνικής δικτύωσης.