Διορθώστε το Miracast που δεν λειτουργεί στα Windows 10
Miscellanea / / November 28, 2021
Ας υποθέσουμε ότι βρήκατε μια υπέροχη ταινία ή μια εκπομπή στον φορητό υπολογιστή σας και θέλετε να τη μεταδώσετε στην τηλεόρασή σας ή ίσως σε άλλο υπολογιστή χρησιμοποιώντας το Miracast. Το Miracast είναι μια εφαρμογή που επιτρέπει σε μια συσκευή να ανακαλύπτει άλλες συσκευές και μοιραστείτε την οθόνη του με άλλους. Με το Miracast, οι χρήστες μπορούν εύκολα να μεταδώσουν την οθόνη της συσκευής τους σε άλλη συσκευή χωρίς να χρειάζονται καλώδια HDMI για να το κάνουν. ο μόνο μειονέκτημα είναι ότι η οθόνη της συσκευής μετάδοσης θα πρέπει να είναι ενεργοποιημένη όλη την ώρα για να πραγματοποιηθεί κοινή χρήση οθόνης. Ή ίσως, θέλετε να μεταδώσετε την οθόνη του τηλεφώνου σας στην τηλεόραση ή τον υπολογιστή σας. Όμως, κάθε φορά που προσπαθείτε να το κάνετε, λαμβάνετε το σφάλμα: Ο υπολογιστής σας δεν υποστηρίζει Miracast. Σε αυτόν τον οδηγό, θα μάθουμε να επιλύουμε το Miracast που δεν λειτουργεί σε συστήματα Windows 10.
Μπορείς να πάρεις Miracast από το Microsoft Store.
Πολλοί χρήστες παραπονέθηκαν ότι το Miracast για Windows 8 και το Miracast για Windows 10 δεν λειτουργούν. Ευτυχώς, υπάρχουν διάφορες μέθοδοι με τις οποίες μπορείτε να διορθώσετε
Ο υπολογιστής σας δεν υποστηρίζει Miracast έκδοση και συνεχίστε να απολαμβάνετε τις αγαπημένες σας εκπομπές και ταινίες.
Περιεχόμενα
- Πώς να διορθώσετε το Miracast που δεν λειτουργεί στα Windows 10
- Μέθοδος 1: Επαλήθευση συμβατότητας Miracast
- Μέθοδος 2: Ενημερώστε τα προγράμματα οδήγησης προσαρμογέα ασύρματου δικτύου και τα προγράμματα οδήγησης γραφικών
- Μέθοδος 3: Ενεργοποιήστε το Wi-Fi και στις δύο συσκευές
- Μέθοδος 4: Ενεργοποίηση ενσωματωμένων γραφικών
- Μέθοδος 5: Αλλάξτε τις ρυθμίσεις του προσαρμογέα ασύρματου δικτύου
- Μέθοδος 6: Απενεργοποίηση VPN (Εάν υπάρχει)
- Μέθοδος 7: Επανεγκαταστήστε τα προγράμματα οδήγησης προσαρμογέα ασύρματου δικτύου
Πώς να διορθώσετε το Miracast που δεν λειτουργεί στα Windows 10
Ακολουθούν ορισμένοι γενικοί λόγοι για τους οποίους το Miracast δεν λειτουργεί σε συστήματα Windows:
- Τα γραφικά Intel δεν είναι ενεργοποιημένα: Το Miracast θα λειτουργεί στον υπολογιστή σας μόνο εάν είναι ενεργοποιημένα τα Intel Graphics. Πρέπει επίσης να βεβαιωθείτε ότι τα προγράμματα οδήγησης της κάρτας γραφικών είναι ενημερωμένα, διαφορετικά, θα έχει ως αποτέλεσμα το σφάλμα Miracast να μην υποστηρίζεται από το πρόγραμμα οδήγησης γραφικών.
- Δεν υπάρχει σύνδεση Wi-Fi: Οι συσκευές που μοιράζονται την οθόνη και λαμβάνουν την οθόνη πρέπει να είναι συνδεδεμένες σε δίκτυο Wi-Fi, κατά προτίμηση στο ίδιο δίκτυο. Βεβαιωθείτε ότι η εν λόγω σύνδεση στο Διαδίκτυο είναι σταθερή.
- Ασυμβατότητα με το Miracast: Το μήνυμα σφάλματος που λαμβάνετε μπορεί να σημαίνει ότι η συσκευή σας δεν είναι συμβατή με το Miracast. Μπορείτε να το ελέγξετε εκτελώντας διαγνωστικά, όπως εξηγείται παρακάτω στο άρθρο.
- Ρυθμίσεις ασύρματου προσαρμογέα: Εάν οι ρυθμίσεις του προσαρμογέα ασύρματου δικτύου του υπολογιστή σας έχουν ρυθμιστεί στα 5 GHz, μπορεί να προκαλεί το μήνυμα σφάλματος.
- Παρεμβολές λογισμικού τρίτων: Ο υπολογιστής σας ενδέχεται να μην μπορεί να συνδεθεί με το Miracast λόγω παρεμβολών λογισμικού τρίτων. Άλλο λογισμικό όπως το AnyConnect ενδέχεται να έρχεται σε διένεξη με το Miracast.
Τώρα που έχετε μια καλύτερη ιδέα για το γιατί ο υπολογιστής σας δεν υποστηρίζει το σφάλμα Miracast, ας συζητήσουμε τις πιθανές λύσεις για αυτό το ζήτημα.
Μέθοδος 1: Επαλήθευση συμβατότητας Miracast
Το πρώτο λογικό πράγμα που πρέπει να κάνετε είναι να επαληθεύσετε εάν ο υπολογιστής σας είναι ικανός να υποστηρίζει το Miracast. Ο προσαρμογέας δικτύου και τα προγράμματα οδήγησης γραφικών του υπολογιστή σας είναι τα δύο απαραίτητα στοιχεία για μια επιτυχημένη σύνδεση του Miracast με τον υπολογιστή. Επομένως, για να ελέγξετε το Miracast που δεν υποστηρίζεται από το πρόγραμμα οδήγησης γραφικών, πρέπει να εκτελέσετε διαγνωστικά για τον προσαρμογέα δικτύου και τα προγράμματα οδήγησης γραφικών όπως εξηγείται παρακάτω:
1. Τύπος Powershell στο Αναζήτηση στα Windows μπαρ. Επιλέγω Εκτέλεση ως Διαχειριστής από τα αποτελέσματα αναζήτησης, όπως επισημαίνεται.

2. Τύπος Get-netadapter|επιλέξτε Όνομα, αντιστροφή στο παράθυρο του Powershell.
3. Στη συνέχεια, πατήστε Εισαγω για να λάβετε πληροφορίες σχετικά με την έκδοση του προγράμματος οδήγησης του προσαρμογέα δικτύου.
4. Τώρα, ελέγξτε τον αριθμό κάτω NdisVersion.

Εάν οι αριθμοί για προσαρμογείς LAN, Bluetooth και Wi-Fi είναι 6.30 και άνω, τότε ο προσαρμογέας δικτύου υπολογιστή μπορεί να υποστηρίξει το Miracast.
Αν οι αριθμοί είναι κάτω 6.30, ενημερώστε το πρόγραμμα οδήγησης του προσαρμογέα δικτύου ακολουθώντας την επόμενη μέθοδο.
Μέθοδος 2: Ενημερώστε τα προγράμματα οδήγησης προσαρμογέα ασύρματου δικτύου και τα προγράμματα οδήγησης γραφικών
Μέρος I: Εκτέλεση διαγνωστικών και στη συνέχεια ενημέρωση προγράμματος οδήγησης δικτύου
1. Τύπος Διαχειριστή της συσκευής στο Αναζήτηση στα Windows γραμμή και εκκινήστε το όπως φαίνεται.

2. Στο παράθυρο Διαχείριση Συσκευών, κάντε κλικ στο βέλος προς τα κάτω δίπλα στο Προσαρμογείς δικτύου να το επεκτείνει.
3. Κάντε δεξί κλικ στο Πρόγραμμα οδήγησης προσαρμογέα ασύρματου δικτύου και επιλέξτε Ενημέρωση προγράμματος οδήγησης, όπως φαίνεται παρακάτω.

Σημείωση: Εάν τα παραπάνω βήματα δεν λειτούργησαν για εσάς, τότε σημαίνει ότι ο υπολογιστής σας δεν είναι συμβατός με το Miracast. Δεν χρειάζεται να ακολουθήσετε τις υπόλοιπες μεθόδους.
Μέρος II: Εκτέλεση διαγνωστικών και στη συνέχεια ενημέρωση προγράμματος οδήγησης γραφικών
Τώρα, εκτελέστε το επόμενο σύνολο διαγνωστικών για το εξίσου σημαντικό στοιχείο, π.χ., προγράμματα οδήγησης γραφικών. Για αυτό, πρέπει να εκτελέσετε το DirectX Diagnostics.
1. Τύπος Τρέξιμο στο Αναζήτηση στα Windows γραμμή και ξεκινήστε το πλαίσιο διαλόγου Εκτέλεση από εδώ.

2. Στη συνέχεια, πληκτρολογήστε dxdiag στο πλαίσιο διαλόγου Εκτέλεση και, στη συνέχεια, κάντε κλικ στο Εντάξει όπως φαίνεται παρακάτω.
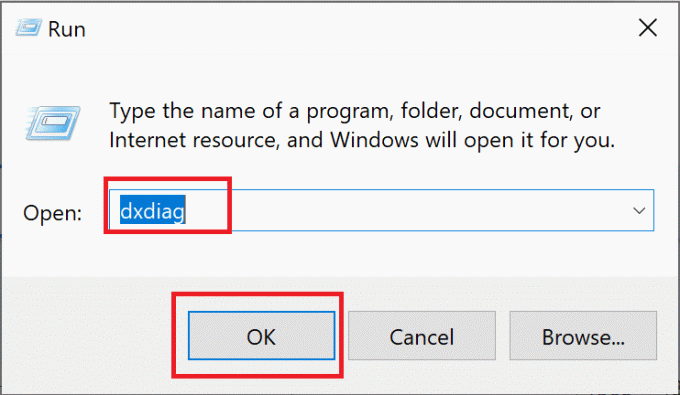
3. Τώρα το Εργαλείο διάγνωσης DirectX θα ανοίξει. Κάνε κλικ στο Απεικόνιση αυτί.
4. μεταβείτε στο Οδηγοί παράθυρο στη δεξιά πλευρά και ελέγξτε ο οδηγόςΜοντέλο, όπως τονίζεται.

5. Αν το Μοντέλο προγράμματος οδήγησης είναι παρακάτω WDDM 1.3, ο υπολογιστής σας δεν είναι συμβατός με το Miracast.
Αν το Μοντέλο προγράμματος οδήγησης είναι WDDM 1.3 ή παραπάνω, τότε ο υπολογιστής σας είναι συμβατός με το Miracast.
Διαβάστε επίσης: Πώς να ρυθμίσετε και να χρησιμοποιήσετε το Miracast στα Windows 10
Μέθοδος 3: Ενεργοποιήστε το Wi-Fi και στις δύο συσκευές
Το Miracast δεν χρειάζεται να συνδεθούν και οι δύο συσκευές στο ίδιο δίκτυο Wi-Fi, αλλά και οι δύο συσκευές θα πρέπει να έχουν ενεργοποιημένο το Wi-Fi. Δείτε πώς μπορείτε να διορθώσετε το πρόβλημα των Windows 10 που δεν λειτουργεί το Miracast:
1. Τύπος Wi-Fi στο Αναζήτηση στα Windows μπαρ. Εκτόξευση Ρύθμιση Wi-Fis από τα αποτελέσματα αναζήτησης όπως φαίνεται.

2. Στο δεξιό τμήμα του παραθύρου ρυθμίσεων, βεβαιωθείτε ότι ενεργοποίησηWi-Fi.
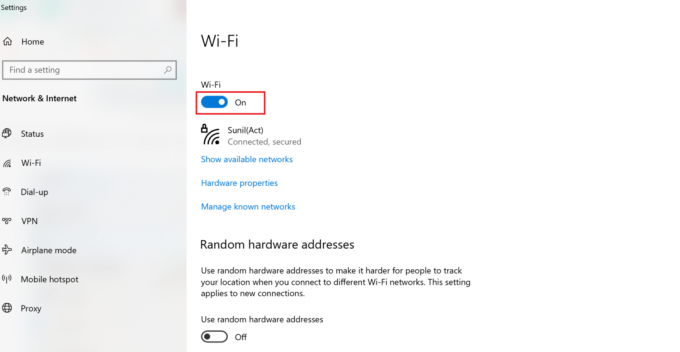
3. Ομοίως, ενεργοποιήστε το Wi-Fi στο smartphone σας, όπως φαίνεται στην εικόνα.

Μέθοδος 4: Ενεργοποίηση ενσωματωμένων γραφικών
Για να λειτουργήσει μια σύνδεση Miracast, πρέπει να βεβαιωθείτε ότι η Intel Integrated Graphics είναι ενεργοποιημένα στον υπολογιστή σας. Δείτε πώς μπορείτε να διορθώσετε το πρόβλημα του προγράμματος οδήγησης Miracast που δεν υποστηρίζεται από τα γραφικά, τροποποιώντας τις ρυθμίσεις γραφικών στις ρυθμίσεις BIOS του υπολογιστή σας Windows 10.
1. Ακολουθήστε τον οδηγό μας Πώς να αποκτήσετε πρόσβαση στο BIOS στα Windows 10 για να κάνετε το ίδιο στον υπολογιστή σας.
Σημείωση: Το μενού BIOS θα φαίνεται διαφορετικό για διαφορετικές μητρικές πλακέτες. Για πληροφορίες σχετικά με το BIOS ενός συγκεκριμένου μοντέλου ή μάρκας, επισκεφτείτε τον ιστότοπο του κατασκευαστή ή ελέγξτε το εγχειρίδιο χρήσης.
2. Μόλις μπείτε στην οθόνη του BIOS, μεταβείτε στο Προηγμένες ρυθμίσεις ή Ρυθμίσεις ειδικών.
3. Στη συνέχεια, εντοπίστε και κάντε κλικ στο Προηγμένες δυνατότητες Chipset από τον αριστερό πίνακα.

4. Εδώ, πηγαίνετε στο Κύριος προσαρμογέας γραφικών ή Διαμόρφωση γραφικών.
5. Στη συνέχεια επιλέξτε IGP > PCI > PCI-E ή iGPU Multi-Monitor για να ενεργοποιήσετε τα Ενσωματωμένα Γραφικά στη συσκευή σας.
Διαβάστε επίσης: Διορθώστε την κάρτα γραφικών που δεν εντοπίστηκε στα Windows 10
Μέθοδος 5: Αλλάξτε τις ρυθμίσεις του προσαρμογέα ασύρματου δικτύου
Υπάρχει μεγάλη πιθανότητα να έχει ρυθμιστεί ο ασύρματος προσαρμογέας Αυτο αντί για 5GHz ή 802.11blg και έτσι, με αποτέλεσμα το Miracast να μην λειτουργεί στο πρόβλημα των Windows 10. Ακολουθήστε τα παρακάτω βήματα για να αλλάξετε τις ρυθμίσεις του προσαρμογέα ασύρματου δικτύου:
1. Εκτόξευση Διαχειριστή της συσκευής και επεκτείνονται Προσαρμογείς δικτύου όπως εξηγείται στο Μέθοδος 2.
2. Στη συνέχεια, κάντε δεξί κλικ στο προσαρμογέας ασύρματου δικτύου και επιλέξτε Ιδιότητες, όπως απεικονίζεται.

3. Στο παράθυρο Ιδιότητες, μεταβείτε στο Προχωρημένος αυτί.
4. Υπό Ιδιοκτησία, κάντε κλικ στο Επιλογή ασύρματης λειτουργίας.
5. Από το αξία αναπτυσσόμενο μενού, επιλέξτε Ενεργοποιήθηκε και κάντε κλικ στο Εντάξει.
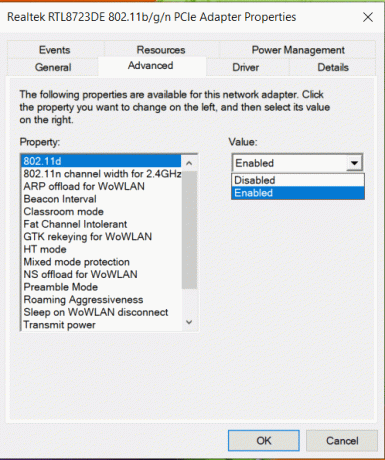
Κάντε επανεκκίνηση του υπολογιστή και, στη συνέχεια, ελέγξτε εάν ο υπολογιστής σας δεν υποστηρίζει το σφάλμα Miracast διορθώθηκε.
Μέθοδος 6: Απενεργοποίηση VPN (Εάν υπάρχει)
Εάν ένα VPN τρίτου κατασκευαστή είναι ενεργοποιημένο στον υπολογιστή σας, θα επηρεάσει τη σύνδεση Miracast. Επομένως, απενεργοποιήστε το ως εξής:
1. Μεταβείτε στην κάτω δεξιά πλευρά του Γραμμή εργασιών και κάντε δεξί κλικ στο VPN τρίτων λογισμικό.
2. Στη συνέχεια, κάντε κλικ στο Εξοδος ή μια παρόμοια επιλογή, όπως φαίνεται.
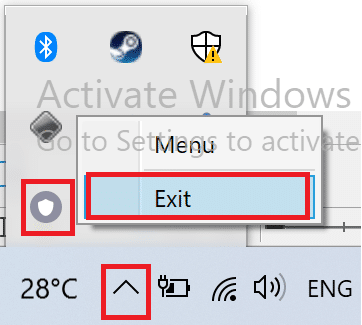
Διαβάστε επίσης: Τι είναι το VPN; Πως δουλεύει?
Μέθοδος 7: Επανεγκαταστήστε τα προγράμματα οδήγησης προσαρμογέα ασύρματου δικτύου
Εάν η ενημέρωση του προγράμματος οδήγησης προσαρμογέα ασύρματου δικτύου και η απενεργοποίηση προγραμμάτων που βρίσκονται σε διένεξη δεν λειτούργησαν, υπάρχει μεγάλη πιθανότητα να διορθωθεί το Miracast που δεν λειτουργεί στα Windows 10. Απλώς ακολουθήστε τα παρακάτω βήματα για να απεγκαταστήσετε και, στη συνέχεια, εγκαταστήστε προγράμματα οδήγησης για προσαρμογέα ασύρματου δικτύου.
1. Εκτόξευση Διαχειριστή της συσκευής όπως εξηγήθηκε προηγουμένως.
2. Τώρα, επεκτείνετε Προσαρμογείς δικτύου σε αυτό το παράθυρο.
3. Κάντε δεξί κλικ στον προσαρμογέα ασύρματου δικτύου και, στη συνέχεια, επιλέξτε Απεγκατάσταση συσκευής όπως τονίζεται.

4. Επιλέγω Απεγκατάσταση στο αναδυόμενο πλαίσιο για να επιβεβαιώσετε την απεγκατάσταση.
5. Τελικά, επανεκκινήστε τον υπολογιστή σας. Τα Windows θα επανεγκαταστήσουν αυτόματα τα προγράμματα οδήγησης προσαρμογέα ασύρματου δικτύου που λείπουν κατά την επανεκκίνηση του υπολογιστή.
Συνιστάται:
- Συνδεθείτε σε μια ασύρματη οθόνη με το Miracast στα Windows 10
- Πώς να αντικατοπτρίσετε την οθόνη Android ή iPhone σας στο Chromecast
- Πώς να διορθώσετε τον κωδικό σφάλματος 0x80004005
- Διορθώστε το Command Prompt Εμφανίζεται και στη συνέχεια εξαφανίζεται στα Windows 10
Ελπίζουμε ότι αυτός ο οδηγός ήταν χρήσιμος και θα μπορούσατε διορθώστε το Miracast που δεν λειτουργεί ή ο υπολογιστής σας δεν υποστηρίζει το πρόβλημα Miracast στον επιτραπέζιο/φορητό υπολογιστή σας Windows 10. Ενημερώστε μας ποια μέθοδος λειτούργησε για εσάς. Επίσης, εάν έχετε οποιεσδήποτε ερωτήσεις ή προτάσεις, μη διστάσετε να τις αφήσετε στην παρακάτω ενότητα σχολίων.



