Πώς να μετατρέψετε JPG σε PDF σε Mac
Miscellanea / / April 21, 2023
Η κοινή χρήση εικόνων με τις επαφές σας απευθείας από το Mac σας είναι αρκετά εύκολη. Μπορείς οργανώστε τα αρχεία σας χρησιμοποιώντας Ετικέτες στο Finder στο Mac σας. Μερικές φορές, μπορεί να θέλετε να αποκρύψετε το περιεχόμενο μιας εικόνας ή να θέλετε να διατηρήσετε την εμπιστευτικότητά της. Ο καλύτερος τρόπος για να το κάνετε αυτό είναι να μετατρέψετε μια εικόνα σε PDF και το macOS σας επιτρέπει να το κάνετε αυτό σε λίγο.

Συνήθως, θα σκεφτόσασταν να βασιστείτε σε μια εφαρμογή ή ιστότοπο τρίτου μέρους για να μετατρέψετε το αρχείο εικόνας σας σε PDF. Τι θα γινόταν όμως αν σας λέγαμε ότι η εφαρμογή Προεπισκόπηση μπορεί να το κάνει αυτό στο Mac σας; Ναι μπορεί. Αυτή η ανάρτηση θα δείξει πώς να μετατρέψετε τα αρχεία JPG σας σε PDF χρησιμοποιώντας την εφαρμογή Προεπισκόπηση σε Mac.
Πριν ξεκινήσετε
Κατά καιρούς, η παλαιότερη έκδοση του macOS οδηγεί συχνά στην εκτέλεση και παλαιότερης έκδοσης των εφαρμογών. Αυτό σημαίνει ότι συνιστάται να αναβαθμίσετε την έκδοση macOS. Για αυτό, θα χρειαστεί να εγκαταστήσετε τυχόν εκκρεμείς ενημερώσεις και μετά από αυτήν την εφαρμογή Προεπισκόπηση θα λειτουργήσει σαν γούρι. Αυτό θα σας βοηθήσει όταν χρειαστεί να μετατρέψετε μεγάλες εικόνες σε PDF. Δείτε λοιπόν πώς μπορείτε να ανακτήσετε ενημερώσεις macOS στο Mac σας.
Βήμα 1: Πατήστε Command + Spacebar για να ανοίξετε την Αναζήτηση Spotlight, πληκτρολογήστε Ελέγξτε για ενημερώσεις λογισμικού, και πατήστε Επιστροφή.

Βήμα 2: Εάν υπάρχει διαθέσιμη ενημέρωση, πραγματοποιήστε λήψη και εγκατάσταση.
Ας προχωρήσουμε στο πώς να μετατρέψετε ένα αρχείο εικόνας JPG σε PDF στο Mac σας χρησιμοποιώντας την εφαρμογή Προεπισκόπηση.
Πώς να μετατρέψετε JPG σε PDF σε Mac
Η προεπισκόπηση είναι μια ευέλικτη εφαρμογή που εμφανίζεται σαν ένα ταπεινό πρόγραμμα προβολής εικόνων στο Mac. Αναμφίβολα, η Apple έχει προσθέσει αθόρυβα αρκετές δυνατότητες στην εφαρμογή. Επομένως, πρώτα θα πρέπει να βεβαιωθείτε ότι η εφαρμογή λειτουργεί καλά. Μπορείτε να ανατρέξετε στην ανάρτησή μας για διορθώσεις πότε Η εφαρμογή προεπισκόπησης δεν λειτουργεί σε Mac. Αφού το δουλέψετε, ορίστε τι πρέπει να κάνετε:
Βήμα 1: Περιηγηθείτε στο αρχείο εικόνας στο Mac σας χρησιμοποιώντας το Finder και κάντε διπλό κλικ στο αρχείο εικόνας για να το ανοίξετε στην Προεπισκόπηση.
Από προεπιλογή, το macOS ανοίγει όλα τα αρχεία εικόνας στην Προεπισκόπηση. Ωστόσο, εάν έχετε επιλέξει μια διαφορετική εφαρμογή ως προεπιλογή, κάντε δεξί κλικ στο εικονίδιο του αρχείου εικόνας, επιλέξτε Άνοιγμα με και επιλέξτε Προεπισκόπηση από το υπομενού.

Βήμα 2: Όταν ανοίξει η εικόνα στην εφαρμογή Προεπισκόπηση, κάντε κλικ στην επιλογή Αρχείο στην επάνω αριστερή γωνία του μενού.

Βήμα 3: Επιλέξτε «Εξαγωγή ως PDF» από το μενού περιβάλλοντος.

Βήμα 4: Πληκτρολογήστε το όνομα του αρχείου PDF και επιλέξτε τη θέση του αρχείου στο Mac σας.

Βήμα 5: Κάντε κλικ στο Εμφάνιση λεπτομερειών.

Βήμα 5: Επιλέξτε το μέγεθος χαρτιού και τον προσανατολισμό του αρχείου PDF σας.

Βήμα 6: Αφού επιλέξετε τις προτιμήσεις σας, κάντε κλικ στο Αποθήκευση για μετατροπή.

Η προεπισκόπηση θα αποθηκεύσει τις προτιμήσεις προσανατολισμού και μεγέθους χαρτιού για να αποθηκεύσετε το αρχείο JPG ως PDF στο Mac σας. Μετά από αυτό, μπορείτε να πλοηγηθείτε στη θέση όπου είναι αποθηκευμένο το αρχείο PDF και να το ανοίξετε ξανά χρησιμοποιώντας την εφαρμογή Προεπισκόπηση. Τι γίνεται όμως αν θέλετε να κάνετε αυτό το αρχείο PDF πιο ασφαλές; Συνέχισε να διαβάζεις.
Πώς να προσθέσετε κωδικό πρόσβασης σε αρχείο PDF σε Mac
Η απλή μετατροπή μιας εικόνας σε PDF είναι μόνο η μισή μάχη. Η πραγματική πρόκληση είναι να κρατήσετε το περιεχόμενο του αρχείου μακριά από τα αδιάκριτα βλέμματα. Ευτυχώς, η εφαρμογή Προεπισκόπηση είναι αρκετά ικανή για να σας επιτρέψει να προσθέσετε έναν κωδικό πρόσβασης στο αρχείο PDF σας. Δείτε πώς να το κάνετε αυτό.
Βήμα 1: Ανοίξτε την εικόνα στην εφαρμογή Προεπισκόπηση.
Βήμα 2: Κάντε κλικ στο Αρχείο στην επάνω αριστερή γωνία.

Βήμα 3: Επιλέξτε Εξαγωγή ως PDF.

Βήμα 4: Κάντε κλικ στο Εμφάνιση λεπτομερειών.

Βήμα 5: Κάντε κλικ στην επιλογή Δικαιώματα.

Βήμα 6: Κάντε κλικ στο πλαίσιο ελέγχου δίπλα στην επιλογή "Απαίτηση κωδικού πρόσβασης για άνοιγμα εγγράφου".
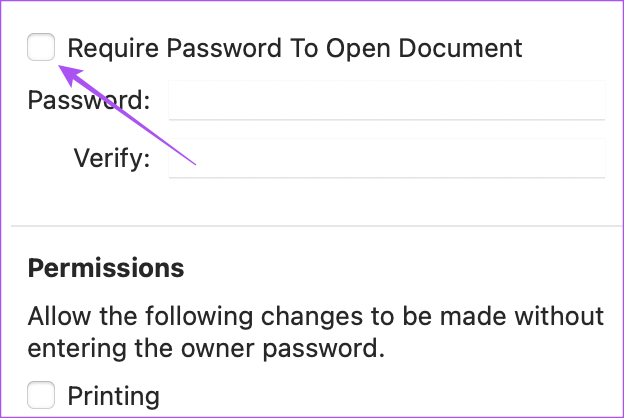
Βήμα 7: Εισαγάγετε τον κωδικό πρόσβασής σας και πληκτρολογήστε ξανά για να τον επιβεβαιώσετε.
Μπορείτε επίσης να επιλέξετε διαφορετικά δικαιώματα για το αρχείο PDF σας στα οποία θα έχετε πρόσβαση μόνο μετά την εισαγωγή του κωδικού πρόσβασης.
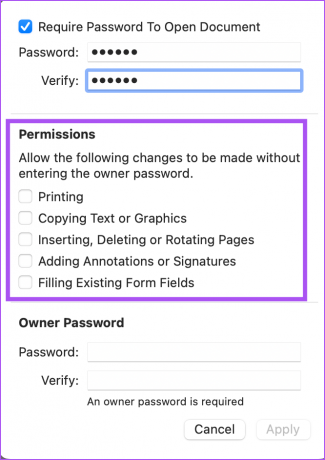
Βήμα 8: Εισαγάγετε τον κωδικό πρόσβασης κατόχου και πληκτρολογήστε τον ξανά για επαλήθευση.

Βήμα 9: Κάντε κλικ στο Apply στην κάτω δεξιά πλευρά.

Βήμα 10: Κάντε κλικ στην Αποθήκευση.

Πώς να μετατρέψετε αρχεία εικόνας σε ένα μόνο PDF
Εάν έχετε πολλά αρχεία εικόνας που θέλετε να προσθέσετε σε ένα μόνο αρχείο PDF, δείτε πώς να κάνετε το ίδιο χρησιμοποιώντας την εφαρμογή Προεπισκόπηση στο Mac σας.
Βήμα 1: Επιλέξτε όλα τα αρχεία εικόνας σας.
Βήμα 2: Κάντε διπλό κλικ για να τα ανοίξετε στην Προεπισκόπηση. Θα χρειαστείτε τη γραμμή προβολής μικρογραφιών στην αριστερή πλευρά. Μπορείτε να κάνετε κλικ σε μια μικρογραφία μιας εικόνας και να τη σύρετε προς τα πάνω ή προς τα κάτω για να τις αναδιατάξετε στο επιθυμητό να εμφανίζονται στο αρχείο PDF.

Μπορείτε να κάνετε κλικ στο Rotate στην επάνω δεξιά πλευρά για να προσαρμόσετε τον προσανατολισμό κάθε αρχείου εικόνας.

Βήμα 3: Κάντε κλικ στο Αρχείο στην επάνω αριστερή γωνία.
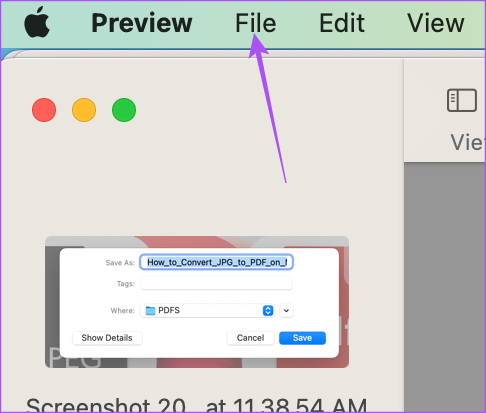
Βήμα 4: Επιλέξτε Εκτύπωση.

Βήμα 5: Στην περιοχή Σελίδα, επιλέξτε Όλα. Εναλλακτικά, μπορείτε επίσης να επιλέξετε τις σελίδες (τις πραγματικές εικόνες) στη γραμμή μικρογραφιών της Προεπισκόπησης ή να αντιστοιχίσετε ένα αριθμητικό εύρος για τις εικόνες.

Βήμα 6: Κάντε κλικ στο αναπτυσσόμενο μενού PDF στο κάτω μέρος.

Βήμα 7: Επιλέξτε Αποθήκευση ως PDF.

Βήμα 8: Εκχωρήστε το όνομα και τη θέση του αρχείου PDF σας.
Μπορείτε να προσθέσετε έναν κωδικό πρόσβασης στο αρχείο PDF κάνοντας κλικ στο κουμπί Επιλογές ασφαλείας.

Βήμα 9: Αφού επιλέξετε τις προτιμήσεις σας, κάντε κλικ στο Αποθήκευση στην κάτω δεξιά πλευρά.

Η εφαρμογή Προεπισκόπηση θα μετατρέψει όλες τις επιλεγμένες εικόνες σας σε ένα μόνο αρχείο PDF. Εάν έχετε πολλές εικόνες ενός εγγράφου, μπορείτε να δημιουργήσετε ένα μόνο αρχείο PDF αυτού του εγγράφου και υπογράψτε το χρησιμοποιώντας το Adobe Acrobat Reader στο Mac σας.
Μετατρέψτε το JPG σε PDF δωρεάν
Αυτά τα βήματα θα σας βοηθήσουν να μετατρέψετε όλα τα αρχεία JPG ή JPEG σε PDF στο Mac σας χωρίς να εγκαταστήσετε μια εφαρμογή τρίτου μέρους ή να ανεβάσετε τα αρχεία σε έναν ιστότοπο. Χρησιμοποιώντας την εφαρμογή Φωτογραφίες, μπορείτε επίσης μετατρέψτε τις φωτογραφίες σας σε αρχεία PDF στο iPhone σας. Δεδομένου ότι τα PDF έχουν ευρύτερη συμβατότητα, η κοινή χρήση των φωτογραφιών σας με τις επαφές σας είναι ευκολότερη για διάφορους σκοπούς. Επιπλέον, τα αρχεία PDF είναι μικρότερα σε μέγεθος σε σύγκριση με αρχεία εικόνας JPG ή HEIC.
Τελευταία ενημέρωση στις 05 Απριλίου 2023
Το παραπάνω άρθρο μπορεί να περιέχει συνδέσμους συνεργατών που βοηθούν στην υποστήριξη της Guiding Tech. Ωστόσο, δεν επηρεάζει τη συντακτική μας ακεραιότητα. Το περιεχόμενο παραμένει αμερόληπτο και αυθεντικό.
Γραμμένο από
Paurush Chaudhary
Απομυθοποιώντας τον κόσμο της τεχνολογίας με τον απλούστερο τρόπο και επιλύοντας καθημερινά προβλήματα που σχετίζονται με Smartphones, Laptops, τηλεοράσεις και πλατφόρμες ροής περιεχομένου.



