4 εύκολοι τρόποι για να αλλάξετε τον τύπο αρχείου (επέκταση) στα Windows 11
Miscellanea / / April 22, 2023
Όταν ανοίγετε οτιδήποτε στα Windows, η επέκταση αρχείου του βοηθά τη συσκευή σας να καταλάβει με ποια εφαρμογή να το ανοίξει. Εάν έχετε πολλές διαθέσιμες επιλογές, μπορεί να σας ρωτήσει ποια να χρησιμοποιήσετε για να ανοίξετε το εν λόγω αρχείο. Ωστόσο, τι συμβαίνει όταν θέλετε να μετατρέψετε τον τύπο αρχείου σε κάτι άλλο; Είναι δυνατή η αλλαγή του τύπου αρχείου στα Windows 11; Ας ανακαλύψουμε.
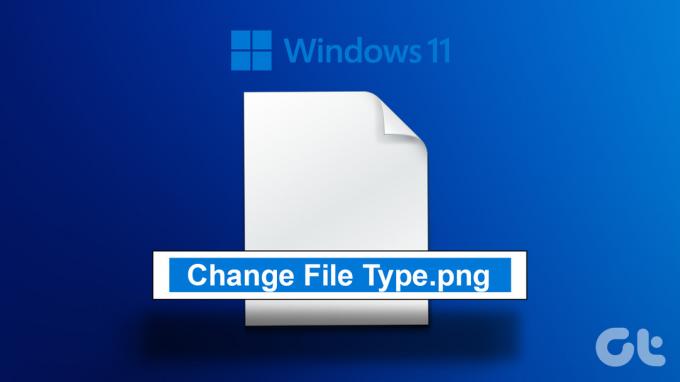
Τώρα, για να μετατρέψετε τύπους αρχείων στα Windows 11, μπορείτε απλά να ξεκινήσετε μετονομάζοντας την επέκταση αρχείου. Ωστόσο, ορισμένοι τύποι αρχείων βίντεο και κειμένου ενδέχεται να μην μετατραπούν. Μια άλλη μέθοδος για την αλλαγή του τύπου αρχείου είναι το άνοιγμα της επέκτασης αρχείου σε ένα συμβατό πρόγραμμα και η χρήση της δυνατότητας αποθήκευσης ως δυνατότητας. Μπορείτε επίσης να αλλάξετε τη γραμμή εντολών για να αλλάξετε την επέκταση αρχείου.
Ας σας δείξουμε όλες τις μεθόδους βήμα προς βήμα. Αλλά πριν από αυτό, θα είναι χρήσιμο να κάνετε τη μορφή αρχείου ορατή για όλα τα αρχεία.
Πώς να χρησιμοποιήσετε τον Πίνακα Ελέγχου για να κάνετε ορατό τον τύπο αρχείου
Πριν προχωρήσουμε στην αλλαγή του τύπου αρχείου στα Windows 11, ας ρίξουμε μια ματιά στο πώς μπορείτε να βεβαιωθείτε ότι όλα τα Οι επεκτάσεις αρχείων είναι ορατές στα Windows. Υπάρχουν πολλοί τρόποι για να το ενεργοποιήσετε, ας σας δείξουμε τον πιο εύκολο. Ακολουθήστε τα παρακάτω βήματα.
Βήμα 1: Κάντε κλικ στην Αναζήτηση και πληκτρολογήστε Πίνακας Ελέγχου. Στη συνέχεια, ανοίξτε τον Πίνακα Ελέγχου από τα αποτελέσματα αναζήτησης.
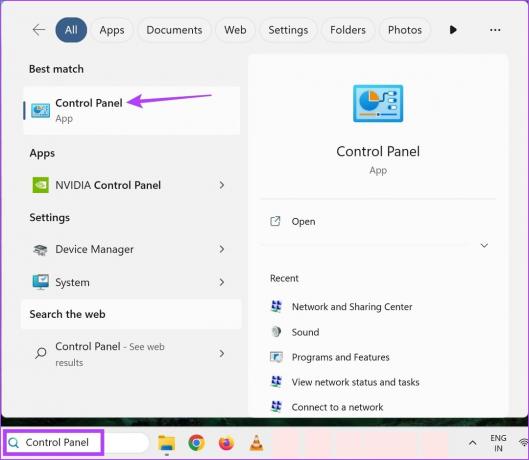
Βήμα 2: Στη γραμμή αναζήτησης του Πίνακα Ελέγχου, πληκτρολογήστε "Επιλογές Εξερεύνηση αρχείων‘.
Βήμα 3: Στη συνέχεια, ανοίξτε τις Επιλογές της Εξερεύνησης αρχείων.

Βήμα 4: Από τις επιλογές του μενού, κάντε κλικ στο Προβολή.
Βήμα 5: Στη συνέχεια, κάντε κύλιση προς τα κάτω και αποεπιλέξτε την επιλογή «Απόκρυψη επεκτάσεων για γνωστούς τύπους αρχείων».
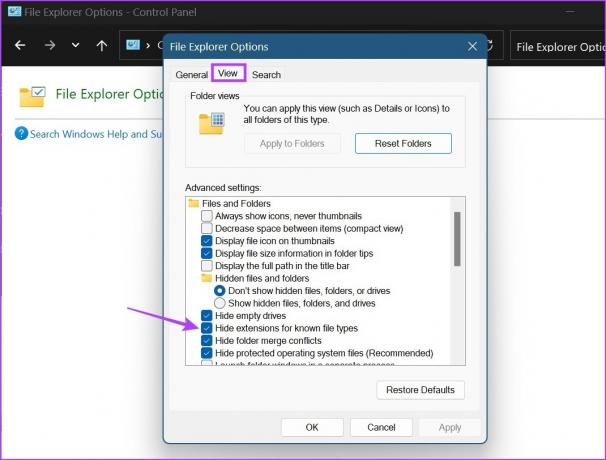
Βήμα 6: Κάντε κλικ στο Apply ακολουθούμενο από OK.
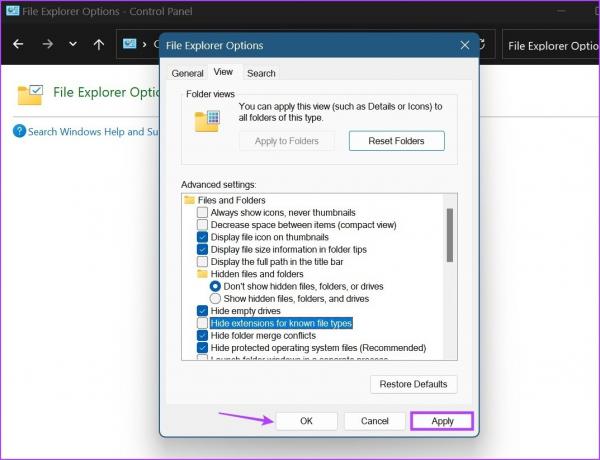
Αυτό θα ενεργοποιήσει τα ονόματα των επεκτάσεων αρχείων. Τώρα, μπορείτε να προχωρήσετε και να αλλάξετε την επέκταση αρχείου στα Windows 11.
Πώς να αλλάξετε τον τύπο αρχείου στα Windows 11
Μόλις η επέκταση αρχείου είναι ορατή για όλα τα αρχεία, μπορούμε τώρα να προχωρήσουμε στην αλλαγή του τύπου αρχείου. Όπως αναφέρθηκε παραπάνω, υπάρχουν τρεις κύριοι τρόποι με τους οποίους μπορείτε να μετατρέψετε τύπους αρχείων στα Windows 11. Ας τα δούμε όλα αναλυτικά.
1. Μετονομάστε το Αρχείο
Όταν αλλάζετε τον τύπο αρχείου χρησιμοποιώντας την επιλογή μετονομασία, το μόνο που χρειάζεται να κάνετε είναι να επιλέξετε το αρχείο και να αλλάξετε το όνομα της επέκτασής του. Ακολουθήστε τα παρακάτω βήματα για να το κάνετε.
Σημείωση: Όταν χρησιμοποιείτε την επιλογή μετονομασία για τη μετατροπή τύπων αρχείων, βεβαιωθείτε ότι οι επεκτάσεις αρχείων πριν και μετά είναι παρόμοιες μεταξύ τους διαφορετικά το αρχείο σας μπορεί να καταστραφεί.
Βήμα 1: Ανοίξτε τον σχετικό φάκελο και κάντε κλικ στο αρχείο για το οποίο θέλετε να αλλάξετε τον τύπο αρχείου.
Βήμα 2: Στη συνέχεια, από τις επιλογές του μενού, κάντε κλικ στο Μετονομασία.
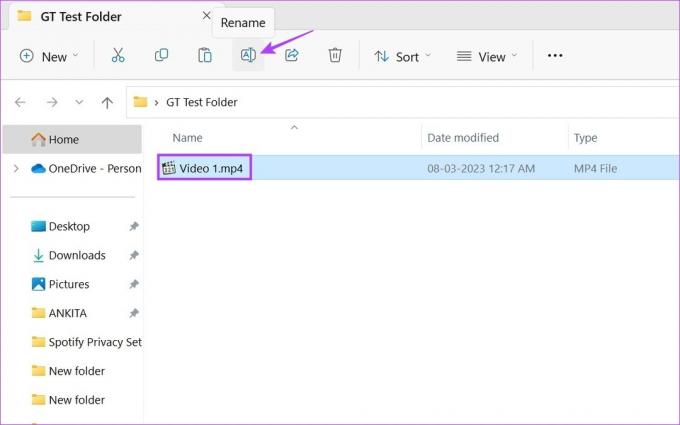
Βήμα 3: Εδώ, μετονομάστε την επέκταση.
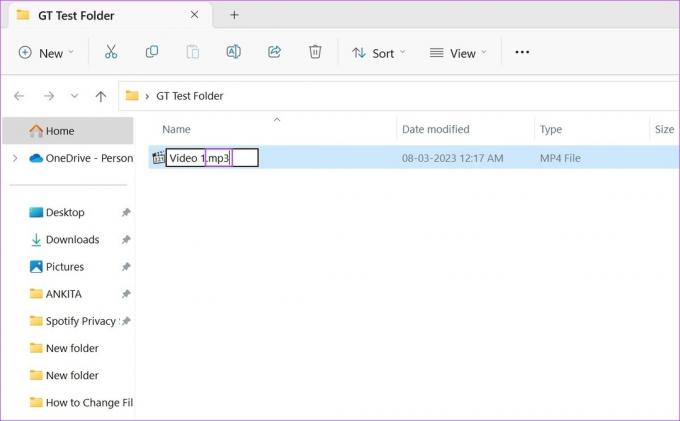
Βήμα 4: Στη συνέχεια, κάντε κλικ στο Ναι.
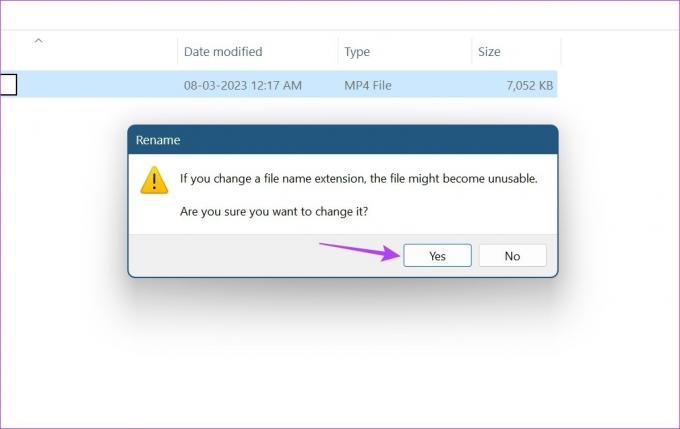
Αυτό θα αλλάξει τον τύπο αρχείου. Μόλις γίνει αυτό, δοκιμάστε να ανοίξετε ξανά το αρχείο για να δείτε εάν η αλλαγή ήταν επιτυχής. Αυτό θα πρέπει να γίνεται ιδιαίτερα κατά τη μετατροπή αρχείων βίντεο, καθώς συνήθως αλλάζουν το όνομα της επέκτασης αρχείου, διατηρώντας παράλληλα τα αρχικά χαρακτηριστικά επέκτασης.
2. Χρησιμοποιώντας την επιλογή Αποθήκευση ως μετατροπής επέκτασης αρχείου
Με την επιλογή αποθήκευση ως, μπορείτε απλά να ανοίξετε την επέκταση αρχείου στο σχετικό λογισμικό. Στη συνέχεια, χρησιμοποιώντας το μενού Ρυθμίσεις, αποθηκεύστε ξανά το αρχείο, αλλά αυτή τη φορά σε διαφορετική μορφή. Δείτε πώς να το κάνετε.
Σημείωση: Για λόγους επίδειξης, θα χρησιμοποιήσουμε ένα αρχείο .pdf με το Adobe Acrobat PDF Reader.
Βήμα 1: Μεταβείτε στον σχετικό φάκελο και ανοίξτε το αρχείο προορισμού.

Βήμα 2: Στη συνέχεια, κάντε κλικ στις Επιλογές αρχείου.
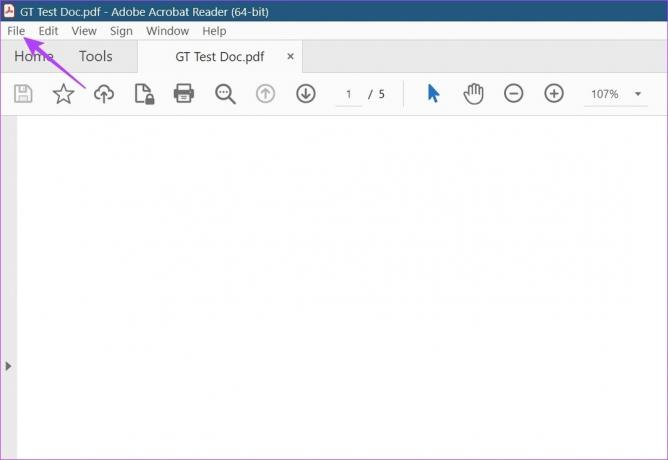
Βήμα 3: Εδώ, κάντε κλικ στο Αποθήκευση ως.

Βήμα 4: Στη συνέχεια, επιλέξτε τη μορφή που θέλετε να αποθηκεύσετε το αρχείο ως.
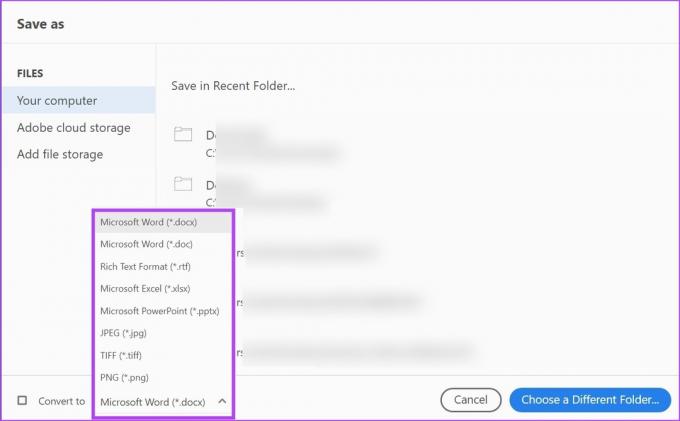
Βήμα 5: Επιλέξτε το φάκελο στον οποίο θέλετε να αποθηκεύσετε το αρχείο και κάντε κλικ στο Save.
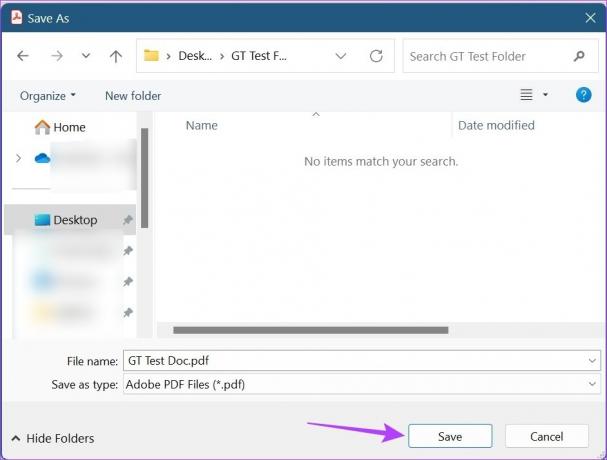
Αυτό θα μετατρέψει τον τύπο αρχείου και θα το αποθηκεύσει σύμφωνα με τις προτιμήσεις σας.
3. Χρήση της γραμμής εντολών
Ο τρίτος και τελευταίος τρόπος για να αλλάξετε τον τύπο αρχείου στα Windows 11 είναι με χρησιμοποιώντας τη γραμμή εντολών. Εδώ, μπορείτε είτε να αλλάξετε την επέκταση αρχείου για μεμονωμένα αρχεία μία προς μία είτε να αλλάξετε πολλές επεκτάσεις αρχείων ταυτόχρονα. Δείτε πώς να το κάνετε.
1. Αλλάξτε τον τύπο αρχείου για ένα μεμονωμένο αρχείο
Βήμα 1: Κάντε δεξί κλικ στο εικονίδιο των Windows και επιλέξτε Terminal.

Βήμα 2: Κάντε κλικ στο κάτω βέλος μόλις ανοίξει το Terminal και κάντε κλικ στη Γραμμή εντολών.

Βήμα 3: Στη συνέχεια, μεταβείτε στο φάκελο που έχει το αρχείο και κάντε δεξί κλικ πάνω του.
Βήμα 4: Εδώ, κάντε κλικ στο «Αντιγραφή ως διαδρομή».

Βήμα 5: Τώρα, μεταβείτε στη Γραμμή εντολών και πληκτρολογήστε την ακόλουθη εντολή:
cd /d "όνομα της διαδρομής φακέλου που αντιγράφηκε στο eariler"
Βήμα 6: Πατήστε Enter. Αυτό θα ανοίξει μια νέα γραμμή με το όνομα του αρχείου.

Βήμα 7: Εδώ, πληκτρολογήστε την παρακάτω εντολή και πατήστε enter.
μετονομάστε το "file-with-extension-1" "file-with-extension-2"
Σημείωση: Αντικαταστήστε το αρχείο-με-επέκταση-1 με το όνομα του αρχείου και την αρχική του επέκταση ακολουθούμενο από το όνομα του αρχείου και την επέκταση στην οποία θέλετε να το μετατρέψετε.
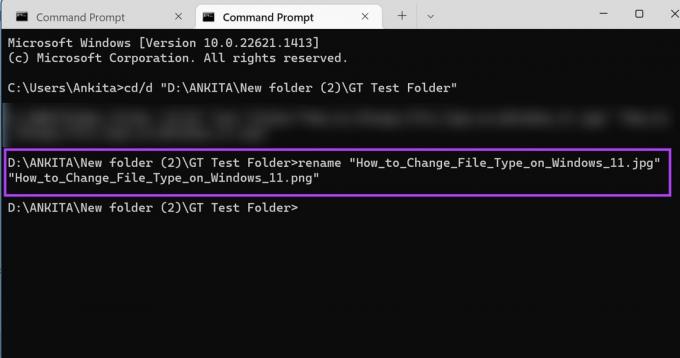
Αυτό θα αλλάξει τη μορφή αρχείου για το μεμονωμένο αρχείο.
2. Αλλάξτε πολλές επεκτάσεις αρχείων ταυτόχρονα
Βήμα 1: Μεταβείτε στο φάκελο που έχει το αρχείο και κάντε δεξί κλικ πάνω του.
Βήμα 2: Στη συνέχεια, κάντε κλικ στο «Αντιγραφή ως διαδρομή».

Βήμα 3: Τώρα, κάντε δεξί κλικ στο εικονίδιο των Windows και επιλέξτε Terminal.

Βήμα 4: Εδώ, κάντε κλικ στο κάτω βέλος και κάντε κλικ στη Γραμμή εντολών.

Βήμα 5: Τώρα, πληκτρολογήστε την παρακάτω εντολή και πατήστε enter. Αυτό θα ανοίξει μια νέα γραμμή με το όνομα του αρχείου.
cd /d "όνομα της διαδρομής φακέλου που αντιγράφηκε στο eariler"

Βήμα 6: Εδώ, σύμφωνα με τις απαιτήσεις σας, πληκτρολογήστε οποιαδήποτε από τις παρακάτω εντολές και πατήστε enter.
- Για τη μετατροπή πολλών αρχείων στον ίδιο φάκελο:
μετονομάστε *.fileextension1 *.fileextension2
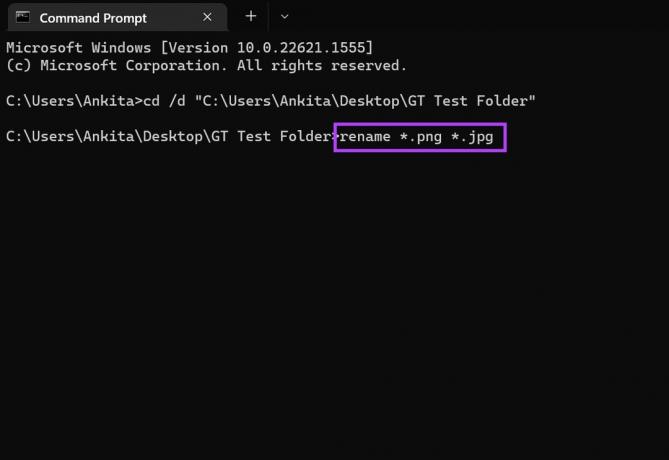
- Για τη μετατροπή πολλών αρχείων κατά την αποθήκευση ενός αντιγράφου του πρωτοτύπου:
xcopy *.fileextension1 *.fileextension2
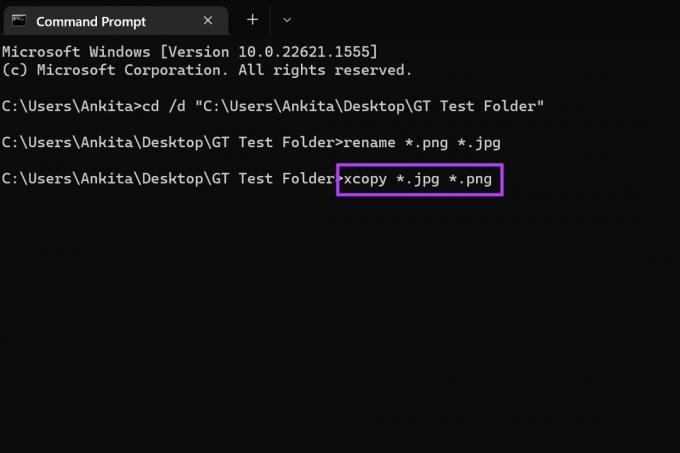
- Για τη μετατροπή πολλών αρχείων ανεξάρτητα από την αρχική τους επέκταση:
ren *.* *.newfileextension
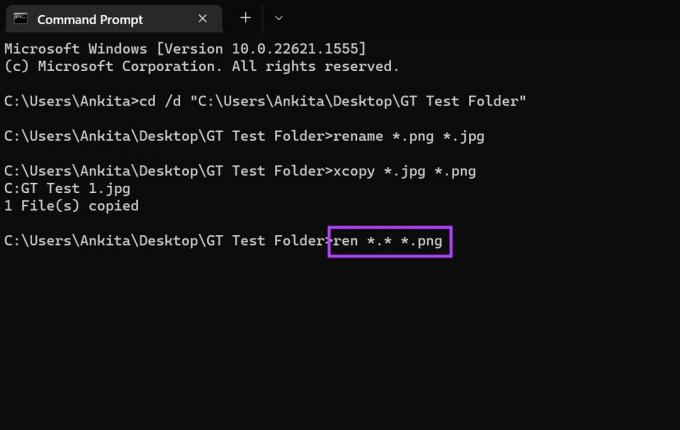
- Για τη μετατροπή πολλών αρχείων για όλους τους υποφακέλους σε αυτόν τον φάκελο:
για /R %x σε (*.extension1) κάντε "%x" *.extension2
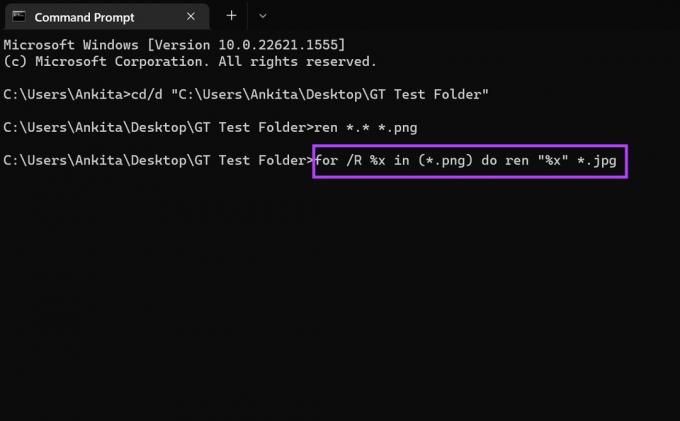
Μόλις πατήσετε enter, η εντολή θα εκτελεστεί ανάλογα.
4. Χρήση διαδικτυακών μετατροπέων για τη μετατροπή του αρχείου σας
Μπορείτε να χρησιμοποιήσετε άλλα εργαλεία τρίτων όπως Online-Μετατροπή και Θα μπορούσε να μετατραπεί για να μετατρέψετε τους τύπους αρχείων για τα αρχεία βίντεο, κειμένου και εικόνας αντίστοιχα. Συνιστώνται επίσης ανεπιφύλακτα κατά τη μετατροπή αρχείων πολυμέσων, καθώς μετατρέπουν πλήρως τα αρχεία πολυμέσων στην επιθυμητή μορφή, κάτι που οι παραπάνω μέθοδοι ενδέχεται να μην μπορούν να κάνουν.
Συχνές ερωτήσεις για την αλλαγή του τύπου αρχείου στα Windows 11
Ναι, μπορείτε να ορίσετε προεπιλεγμένους τύπους αρχείων στα Windows 11. Απλώς ανοίξτε το μενού Ρυθμίσεις, μεταβείτε στη γραμμή μενού και κάντε κλικ στο Εφαρμογές. Εδώ, κάντε κλικ στις Προεπιλεγμένες εφαρμογές και χρησιμοποιώντας τη γραμμή αναζήτησης, αναζητήστε την εφαρμογή για την οποία θέλετε να ορίσετε τον προεπιλεγμένο τύπο αρχείου. Στη συνέχεια, επιλέξτε την προεπιλεγμένη εφαρμογή και κάντε κλικ στο OK. Μπορείτε επίσης να ελέγξετε το άρθρο μας για να μάθετε πώς να ορίσετε προεπιλεγμένες εφαρμογές στα Windows 11.
Αλλάξτε τον Τύπο αρχείου
Έτσι, αυτοί ήταν όλοι οι τρόποι με τους οποίους μπορείτε να αλλάξετε την επέκταση αρχείου στα Windows 11. Ελπίζουμε ότι αυτό σας βοήθησε στην αλλαγή του αρχείου στη μορφή που προτιμάτε. Επιπλέον, εάν θέλετε να προσαρμόσετε τη συσκευή σας, μπορείτε επίσης απενεργοποιήστε τα Sticky Keys στα Windows 11.
Τελευταία ενημέρωση στις 19 Απριλίου 2023
Το παραπάνω άρθρο μπορεί να περιέχει συνδέσμους συνεργατών που βοηθούν στην υποστήριξη της Guiding Tech. Ωστόσο, δεν επηρεάζει τη συντακτική μας ακεραιότητα. Το περιεχόμενο παραμένει αμερόληπτο και αυθεντικό.



