Πώς να ενεργοποιήσετε τα θέματα εκπαίδευσης των Windows 11
Miscellanea / / April 22, 2023
Τα Windows 11 σάς επιτρέπουν να προσαρμόσετε την εμφάνιση και την αίσθηση του λειτουργικού συστήματος με διαφορετικά θέματα. Στην τελευταία ενημέρωση, η Microsoft κυκλοφόρησε ένα νέο θέμα για τα Windows 11 Education που έχει σχεδιαστεί για να παρέχει στους μαθητές μια πιο ελκυστική και διαδραστική εμπειρία. Αυτό το άρθρο θα σας καθοδηγήσει σχετικά με τον τρόπο ενεργοποίησης των θεμάτων εκπαίδευσης των Windows 11.
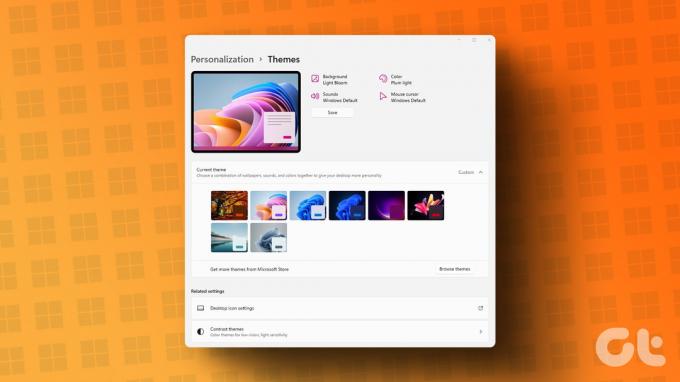
Το εκπαιδευτικό θέμα στα Windows 11 μπορεί να αλλάξει χρώματα, φόντο και άλλα στοιχεία επιφάνειας εργασίας, κάνοντας την επιφάνεια εργασίας σας πιο ελκυστική οπτικά και διαδραστική, ειδικά για τους μαθητές. Το καλύτερο μέρος είναι ότι δεν χρειάζεται να είστε πρόγραμμα Windows Insider ή χρήστης beta για να ενεργοποιήσετε και να δοκιμάσετε αυτά τα θέματα. Ωστόσο, θα χρειαστεί να ενημερώσετε το δικό σας Windows έως 22H2 build για να κάνετε τα θέματα διαθέσιμα για το σύστημά σας. Τούτου λεχθέντος, ας ξεκινήσουμε με το άρθρο.
Πώς να ενεργοποιήσετε τα θέματα εκπαίδευσης στα Windows 11
Το βήμα για την ενεργοποίηση των εκπαιδευτικών θεμάτων των Windows 11 είναι απλό στην εκτέλεση. Ωστόσο, επειδή θα χρησιμοποιήσουμε τον Επεξεργαστή Μητρώου, σας συμβουλεύουμε ανεπιφύλακτα δημιουργήστε αντίγραφο ασφαλείας του μητρώου των Windows πριν προχωρήσετε στα παρακάτω βήματα.
Βήμα 1: Πατήστε το πλήκτρο Windows στο πληκτρολόγιό σας, πληκτρολογήστε Επεξεργαστής Μητρώουκαι κάντε κλικ στην επιλογή "Εκτέλεση ως διαχειριστής".
Σημείωση: Μπορείτε επίσης να πατήσετε το πλήκτρο «Windows + R» για να ανοίξετε το πλαίσιο εντολών Εκτέλεση, πληκτρολογήστε regedit.exeκαι κάντε κλικ στο OK για να ανοίξετε τον Επεξεργαστή Μητρώου.

Στη γραμμή εντολών, επιλέξτε Ναι.
Βήμα 2: Στην επάνω γραμμή διευθύνσεων, πληκτρολογήστε την παρακάτω διεύθυνση και πατήστε Enter.
HKEY_LOCAL_MACHINE\SOFTWARE\Microsoft\PolicyManager\current\device
Σημείωση: Μπορείτε επίσης να πλοηγηθείτε χειροκίνητα στην ενότητα.

Βήμα 3: Κάτω από το φάκελο Device, κάντε δεξί κλικ, επιλέξτε New και επιλέξτε Key.
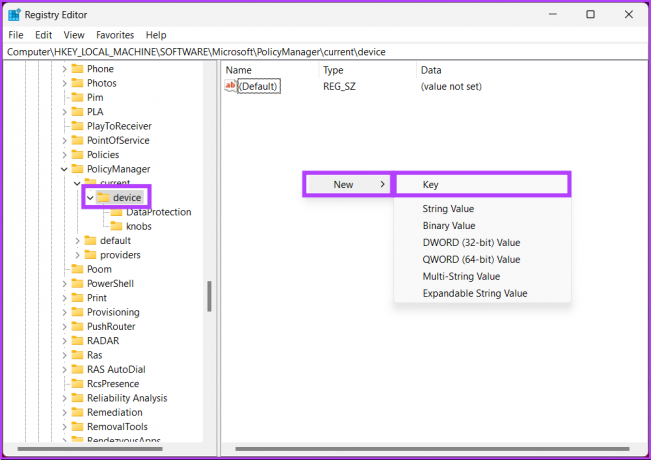
Βήμα 4: Τύπος Εκπαίδευση στο πεδίο ονόματος.
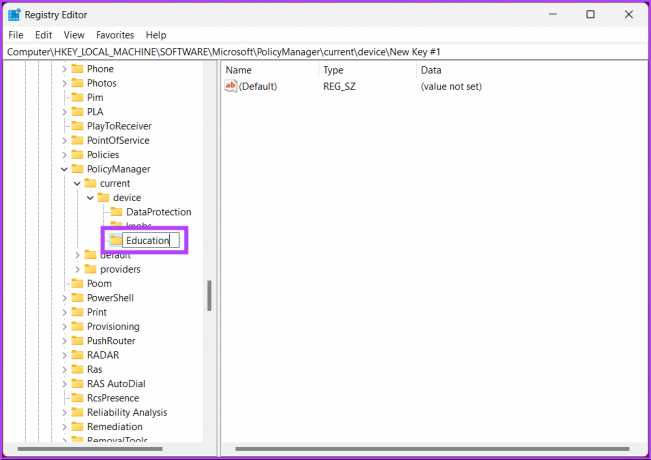
Βήμα 5: Κάτω από το φάκελο Εκπαίδευση, κάντε δεξί κλικ, επιλέξτε Νέο και επιλέξτε «Τιμή DWORD (32-bit).»
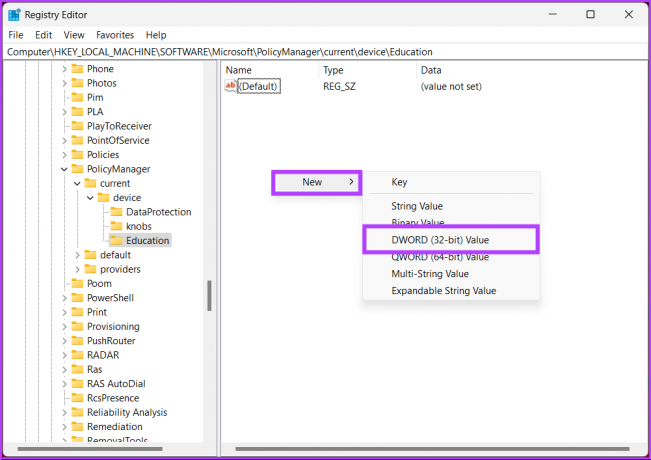
Βήμα 6: Ορίστε το όνομα της νέας τιμής DWORD σε 'EnableEduThemes.’
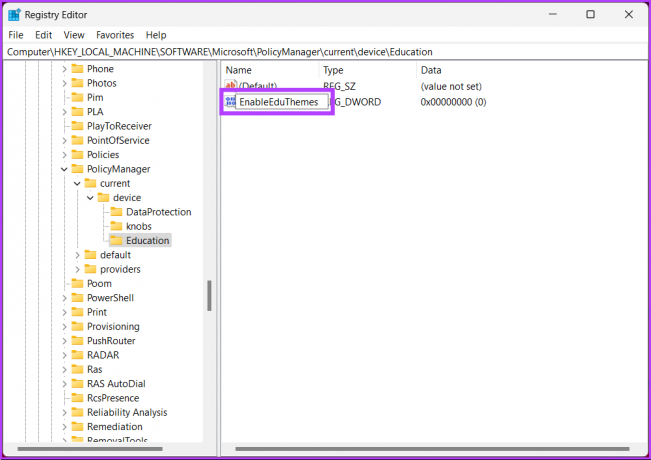
Βήμα 7: Κάντε διπλό κλικ στη νέα τιμή, πληκτρολογήστε 1 στο πεδίο Δεδομένα τιμής και πατήστε OK.
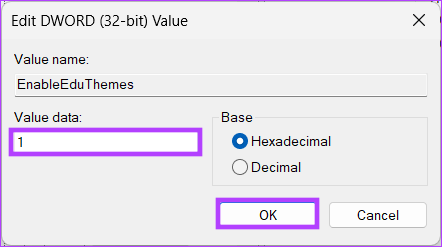
Τέλος, επανεκκινήστε το σύστημα για να εφαρμόσετε τις αλλαγές. Βεβαιωθείτε ότι είστε συνδεδεμένοι στο διαδίκτυο και περιμένετε μερικά λεπτά μέχρι τα Windows να κατεβάσουν τα κρυφά εκπαιδευτικά θέματα στον υπολογιστή σας.
Τώρα που έχετε ενεργοποιήσει και κατεβάσει τα εκπαιδευτικά θέματα των Windows 11, ήρθε η ώρα να αλλάξετε το τρέχον θέμα σε εκπαιδευτικό θέμα. Συνέχισε να διαβάζεις.
Πώς να εφαρμόσετε θέματα εκπαίδευσης στα Windows 11
Βήμα 1: Πατήστε το πλήκτρο Windows στο πληκτρολόγιό σας, πληκτρολογήστε Ρυθμίσειςκαι κάντε κλικ στο Άνοιγμα.
Σημείωση: Εναλλακτικά, μπορείτε να πατήσετε το «πλήκτρο Windows + I» στο πληκτρολόγιο για να ανοίξετε την εφαρμογή Ρυθμίσεις.
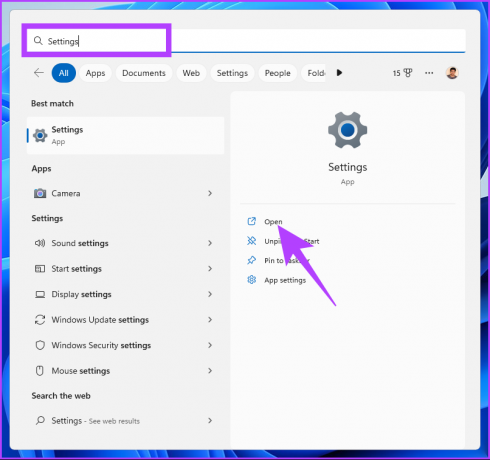
Βήμα 2: Μεταβείτε στην καρτέλα Εξατομίκευση.
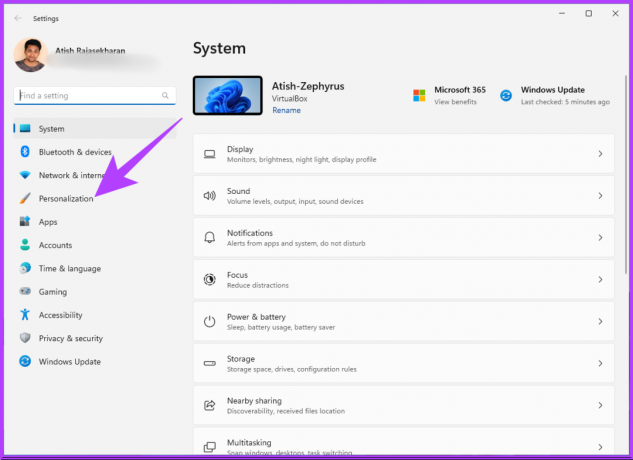
Βήμα 3: Στην ενότητα Εξατομίκευση, κάντε κύλιση προς τα κάτω και κάντε κλικ στα Θέματα.

Βήμα 4: Θα βρείτε νέα θέματα εκπαίδευσης στον υπολογιστή σας με Windows 11. Επιλέξτε αυτό που θέλετε να κάνετε αίτηση.
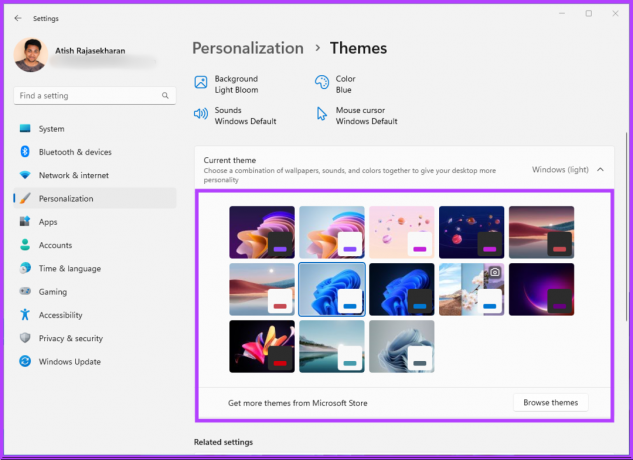
Και, με αυτό, εφαρμόσατε με επιτυχία το εκπαιδευτικό θέμα στον υπολογιστή σας με Windows 11. Μερικές φορές, δεν είναι το θέμα αλλά οι ταπετσαρίες που τραβούν τον χρήστη στη χρήση του θέματος. Εάν συμβαίνει αυτό με εσάς, συνεχίστε να διαβάζετε.
Πώς να αποκτήσετε ταπετσαρίες με θέμα την εκπαίδευση στα Windows 11
Εάν δεν θέλετε να εφαρμόσετε το θέμα, αλλά μόνο θέλετε χρησιμοποιήστε την Ταπετσαρία, μπορείτε να το κατεβάσετε ξεχωριστά. Ακολουθήστε τα παρακάτω βήματα.
Βήμα 1: Πατήστε το πλήκτρο Windows στο πληκτρολόγιό σας, πληκτρολογήστε Τρέξιμοκαι κάντε κλικ στο Άνοιγμα.
Σημείωση: Εναλλακτικά, μπορείτε να πατήσετε το «πλήκτρο Windows + R» στο πληκτρολόγιό σας για να ανοίξετε το πλαίσιο εντολών Εκτέλεση.
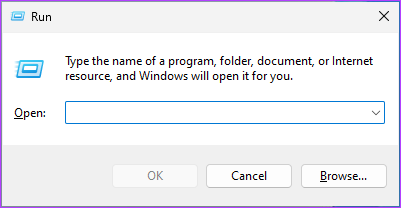
Βήμα 2: Πληκτρολογήστε την παρακάτω διαδρομή και πατήστε Enter ή κάντε κλικ στο OK.
%localappdata%\Microsoft\Windows\Themes
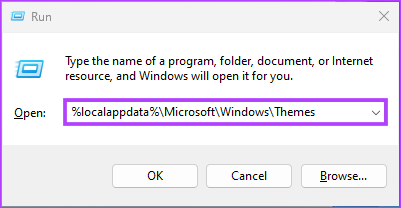
Βήμα 3: Θα προσγειωθείτε στο φάκελο Θέματα. Αντιγράψτε τις ταπετσαρίες που σας αρέσουν και επικολλήστε τις στον φάκελό σας.
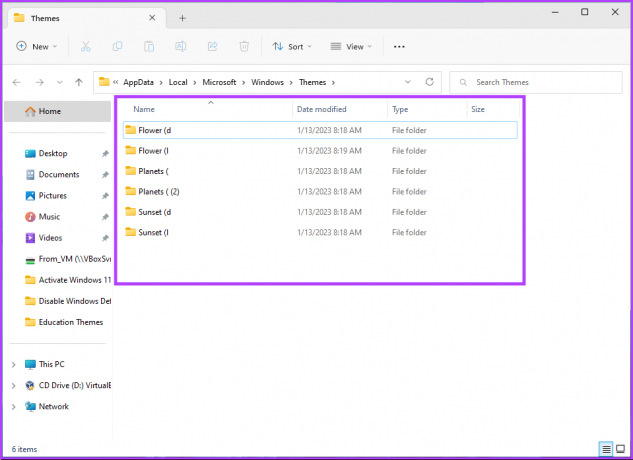
Ορίστε το έχετε. Δεν χρειάζεται να εφαρμόσετε τα θέματα Εκπαίδευση για να δείτε την ταπετσαρία που προτιμάτε. Μπορείτε να τα αντιγράψετε και να τα επικολλήσετε και να τα χρησιμοποιήσετε με το θέμα που προτιμάτε. Τούτου λεχθέντος, εάν τελειώσετε με τη χρήση του θέματος και θέλετε να το απενεργοποιήσετε, μεταβείτε στην επόμενη ενότητα.
Πώς να απενεργοποιήσετε τα θέματα εκπαίδευσης στα Windows 11
Βήμα 1: Πατήστε το πλήκτρο Windows στο πληκτρολόγιό σας, πληκτρολογήστε Επεξεργαστής Μητρώουκαι κάντε κλικ στην επιλογή "Εκτέλεση ως διαχειριστής".
Σημείωση: Μπορείτε επίσης να πατήσετε το πλήκτρο «Windows + R» για να ανοίξετε το πλαίσιο εντολών Εκτέλεση, πληκτρολογήστε regedit.exeκαι κάντε κλικ στο OK για να ανοίξετε τον Επεξεργαστή Μητρώου.

Στη γραμμή εντολών, επιλέξτε Ναι.
Βήμα 2: Στην επάνω γραμμή διευθύνσεων, εισαγάγετε την παρακάτω διεύθυνση.
HKEY_LOCAL_MACHINE\SOFTWARE\Microsoft\PolicyManager\current\device
Σημείωση: Μπορείτε επίσης να πλοηγηθείτε χειροκίνητα στην ενότητα.

Βήμα 3: Κάντε δεξί κλικ στο κλειδί του φακέλου Education και επιλέξτε Διαγραφή από το μενού περιβάλλοντος.
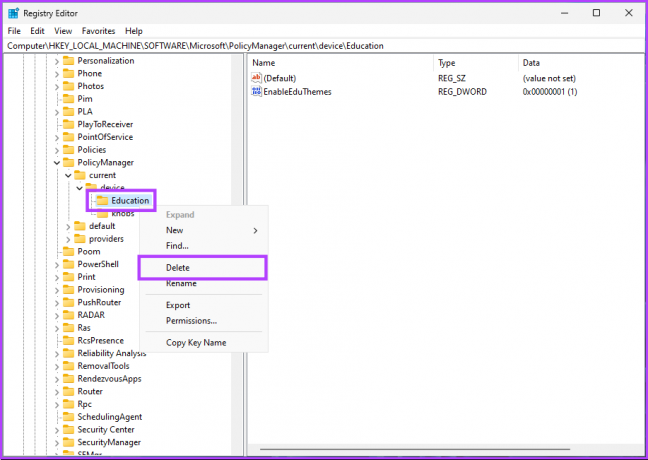
Βήμα 4: Στη γραμμή εντολών, κάντε κλικ στο Ναι για επιβεβαίωση.
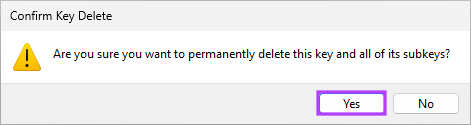
Τώρα, το μόνο που χρειάζεται να κάνετε είναι επανεκκίνηση των Windows. Και μόλις γίνει η εκκίνηση του αντιγράφου ασφαλείας, το θέμα Εκπαίδευση δεν θα είναι πλέον διαθέσιμο.
Συχνές ερωτήσεις για θέματα εκπαίδευσης στα Windows 11
Ναι είναι. Τα Windows 11 έχουν τρεις διαφορετικές εκδόσεις για εκπαίδευση: Windows 11 SE, Windows 11 Pro Education και Windows 11 Education.
Το Windows 11 Education έχει πολλές δυνατότητες και εργαλεία ειδικά προσαρμοσμένα για εκπαίδευση, όπως μια συλλογή εκπαιδευτικών εφαρμογών και υπηρεσίες, ενοποίηση με το Microsoft Teams, υποστήριξη για είσοδο αφής και στυλό, εικονικούς επιτραπέζιους υπολογιστές, αυτόματο πιλότο των Windows και πολλά περισσότερο.
Η τοποθεσία όπου αποθηκεύονται οι ταπετσαρίες με θέμα των Windows 11 εξαρτάται από την έκδοση των Windows 11 που χρησιμοποιείτε.
Στα Windows 11 οι ταπετσαρίες αποθηκεύονται στην ακόλουθη τοποθεσία: «C:\Windows\Web\Wallpaper\Windows.»
Ωστόσο, εάν έχετε αλλάξει την ταπετσαρία από την προεπιλεγμένη, τα Windows θα την αποθηκεύσουν.
Ο φάκελος "C:\Users[YourUsername]\AppData\Roaming\Microsoft\Windows\Themes", όπου το όνομα χρήστη σας είναι το όνομα λογαριασμού που χρησιμοποιείτε στα Windows σας.
Ενεργοποίηση αποκλειστικών θεμάτων των Windows 11
Το θέμα των Windows 11 Education σάς επιτρέπει να βελτιώσετε την εμπειρία σας στα Windows 11, ειδικά αν είστε φοιτητής. Λάβετε υπόψη ότι μπορείτε πάντα να μεταβείτε στο προηγούμενο θέμα σας όποτε είναι δυνατόν. Επιπλέον, αυτό το θέμα έχει σχεδιαστεί για εκπαιδευτικούς σκοπούς, καθιστώντας το κατάλληλο για μαθητές, εκπαιδευτικούς και όσους αναζητούν μια πιο ελκυστική και διαδραστική εμπειρία επιφάνειας εργασίας. Μπορεί επίσης να θέλετε να διαβάσετε το κορυφαίοι τρόποι εξατομίκευσης του μενού Έναρξη στα Windows 11.



