Διόρθωση USB Keeps Αποσύνδεση και Επανασύνδεση
Miscellanea / / November 28, 2021
Όταν συνδέετε μια εξωτερική συσκευή USB, υπάρχουν πιθανότητες να μην λειτουργεί στο σύστημά σας λόγω προβλημάτων ασυμβατότητας. Σε τέτοιες περιπτώσεις, μπορεί να αντιμετωπίσετε πρόβλημα με τη συνεχή αποσύνδεση και επανασύνδεση USB. Επομένως, αν ψάχνετε λύσεις για να διορθώσετε το ίδιο, τότε είστε στο σωστό μέρος! Φέρνουμε έναν τέλειο οδηγό για να σας βοηθήσουμε να διορθώσετε το πρόβλημα της συνεχούς αποσύνδεσης USB στα Windows 10.
Πλεονεκτήματα της μονάδας USB
Είναι σημαντικό να μπορείτε να συνδέσετε τον υπολογιστή σας σε μια εξωτερική μονάδα USB για τους ακόλουθους λόγους:
- Οι εξωτερικές μονάδες USB μπορούν αποθηκεύσετεπροσωπικά αρχεία, αρχεία εργασίας και αρχεία παιχνιδιών.
- Η μονάδα USB μπορεί επίσης αποθήκευση αρχείων εγκατάστασης των Windows εάν θέλετε να εκκινήσετε το λειτουργικό σύστημα Windows σε άλλον υπολογιστή.
- Οι μονάδες USB είναι επίσης χρησιμοποιείται ως αποθήκευση αντιγράφων ασφαλείας συστήματος. Εάν χάσετε τα δεδομένα στον υπολογιστή σας, τότε είναι απαραίτητο να δημιουργήσετε αντίγραφο ασφαλείας για την ανάκτηση αυτών των χαμένων αρχείων.

Περιεχόμενα
- Πώς να διορθώσετε το USB Keeps Disconnecting and Reconnecting στα Windows 10.
- Μέθοδος 1: Επανεκκινήστε τον υπολογιστή σας.
- Μέθοδος 2: Χρησιμοποιήστε μια διαφορετική θύρα USB
- Μέθοδος 3: Εκτελέστε το Windows Troubleshooter
- Μέθοδος 4: Ενημερώστε τα προγράμματα οδήγησης USB
- Μέθοδος 5: Επαναφορά προγραμμάτων οδήγησης USB
- Μέθοδος 6: Επανεγκαταστήστε τα προγράμματα οδήγησης USB
- Μέθοδος 7: Απενεργοποιήστε τη ρύθμιση διαχείρισης ενέργειας USB.
- Μέθοδος 8: Απενεργοποιήστε τη ρύθμιση επιλεκτικής αναστολής USB
- Μέθοδος 9: Εκτελέστε SFC & DISM Scan
- Μέθοδος 10: Ενημερώστε το λειτουργικό σύστημα Windows
Πώς να διορθώσετε το USB Keeps Disconnecting and Reconnecting στα Windows 10
Μπορεί να υπάρχουν πολλοί λόγοι πίσω από αυτό το ζήτημα, όπως:
- Δυσλειτουργία θύρας USB: Θα μπορούσε να προκαλέσει το πρόβλημα της συνεχούς αποσύνδεσης και επανασύνδεσης του USB όταν η θύρα USB του υπολογιστή σας είναι ελαττωματική.
- Ξεπερασμένα προγράμματα οδήγησης USB: Εάν τα τρέχοντα προγράμματα οδήγησης στον υπολογιστή σας Windows είναι ασύμβατα ή ξεπερασμένα σε σχέση με τα αρχεία συστήματος, τότε ενδέχεται να αντιμετωπίσετε το εν λόγω σφάλμα.
- Ενεργοποιημένες ρυθμίσεις αναστολής USB: Μια ενεργοποιημένη ρύθμιση USB Suspend θα εξαγάγει όλες τις συσκευές USB από τον υπολογιστή εάν δεν χρησιμοποιούνται ενεργά.
- Ξεπερασμένο λειτουργικό σύστημα Windows: Σε ορισμένες περιπτώσεις, ενδέχεται το λειτουργικό σύστημα Windows που εκτελείται στη συσκευή σας να είναι ξεπερασμένο.
- Επιλογές εξοικονόμησης ενέργειας: Όταν δεν υπάρχει επαρκής τροφοδοσία, η μονάδα USB απενεργοποιείται για εξοικονόμηση ενέργειας.
- Κατεστραμμένα αρχεία συστήματος: Το πρόβλημα μπορεί επίσης να προκληθεί από κατεστραμμένα αρχεία συστήματος στον υπολογιστή σας.
Μια λίστα μεθόδων για την επίλυση του προβλήματος της συνεχούς αποσύνδεσης και επανασύνδεσης έχει δημιουργηθεί και ταξινομηθεί ανάλογα με το επίπεδο δυσκολίας. Έτσι, ένα προς ένα, εφαρμόστε τα μέχρι να βρείτε μια λύση για τον υπολογιστή σας με Windows 7 ή Windows 10.
Μέθοδος 1: Επανεκκινήστε τον υπολογιστή σας
Η επανεκκίνηση του υπολογιστή με Windows βοηθά στην επίλυση κοινών δυσλειτουργιών και σφαλμάτων. Ως εκ τούτου, θα πρέπει πρώτα να δοκιμάσετε αυτήν την απλή λύση.
1. Κάνε κλικ στο Αρχικο ΜΕΝΟΥ.
2. Τώρα, επιλέξτε το Εικονίδιο τροφοδοσίας που βρίσκεται στο κάτω μέρος.
Σημείωση: Το εικονίδιο Power βρίσκεται στην κορυφή στα Windows 8 και στο κάτω μέρος στα Windows 10.
3. Εδώ, κάντε κλικ στο Επανεκκίνηση, όπως φαίνεται.
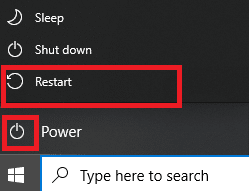
Μέθοδος 2: Χρησιμοποιήστε μια διαφορετική θύρα USB
Η θύρα που χρησιμοποιείτε αυτήν τη στιγμή ενδέχεται να παρουσιάζει δυσλειτουργία και να προκαλεί πρόβλημα αποσύνδεσης και επανασύνδεσης του USB. Επομένως, κάντε αυτούς τους βασικούς ελέγχους:
1. Αφαιρώ το USB από την τρέχουσα θύρα και συνδέστε το σε άλλη θύρα USB στον υπολογιστή σας.
2. Συνδέστε ένα άλλο USB που λειτουργεί σε διαφορετικές θύρες του υπολογιστή και ελέγξτε αν προκύπτει το ίδιο πρόβλημα. Με αυτόν τον τρόπο, μπορείτε να προσδιορίσετε εάν η θύρα είναι ελαττωματική και πρέπει να επισκευαστεί ή να αντικατασταθεί.
3. Συνδέστε το USB σε άλλον υπολογιστή για να ελέγξετε αν λειτουργεί.
Διαβάστε επίσης:Διαφορά μεταξύ των θυρών USB 2.0, USB 3.0, eSATA, Thunderbolt και FireWire
Μέθοδος 3: Εκτελέστε το Windows Troubleshooter
Λίγοι χρήστες έχουν αναφέρει ότι αυτό το ζήτημα θα μπορούσε να επιλυθεί εκτελώντας το ενσωματωμένο πρόγραμμα αντιμετώπισης προβλημάτων στα Windows 7,8, 8.1 ή 10. Οι λειτουργίες αντιμετώπισης προβλημάτων περιλαμβάνουν:
- Τερματισμός όλων των υπηρεσιών Windows Update.
- Μετονομασία του φακέλου C:\Windows\SoftwareDistribution σε C:\Windows\SoftwareDistribution.old
- Σβήσιμο όλης της προσωρινής μνήμης λήψης που υπάρχει στο σύστημα.
- Επανεκκίνηση των υπηρεσιών Windows Update.
Ακολουθήστε τις οδηγίες που δίνονται για να το εκτελέσετε:
1. Τύπος Windows+ R κλειδιά για εκκίνηση Εκτέλεση του πλαισίου διαλόγου.
2. Τύπος msdt.exe -id DeviceDiagnostic και κάντε κλικ Εντάξει, όπως φαίνεται.
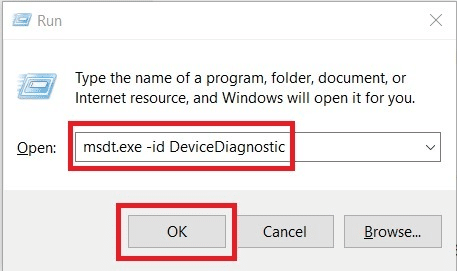
3. Κάντε κλικ Επόμενο στο Εργαλείο αντιμετώπισης προβλημάτων υλικού και συσκευών.
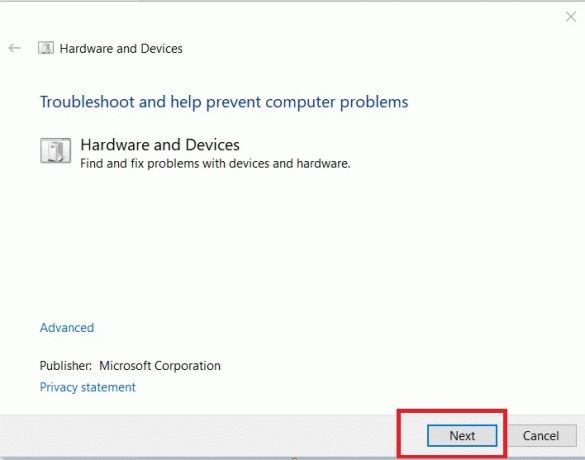
4. Ακολούθησε το οδηγίες επί της οθόνης, και μετά Επανεκκίνηση τον υπολογιστή σας.
5Α. Αυτή η διαδικασία σάς ενημερώνει εάν θα μπορούσε να εντοπίσει και να διορθώσει το πρόβλημα.
5Β. Ωστόσο, η ακόλουθη οθόνη θα εμφανιστεί εάν δεν μπορεί να εντοπίσει το πρόβλημα. Ως εκ τούτου, μπορείτε να δοκιμάσετε τις υπόλοιπες διορθώσεις που αναφέρονται σε αυτό το άρθρο.

Μέθοδος 4: Ενημερώστε τα προγράμματα οδήγησης USB
Για να διορθώσετε το πρόβλημα της συνεχούς αποσύνδεσης και επανασύνδεσης USB στα Windows 10, μπορείτε να δοκιμάσετε να ενημερώσετε τα προγράμματα οδήγησης USB, ως εξής:
1. Τύπος Διαχειριστή της συσκευής στο Μπαρα αναζήτησης και κάντε κλικ Ανοιξε.
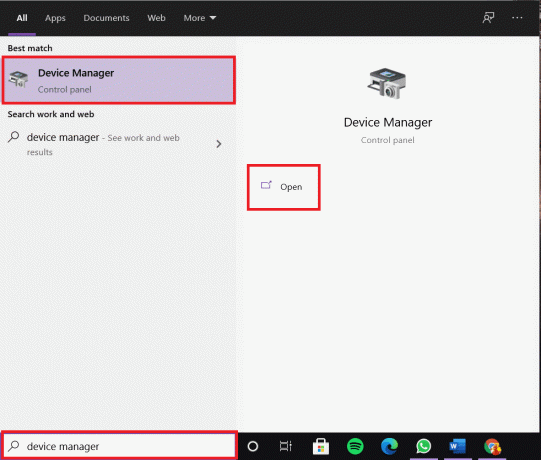
2. μεταβείτε στο Ελεγκτές Universal Serial Bus και κάντε διπλό κλικ πάνω του.
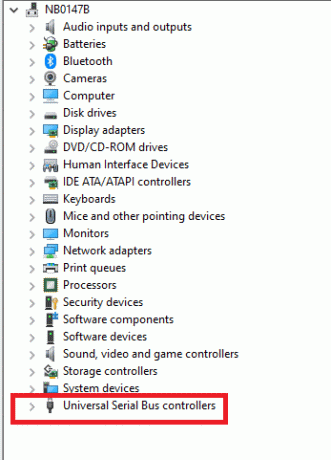
3. Τώρα, κάντε δεξί κλικ στο USBοδηγός και επιλέξτε Ενημέρωση προγράμματος οδήγησης, όπως απεικονίζεται.
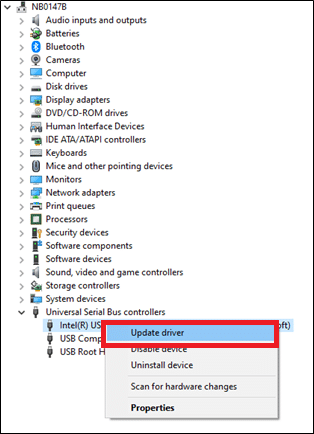
4. Τώρα, κάντε κλικ στο Αναζητήστε αυτόματα προγράμματα οδήγησης.

5Α. Ο οδηγός σας θα εκσυγχρονίζω στην πιο πρόσφατη έκδοση.
5Β. Εάν το πρόγραμμα οδήγησης είναι ήδη ενημερωμένο, τότε θα λάβετε το μήνυμα: Τα καλύτερα προγράμματα οδήγησης για τη συσκευή σας είναι ήδη εγκατεστημένα.

6. Κάντε κλικ στο Κλείσε για έξοδο από το παράθυρο και επανεκκίνηση του υπολογιστή σας.
Μέθοδος 5: Επαναφορά προγραμμάτων οδήγησης USB
Εάν η συσκευή USB άρχισε να δυσλειτουργεί μετά από μια ενημέρωση των Windows, τότε η επαναφορά των προγραμμάτων οδήγησης USB μπορεί να βοηθήσει. Η επαναφορά του προγράμματος οδήγησης θα διαγράψει το τρέχον πρόγραμμα οδήγησης που είναι εγκατεστημένο στο σύστημα και θα το αντικαταστήσει με την προηγούμενη έκδοσή του. Αυτή η διαδικασία θα πρέπει να εξαλείψει τυχόν σφάλματα στα προγράμματα οδήγησης και ενδεχομένως να διορθώσει το εν λόγω πρόβλημα.
1. Εκτόξευση Διαχειριστή της συσκευής και επεκτείνονται Ελεγκτές Universal Serial Bus ενότητα όπως προηγουμένως.
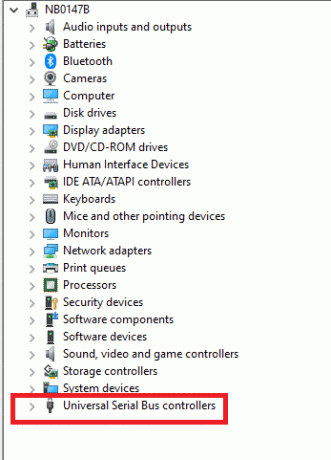
2. Κάντε δεξί κλικ στο Πρόγραμμα οδήγησης USB και επιλέξτε Ιδιότητες.
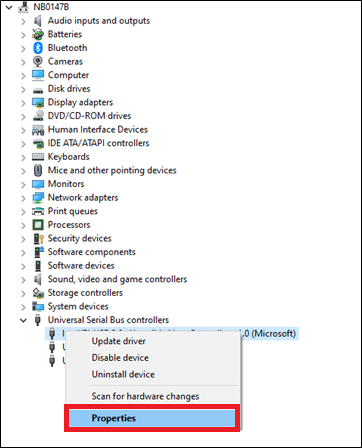
3. Τώρα, μεταβείτε στο Οδηγός καρτέλα και επιλέξτε Roll Back Driver, όπως τονίζεται.
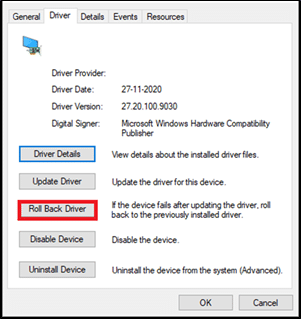
4. Κάντε κλικ στο Εντάξει για την εφαρμογή αυτής της αλλαγής.
5. Τελικά, επιβεβαιώνω η προτροπή και επανεκκινήστε τον υπολογιστή σας με Windows για να γίνει αποτελεσματική η επαναφορά.
Σημείωση: Εάν η επιλογή Roll Back Driver είναι γκριζαρισμένη στο σύστημά σας, σημαίνει ότι το σύστημά σας δεν έχει τα προεγκατεστημένα αρχεία προγραμμάτων οδήγησης ή ότι λείπουν τα αρχικά αρχεία προγράμματος οδήγησης. Σε αυτήν την περίπτωση, δοκιμάστε εναλλακτικές μεθόδους που αναφέρονται σε αυτό το άρθρο.
Διαβάστε επίσης:6 τρόποι για να διορθώσετε το πρόβλημα εξαγωγής συσκευής μαζικής αποθήκευσης USB
Μέθοδος 6: Επανεγκαταστήστε τα προγράμματα οδήγησης USB
Εάν η ενημέρωση ή η επαναφορά των προγραμμάτων οδήγησης δεν σας έδωσε επιδιόρθωση, τότε απεγκαταστήστε το πρόγραμμα οδήγησης ελεγκτών Universal Serial Bus και εγκαταστήστε τα ξανά. Ακολουθήστε τα παρακάτω βήματα για να το κάνετε.
1. Πλοηγηθείτε στο Διαχειριστή της συσκευής > Ελεγκτές Universal Serial Bus, χρησιμοποιώντας τα βήματα που αναφέρονται στη Μέθοδο 4.
2. Τώρα, κάντε δεξί κλικ στο Πρόγραμμα οδήγησης USB και επιλέξτε Απεγκατάσταση συσκευής.
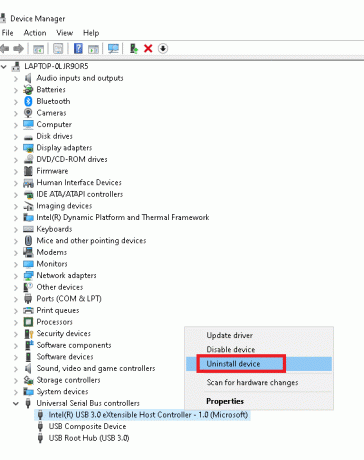
3. Επιβεβαιώστε τη διαδικασία κάνοντας κλικ στο Απεγκατάσταση στην επόμενη προτροπή.
4. Επανεκκίνησητον υπολογιστή σας.
5. Τώρα, επισκεφθείτε το ιστοσελίδα του κατασκευαστή και κατεβάστε το σχετικό πρόγραμμα οδήγησης. Για παράδειγμα, Intel ® USB 3.0 Extensible Host Controller
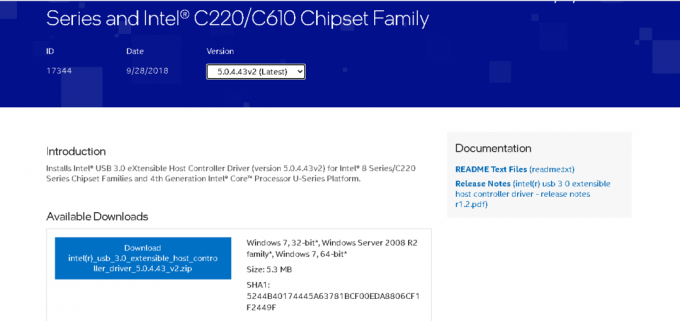
6. Μετά τη λήψη, κάντε διπλό κλικ στο κατεβασμένο αρχείο και ακολουθήστε τις οδηγίες που δίνονται για να το εγκαταστήσετε.
Μέθοδος 7: Απενεργοποιήστε τη ρύθμιση διαχείρισης ενέργειας USB
Υπάρχει μια δυνατότητα που ονομάζεται Επιλεκτική αναστολή USB, στην οποία το πρόγραμμα οδήγησης του διανομέα μπορεί να αναστείλει μεμονωμένες θύρες, χωρίς να επηρεάσει τη λειτουργία άλλων θυρών. Και αν οι Συσκευές Ανθρώπινης Διασύνδεσης (HID) έχουν διαμορφωθεί με τέτοιες ρυθμίσεις, τότε μπορεί μερικές φορές να αντιμετωπίζετε πρόβλημα με την αποσύνδεση και την επανασύνδεση του USB, όταν το σύστημά σας είναι αδρανές. Επομένως, απενεργοποιήστε τη δυνατότητα αυτόματης αναστολής USB όπως εξηγείται σε αυτήν τη μέθοδο:
1. Τύπος Διαχειριστή της συσκευής στο Μπαρα αναζήτησης και κάντε κλικ Ανοιξε.
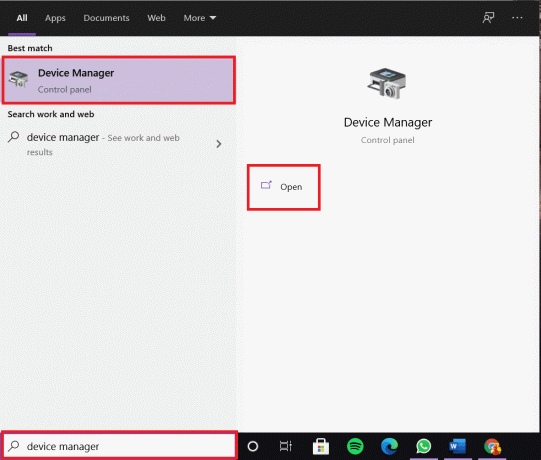
2. Τώρα, κάντε διπλό κλικ Συσκευές ανθρώπινης διεπαφής.
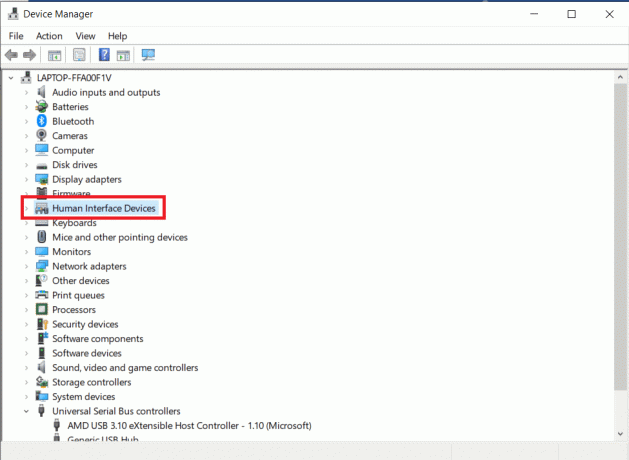
3. Κάντε δεξί κλικ στο USBσυσκευή στο οποίο αντιμετωπίσατε το πρόβλημα και επιλέξτε Ιδιότητες.
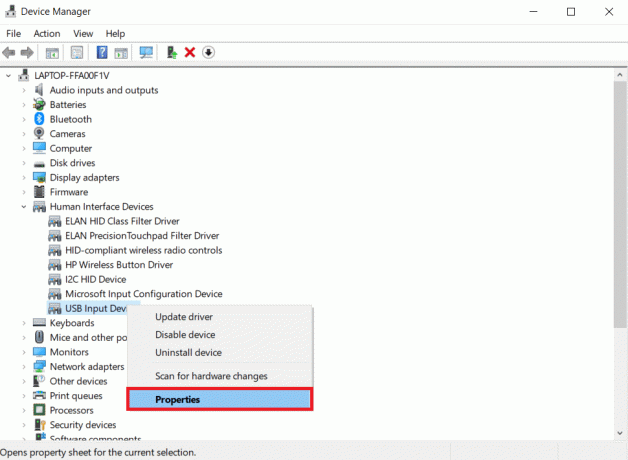
4. Εδώ, μεταβείτε στο Διαχείριση ενέργειας καρτέλα και καταργήστε την επιλογή του πλαισίου Επιτρέψτε στον υπολογιστή να απενεργοποιήσει αυτήν τη συσκευή για εξοικονόμηση ενέργειας.
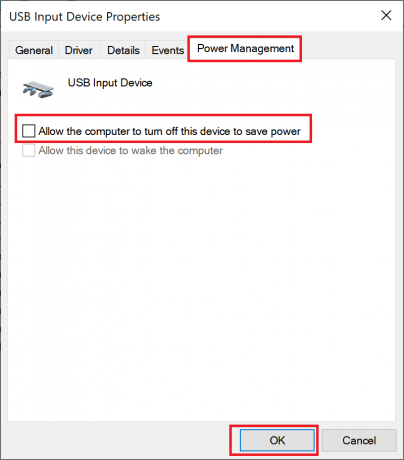
5. Τέλος, κάντε κλικ στο Εντάξει για να αποθηκεύσετε τις αλλαγές και επανεκκίνηση το σύστημά σας.
Διαβάστε επίσης:Απενεργοποιήστε τη ρύθμιση επιλεκτικής αναστολής USB στα Windows 10
Μέθοδος 8: Απενεργοποιήστε τη ρύθμιση επιλεκτικής αναστολής USB
Παρόλο που η δυνατότητα επιλεκτικής ανάρτησης θα σας βοηθούσε να εξοικονομήσετε ενέργεια, ωστόσο αυτό μπορεί να αποσυνδέσει το USB και άλλα περιφερειακά. Μπορείτε να αλλάξετε αυτήν τη ρύθμιση ως εξής:
1. Εκτόξευση Πίνακας Ελέγχου μέσα από WindowsΜπαρα αναζήτησης.
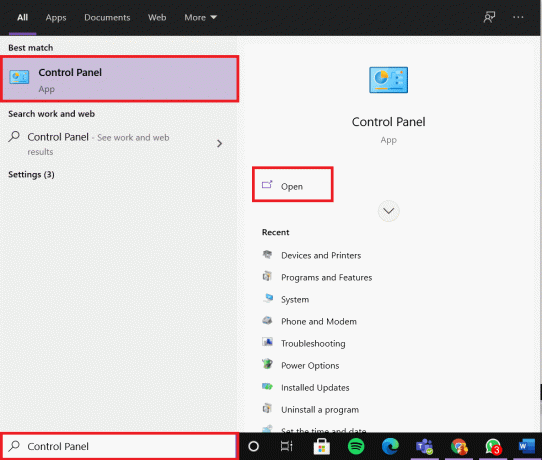
2. Τώρα, πηγαίνετε στο Επιλογές ενέργειας και κάντε κλικ σε αυτό.
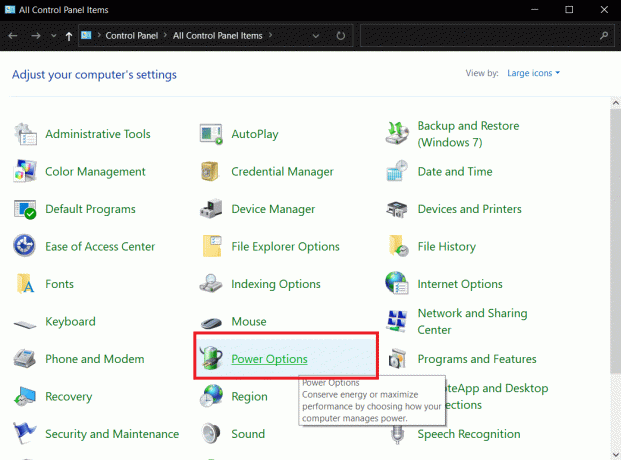
3. Τώρα, επιλέξτε Αλλαγή ρυθμίσεων σχεδίου στο τρέχον ενεργό σας σχέδιο, όπως επισημαίνεται παρακάτω.

4. Στο Επεξεργασία ρυθμίσεων σχεδίου παράθυρο, κάντε κλικ στο Αλλαγή σύνθετων ρυθμίσεων ισχύος.
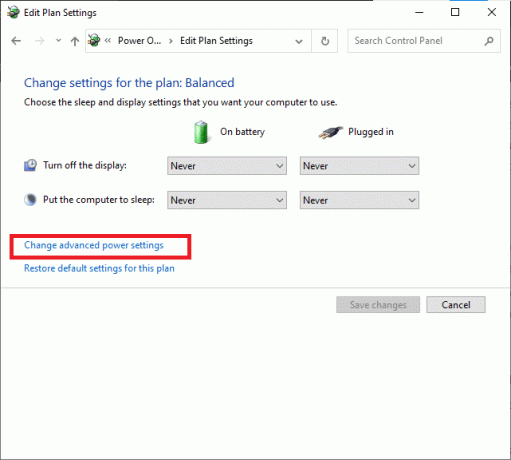
5. Τώρα, κάντε διπλό κλικ στο Ρυθμίσεις USB.
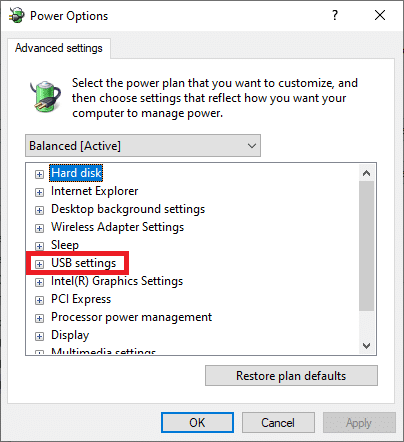
6. Στη συνέχεια, κάντε διπλό κλικ στο Επιλεκτική ρύθμιση αναστολής USB
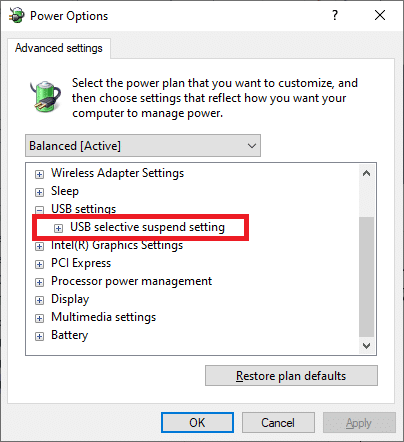
7. Εδώ, κάντε κλικ στο Σε μπαταρία και αλλάξτε τη ρύθμιση σε άτομα με ειδικές ανάγκες από την αναπτυσσόμενη λίστα.
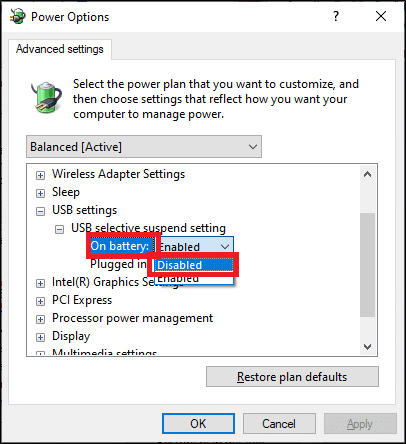
8. Τώρα, κάντε κλικ στο Συνδεδεμένο και αλλάξτε τη ρύθμιση σε άτομα με ειδικές ανάγκες από την αναπτυσσόμενη λίστα όπως φαίνεται.
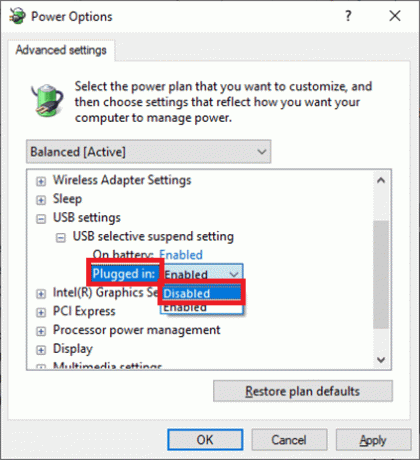
9. Τέλος, κάντε κλικ στο Ισχύουν > Εντάξει για να αποθηκεύσετε τις αλλαγές.
Σημείωση: Εάν έχετε ενεργά πολλαπλά σχέδια παροχής ενέργειας στο σύστημά σας, επαναλάβετε την ίδια διαδικασία για όλα αυτά τα σχέδια παροχής ενέργειας.
Μέθοδος 9: Εκτελέστε SFC & DISM Scan
Οι χρήστες των Windows 10 μπορούν να σαρώσουν και να επιδιορθώσουν αυτόματα τα αρχεία συστήματος εκτελώντας τον Έλεγχο αρχείων συστήματος. Είναι ένα ενσωματωμένο εργαλείο που επιτρέπει στον χρήστη να διαγράψει αρχεία και να διορθώσει το USB που αποσυνδέει συνεχώς το πρόβλημα των Windows 10. Ομοίως, μπορείτε επίσης να εκτελέσετε εντολές DISM για να ελέγξετε και να επαναφέρετε την υγεία του συστήματος.
Σημείωση: Θα εκκινήσουμε τον υπολογιστή Windows 7 σε ασφαλή λειτουργία πριν εκτελέσουμε τις σαρώσεις για καλύτερα αποτελέσματα.
1. Τύπος Windows + R κλειδιά για εκκίνηση Εκτέλεση του πλαισίου διαλόγου.
2. Τύπος msconfig και χτυπήστε Εισαγω για να ανοίξω Διαμόρφωση συστήματος.
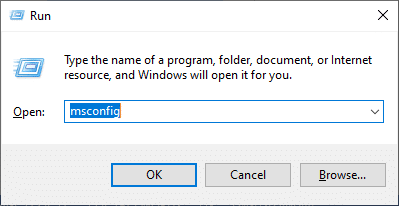
3. Τώρα, μεταβείτε στο Μπότα αυτί. Στη συνέχεια, ελέγξτε το Ασφαλής μπότα επιλογή και κάντε κλικ στο Εντάξει, όπως τονίζεται.
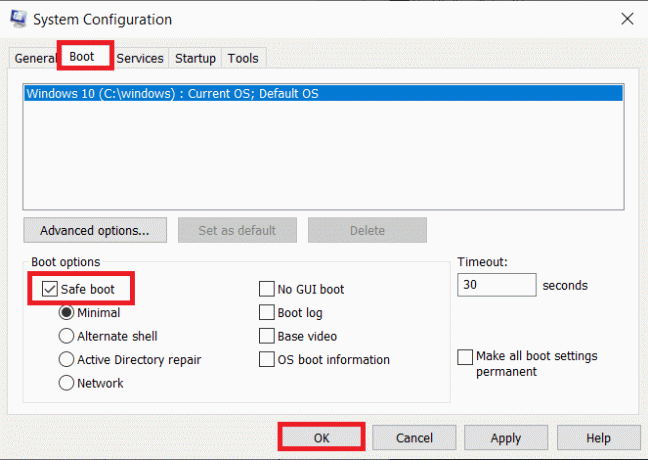
4. Τώρα, επιβεβαιώστε την προτροπή κάνοντας κλικ σε ένα από τα δύο Επανεκκίνηση ή Έξοδος χωρίς επανεκκίνηση.
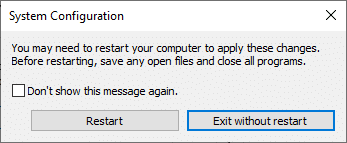
Τώρα, το σύστημά σας θα εκκινηθεί σε ασφαλή λειτουργία.
5. Στο Μπαρα αναζήτησης, τύπος cmd και κάντε κλικ στο Εκτελέστε ως διαχειριστής, όπως φαίνεται.
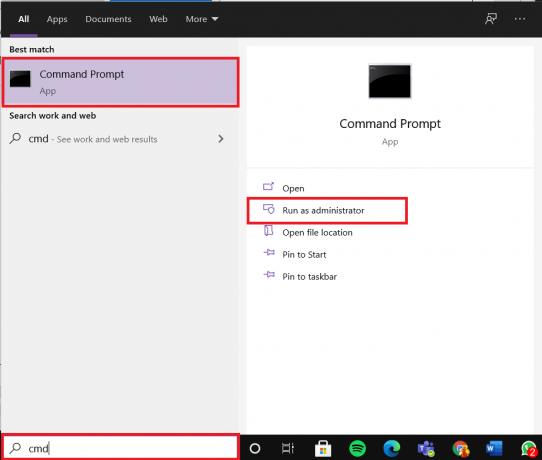
6. Τύπος sfc /scannow εντολή και πατήστε το Εισαγω κλειδί. Τώρα, ο Έλεγχος αρχείων συστήματος θα ξεκινήσει τη διαδικασία.
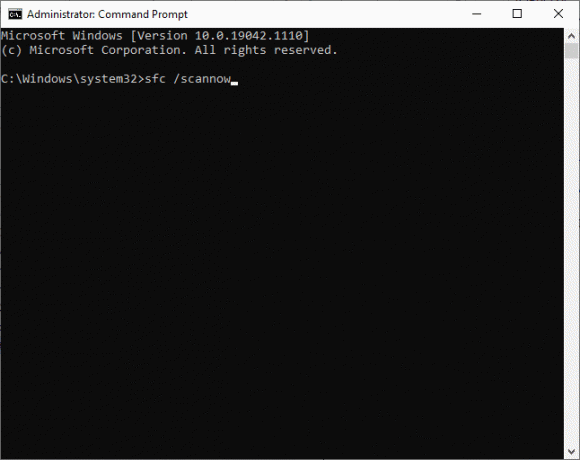
7. Περιμένετε το Ολοκληρώθηκε η επαλήθευση 100%. δήλωση. Μόλις τελειώσετε, εκκινήστε το σύστημά σας σε κανονική λειτουργία και ελέγξτε εάν το πρόβλημα έχει επιλυθεί τώρα. Εάν όχι, συνεχίστε να ακολουθείτε τα βήματα.
8. Τώρα, ξανά εκκίνηση Γραμμή εντολών παράθυρο.
9. Πληκτρολογήστε μία προς μία τις παρακάτω εντολές και πατήστε Εισαγω:
DISM.exe /Online /Cleanup-image /Scanhealth DISM.exe /Online /Cleanup-image /Restorehealth
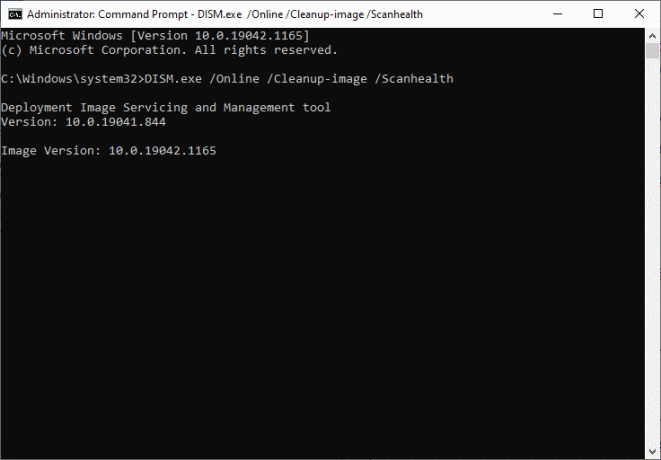
Μέθοδος 10: Ενημερώστε το λειτουργικό σύστημα Windows
Να βεβαιώνεστε πάντα ότι χρησιμοποιείτε το σύστημά σας στην ενημερωμένη του έκδοση, για να αποφύγετε τη συνεχή αποσύνδεση και επανασύνδεση του USB στα Windows 10 ή Windows 7.
1. Τύπος Ελεγχος για ενημερώσεις στο Μπαρα αναζήτησης και κάντε κλικ Ανοιξε.
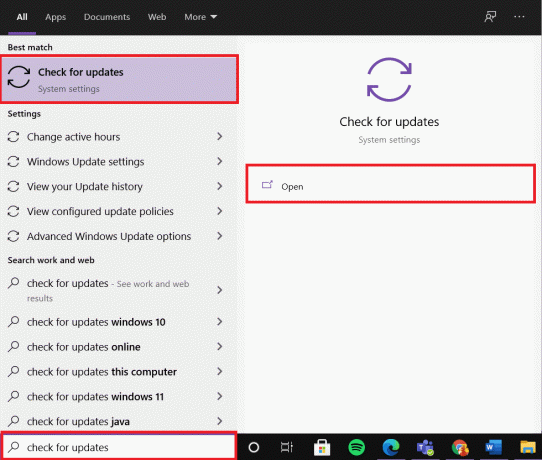
2. Τώρα, κάντε κλικ Ελεγχος για ενημερώσεις από τον δεξιό πίνακα.

3Α. Κάντε κλικ στο Εγκατάσταση τώρα για λήψη και εγκατάσταση των πιο πρόσφατων Διαθέσιμες ενημερώσεις.
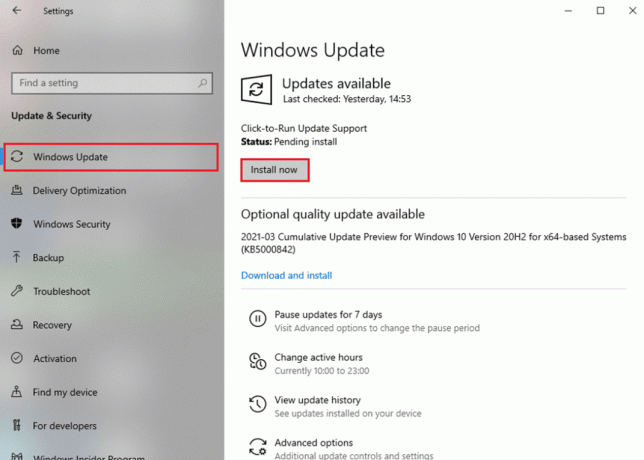
3Β. Εάν το σύστημά σας είναι ήδη ενημερωμένο, τότε θα εμφανιστεί Είστε ενημερωμένοι μήνυμα.

4. Επανεκκίνηση τον υπολογιστή σας και επιβεβαιώστε ότι το πρόβλημα έχει επιλυθεί.
Συνιστάται:
- Γιατί το Διαδίκτυό μου συνεχίζει να αποσυνδέεται κάθε λίγα λεπτά;
- Διορθώστε το πρόβλημα με το διπλό κλικ του ποντικιού Logitech
- Πώς να διορθώσετε το iCUE που δεν ανιχνεύει συσκευές
- Διορθώστε την καθυστέρηση εισόδου πληκτρολογίου στα Windows 10
Ελπίζουμε ότι αυτός ο οδηγός ήταν χρήσιμος και μπορέσατε fix USB συνεχίζει να αποσυνδέεται και να επανασυνδέεται πρόβλημα στα Windows 7, 8, 8.1 ή 10 υπολογιστή σας. Ενημερώστε μας ποια μέθοδος λειτούργησε καλύτερα για εσάς. Επίσης, εάν έχετε απορίες ή προτάσεις σχετικά με αυτό το άρθρο, μην διστάσετε να τις αφήσετε στην ενότητα σχολίων.



