Παρουσιάστηκε πρόβλημα με την αποστολή της εντολής στο πρόγραμμα [ΔΙΟΡΘΩΘΗΚΕ]
Miscellanea / / November 28, 2021
Διόρθωση Προέκυψε πρόβλημα κατά την αποστολή της εντολής στο πρόγραμμα: Εάν αντιμετωπίζετε προβλήματα ενώ προσπαθείτε να ανοίξετε το αρχείο Microsoft Excel και λάβετε το μήνυμα σφάλματος "Παρουσιάστηκε πρόβλημα κατά την αποστολή της εντολής στο πρόγραμματότε σημαίνει ότι τα Windows δεν μπορούν να συνδεθούν με τις εφαρμογές του Microsoft Office. Τώρα, εάν κάνετε κλικ στο OK στο μήνυμα σφάλματος και προσπαθήσετε ξανά να ανοίξετε το αρχείο, θα ανοίξει χωρίς προβλήματα. Το μήνυμα σφάλματος θα εμφανιστεί ξανά μόλις επανεκκινήσετε τον υπολογιστή σας.
Όταν προσπαθείτε να ανοίξετε ένα αρχείο του Microsoft Office, όπως ένα έγγραφο του Word, υπολογιστικό φύλλο Excel κ.λπ., λαμβάνετε τα ακόλουθα μηνύματα λάθους:
- Παρουσιάστηκε πρόβλημα κατά την αποστολή της εντολής στο πρόγραμμα.
- Παρουσιάστηκε σφάλμα κατά την αποστολή εντολών στο πρόγραμμα
- Τα Windows δεν μπορούν να βρουν το αρχείο. Βεβαιωθείτε ότι πληκτρολογήσατε σωστά το όνομα και, στη συνέχεια, δοκιμάστε ξανά.
- Δεν είναι δυνατή η εύρεση του αρχείου (ή ενός από τα στοιχεία του). Βεβαιωθείτε ότι η διαδρομή και το όνομα αρχείου είναι σωστά και ότι όλες οι απαιτούμενες βιβλιοθήκες είναι διαθέσιμες.

Τώρα μπορείτε να αντιμετωπίσετε οποιοδήποτε από τα παραπάνω μηνύματα σφάλματος και σε ορισμένες περιπτώσεις, δεν θα σας επιτρέψει καν να ανοίξετε το αρχείο που θέλετε. Επομένως, εξαρτάται πραγματικά από τη διαμόρφωση του συστήματος του χρήστη εάν μπορεί να δει το αρχείο ή όχι αφού κάνει κλικ στο OK στο μήνυμα σφάλματος. Επομένως, χωρίς να χάσουμε χρόνο, ας δούμε πώς να επιδιορθώσετε πραγματικά υπήρχε πρόβλημα κατά την αποστολή της εντολής στο πρόγραμμα με τη βοήθεια του παρακάτω οδηγού αντιμετώπισης προβλημάτων.
Περιεχόμενα
- Παρουσιάστηκε πρόβλημα με την αποστολή της εντολής στο πρόγραμμα [ΔΙΟΡΘΩΘΗΚΕ]
- Μέθοδος 1: Απενεργοποίηση δυναμικής ανταλλαγής δεδομένων (DDE)
- Μέθοδος 2: Απενεργοποιήστε την επιλογή "Εκτέλεση ως διαχειριστής".
- Μέθοδος 3: Επαναφορά συσχετίσεων αρχείων
- Μέθοδος 4: Επιδιόρθωση του Microsoft Office
- Μέθοδος 5: Απενεργοποιήστε τα πρόσθετα
- Μέθοδος 6: Απενεργοποιήστε την επιτάχυνση υλικού
- Μέθοδος 7: Διόρθωση μητρώου
- Μέθοδος 8: Απενεργοποιήστε προσωρινά το λογισμικό προστασίας από ιούς
Παρουσιάστηκε πρόβλημα με την αποστολή της εντολής στο πρόγραμμα [ΔΙΟΡΘΩΘΗΚΕ]
Σιγουρέψου ότι δημιουργήστε ένα σημείο επαναφοράς μόνο σε περίπτωση που κάτι πάει στραβά.
Μέθοδος 1: Απενεργοποίηση δυναμικής ανταλλαγής δεδομένων (DDE)
1. Ανοίξτε το πρόγραμμα Microsoft Excel και, στη συνέχεια, κάντε κλικ στο Γραφείο ORB (ή το μενού FILE) και μετά κάντε κλικ στο Επιλογές Excel.
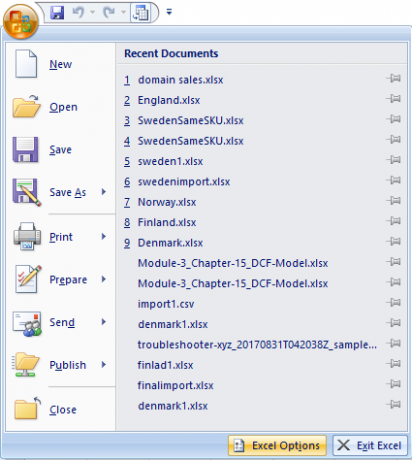
2.Τώρα στο Excel Option επιλέξτε Προχωρημένος από το αριστερό μενού.
3. Κάντε κύλιση προς τα κάτω στην ενότητα Γενικά στο κάτω μέρος και βεβαιωθείτε ότι το κάνετε καταργήστε την επιλογή η επιλογή "Αγνοήστε άλλες εφαρμογές που χρησιμοποιούν Dynamic Data Exchange (DDE).“
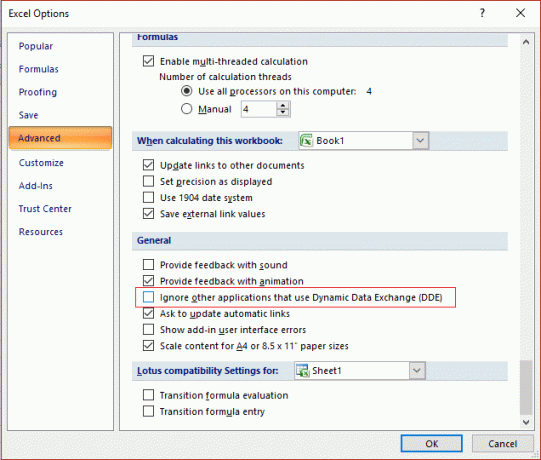
4. Κάντε κλικ στο Ok για να αποθηκεύσετε τις αλλαγές και να επανεκκινήσετε τον υπολογιστή σας.
Μέθοδος 2: Απενεργοποιήστε την επιλογή "Εκτέλεση ως διαχειριστής".
1. Μεταβείτε στο μενού Έναρξη και πληκτρολογήστε το όνομα του προγράμματος που προκαλεί το πρόβλημα.
2. Κάντε δεξί κλικ στο πρόγραμμα και επιλέξτε Ανοίξτε τη θέση του αρχείου.
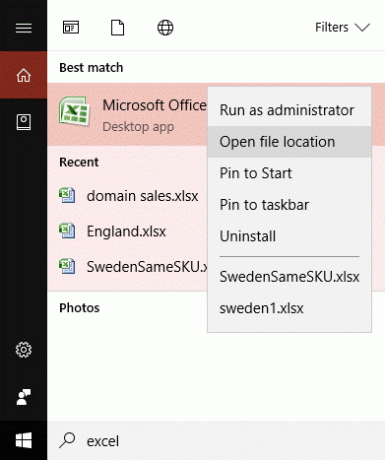
3.Τώρα κάντε ξανά δεξί κλικ στο πρόγραμμα και επιλέξτε Ιδιότητες.
4.Μετάβαση στο Καρτέλα συμβατότητα και καταργήστε την επιλογή "Εκτελέστε αυτό το πρόγραμμα ως διαχειριστής.“
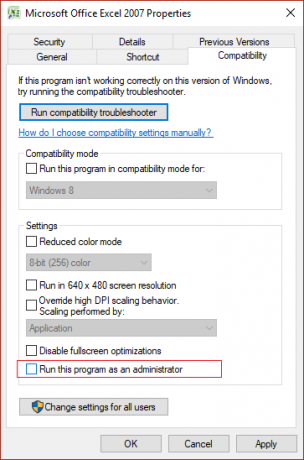
5. Κάντε κλικ στο Apply και στη συνέχεια στο OK για να αποθηκεύσετε τις αλλαγές.
6. Επανεκκινήστε τον υπολογιστή σας και προσπαθήστε ξανά να εκτελέσετε το πρόγραμμα και δείτε αν μπορείτε Επιδιόρθωση Παρουσιάστηκε πρόβλημα κατά την αποστολή της εντολής στο πρόγραμμα σφάλματος.
Μέθοδος 3: Επαναφορά συσχετίσεων αρχείων
1. Κάντε δεξί κλικ στο αρχείο του Office και επιλέξτε «Ανοιγμα με…” επιλογή.
2. Στην επόμενη οθόνη κάντε κλικ στο More apps και, στη συνέχεια, κάντε κύλιση προς τα κάτω και κάντε κλικ στο "Αναζητήστε άλλη εφαρμογή σε αυτόν τον υπολογιστή“.

Σημείωση: Βεβαιωθείτε ότι "Να χρησιμοποιείτε πάντα αυτήν την εφαρμογή για αυτόν τον τύπο αρχείου” ελέγχεται.
3. Τώρα περιηγηθείτε στο C:\Program Files (x86)\Microsoft Office\ (Για 64-bit) και C:\Program Files\Microsoft Office\ (Για 32-bit) και επιλέξτε το σωστό αρχείο EXE.
Για παράδειγμα: Εάν αντιμετωπίζετε το παραπάνω σφάλμα με ένα αρχείο excel, περιηγηθείτε στην παραπάνω τοποθεσία, κάντε κλικ στο OfficeXX (όπου XX θα είναι η έκδοση του Office) και, στη συνέχεια, επιλέξτε το αρχείο EXCEL.EXE.
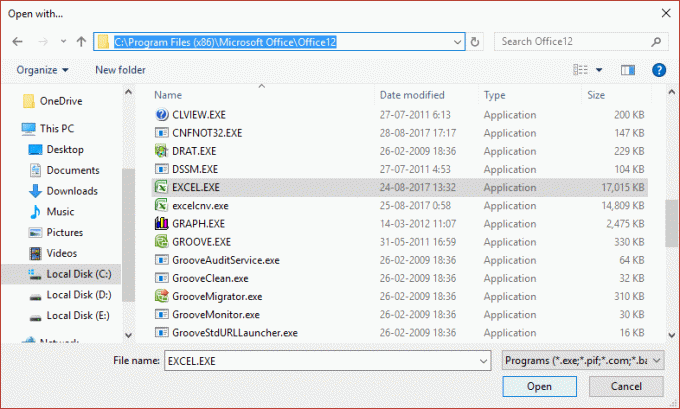
4. Αφού επιλέξετε το αρχείο, βεβαιωθείτε ότι έχετε κάνει κλικ στο Άνοιγμα.
5. Αυτό θα επαναφέρει αυτόματα την προεπιλεγμένη συσχέτιση αρχείων για το συγκεκριμένο αρχείο.
Μέθοδος 4: Επιδιόρθωση του Microsoft Office
1.Πατήστε Windows Key + R και μετά πληκτρολογήστε appwiz.cpl και πατήστε Enter για να ανοίξει Προγράμματα και χαρακτηριστικά.

2.Τώρα από τη λίστα βρείτε το γραφείο της Microsoft μετά κάντε δεξί κλικ πάνω του και επιλέξτε Αλλαγή.

3. Κάντε κλικ στην επιλογή Επισκευήκαι μετά κάντε κλικ στο Continue.

4. Μόλις ολοκληρωθεί η επισκευή, επανεκκινήστε τον υπολογιστή σας για να αποθηκεύσετε τις αλλαγές. Αυτό θα έπρεπε Διόρθωση Προέκυψε πρόβλημα με το σφάλμα αποστολής της εντολής στο πρόγραμμα, αν όχι τότε συνεχίστε με την επόμενη μέθοδο.
Μέθοδος 5: Απενεργοποιήστε τα πρόσθετα
1.Ανοίξτε το πρόγραμμα του Office που εμφανίζει το παραπάνω σφάλμα και, στη συνέχεια, κάντε κλικ στο Γραφείο ORB και μετά κάντε κλικ στο Επιλογές.
2. Τώρα από το αριστερό μενού επιλέξτε Πρόσθετα και στο κάτω μέρος, από Διαχείριση αναπτυσσόμενου μενού επιλέγω Πρόσθετα COM και κάντε κλικ στο Go.
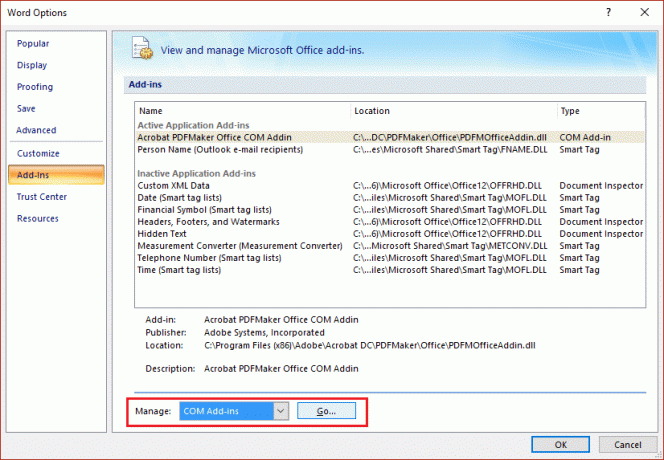
3.Διαγράψτε ένα από τα πρόσθετα στη λίστα και, στη συνέχεια, επιλέξτε OK.
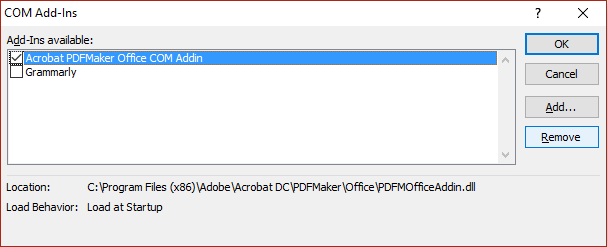
4.Επανεκκινήστε το Excel ή οποιοδήποτε άλλο πρόγραμμα του Office που εμφανίζει το παραπάνω σφάλμα και δείτε εάν μπορείτε να επιλύσετε το πρόβλημα.
5.Εάν το πρόβλημα εξακολουθεί να υφίσταται, επαναλάβετε τα βήματα 1-3 για διαφορετικά πρόσθετα στη λίστα.
6.Επίσης, αφού έχετε διαγράψει όλα τα Πρόσθετα COM και εξακολουθεί να αντιμετωπίζει το σφάλμα, στη συνέχεια επιλέξτε Πρόσθετα Excel από το αναπτυσσόμενο μενού Manage και κάντε κλικ στο Go.
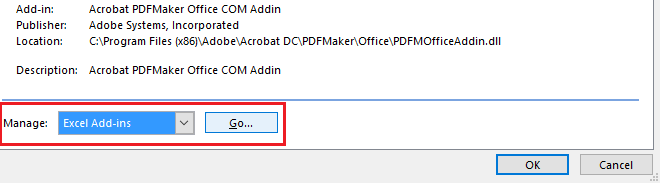
7.Αποεπιλέξτε ή καταργήστε την επιλογή όλων των πρόσθετων στη λίστα και, στη συνέχεια, επιλέξτε OK.
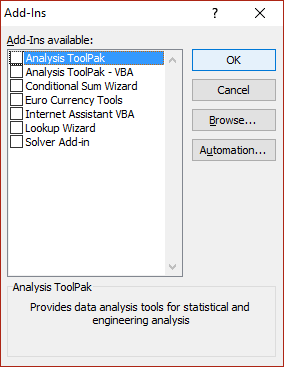
8.Επανεκκινήστε το Excel και αυτό πρέπει Επιδιόρθωση Παρουσιάστηκε πρόβλημα κατά την αποστολή της εντολής στο πρόγραμμα.
Μέθοδος 6: Απενεργοποιήστε την επιτάχυνση υλικού
1. Ξεκινήστε οποιοδήποτε πρόγραμμα του Office και, στη συνέχεια, κάντε κλικ στο Office ORB ή επιλέξτε την καρτέλα Αρχείο Επιλογές.
2. Από το αριστερό μενού επιλέξτε Προχωρημένος και μετακινηθείτε προς τα κάτω στο Ενότητα προβολής.
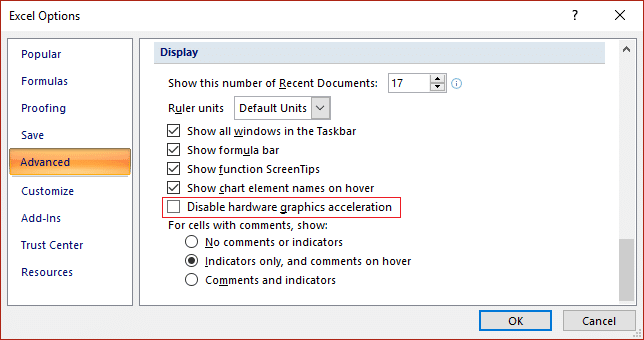
3. Κάτω από την οθόνη βεβαιωθείτε ότι καταργήστε την επιλογή “Απενεργοποιήστε την επιτάχυνση γραφικών υλικού.“
4.Επιλέξτε OK και επανεκκινήστε τον υπολογιστή σας για να αποθηκεύσετε τις αλλαγές.
Μέθοδος 7: Διόρθωση μητρώου
1.Πατήστε Windows Key + R και μετά πληκτρολογήστε regedit και πατήστε Enter για να ανοίξετε τον Επεξεργαστή Μητρώου.

2. Πλοηγηθείτε στο ακόλουθο κλειδί μητρώου:
HKEY_CURRENT_USER\SOFTWARE\Microsoft\Office
3. Κάτω από το κλειδί του Office θα βρείτε ένα δευτερεύον κλειδί με ένα όνομα 10.0, 11.0, 12.0, κ.λπ. ανάλογα με την έκδοση του Microsoft Office που είναι εγκατεστημένη στον υπολογιστή σας.
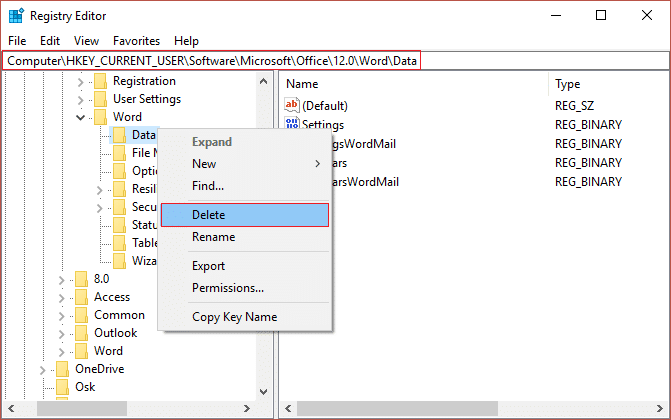
4.Αναπτύξτε το παραπάνω κλειδί και θα δείτε Access, Excel, Groover, Outlook και τα λοιπά.
5. Τώρα αναπτύξτε το κλειδί που σχετίζεται με το παραπάνω πρόγραμμα που αντιμετωπίζει προβλήματα και θα βρείτε ένα Κλειδί δεδομένων. Για παράδειγμα: Εάν το Microsoft Word προκαλεί το πρόβλημα, αναπτύξτε το Word και θα δείτε ένα κλειδί δεδομένων που παρατίθεται κάτω από αυτό.
6. Κάντε δεξί κλικ στο κλειδί δεδομένων και επιλέξτε Διαγράφω.
Δες αν μπορείς Επιδιόρθωση Παρουσιάστηκε πρόβλημα κατά την αποστολή της εντολής στο πρόγραμμα.
Μέθοδος 8: Απενεργοποιήστε προσωρινά το λογισμικό προστασίας από ιούς
1. Κάντε δεξί κλικ στο Εικονίδιο προγράμματος προστασίας από ιούς από το δίσκο συστήματος και επιλέξτε Καθιστώ ανίκανο.

2.Στη συνέχεια, επιλέξτε το χρονικό πλαίσιο για το οποίο το Το πρόγραμμα προστασίας από ιούς θα παραμείνει απενεργοποιημένο.

Σημείωση: Επιλέξτε τον μικρότερο δυνατό χρόνο, για παράδειγμα 15 λεπτά ή 30 λεπτά.
3.Μόλις τελειώσετε, προσπαθήστε ξανά να ανοίξετε το Microsoft Excel και να ελέγξετε εάν το σφάλμα επιλύεται ή όχι.
Συνιστάται για εσένα:
- Επιδιόρθωση Δεν είναι δυνατή η ενεργοποίηση του τείχους προστασίας των Windows Κωδικός σφάλματος 0x80070422
- Δεν είναι δυνατό το άνοιγμα αρχείων PDF στον Internet Explorer
- Διορθώστε κάτι που πήγε στραβά κατά το συγχρονισμό της εφαρμογής αλληλογραφίας στα Windows 10
- Επιδιόρθωση Δεν είναι δυνατό το άνοιγμα των προεπιλεγμένων φακέλων email. Το Κατάστημα Πληροφοριών δεν μπόρεσε να ανοίξει
Αυτό είναι που έχεις με επιτυχία Επιδιόρθωση Παρουσιάστηκε πρόβλημα κατά την αποστολή της εντολής στο πρόγραμμα σφάλματος αλλά αν εξακολουθείτε να έχετε ερωτήσεις σχετικά με αυτήν την ανάρτηση, μη διστάσετε να τις ρωτήσετε στην ενότητα των σχολίων.
![Παρουσιάστηκε πρόβλημα με την αποστολή της εντολής στο πρόγραμμα [ΔΙΟΡΘΩΘΗΚΕ]](/uploads/acceptor/source/69/a2e9bb1969514e868d156e4f6e558a8d__1_.png)


