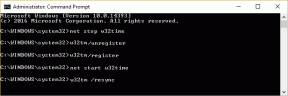Πώς να μετατρέψετε το δίσκο GPT σε δίσκο MBR στα Windows 10
Miscellanea / / November 28, 2021
Το MBR σημαίνει Master Boot Record που χρησιμοποιεί τον τυπικό πίνακα διαμερισμάτων BIOS. Αντίθετα, το GPT σημαίνει τον πίνακα διαμερισμάτων GUID, ο οποίος εισήχθη ως μέρος της Ενοποιημένης Επεκτάσιμης Διασύνδεσης Υλικολογισμικού (UEFI). Αν και το GPT θεωρείται καλύτερο από το MBR λόγω των περιορισμών του MBR, δηλαδή δεν μπορεί να υποστηρίξει μέγεθος δίσκου μεγαλύτερο από 2 TB, δεν μπορείτε να δημιουργήσετε περισσότερα από 4 διαμερίσματα σε έναν δίσκο MBR κ.λπ.

Τώρα τα παλαιότερα λειτουργικά συστήματα εξακολουθούν να υποστηρίζουν το στυλ διαμερίσματος MBR και το πιθανότερο είναι ότι εάν χρησιμοποιείτε ένα παλιό σύστημα τότε το σύστημά σας διαθέτει ήδη ένα διαμέρισμα MBR Disk. Επίσης, εάν θέλετε να χρησιμοποιήσετε Windows 32-bit, τότε δεν θα λειτουργήσει με τον δίσκο GPT και σε αυτήν την περίπτωση, θα πρέπει να μετατρέψετε τον δίσκο σας από GPT σε MBR. Τέλος πάντων, χωρίς να χάνουμε χρόνο, ας δούμε πώς να μετατρέψετε δίσκο GPT σε δίσκο MBR στα Windows 10 με τη βοήθεια του παρακάτω οδηγού.
Περιεχόμενα
- Πώς να μετατρέψετε το δίσκο GPT σε δίσκο MBR στα Windows 10
- Μέθοδος 1: Μετατροπή δίσκου GPT σε δίσκο MBR στο Diskpart [Απώλεια δεδομένων]
- Μέθοδος 2: Μετατροπή δίσκου GPT σε δίσκο MBR στη Διαχείριση δίσκων [Απώλεια δεδομένων]
- Μέθοδος 3: Μετατροπή δίσκου GPT σε δίσκο MBR χρησιμοποιώντας τον Οδηγό κατάτμησης MiniTool [Χωρίς απώλεια δεδομένων]
- Μέθοδος 4: Μετατροπή δίσκου GPT σε δίσκο MBR χρησιμοποιώντας το Κύριο τμήμα διαμερισμάτων EaseUS [Χωρίς απώλεια δεδομένων]
Πώς να μετατρέψετε το δίσκο GPT σε δίσκο MBR στα Windows 10
Σιγουρέψου ότι δημιουργήστε ένα σημείο επαναφοράς μόνο σε περίπτωση που κάτι πάει στραβά.
Μέθοδος 1: Μετατροπή δίσκου GPT σε δίσκο MBR στο Diskpart [Απώλεια δεδομένων]
1. Ανοίξτε τη γραμμή εντολών. Ο χρήστης μπορεί να εκτελέσει αυτό το βήμα αναζητώντας "cmd" και μετά πατήστε Enter.

2. Τύπος Diskpart και πατήστε Enter για να ανοίξετε το βοηθητικό πρόγραμμα Diskpart.

3. Τώρα πληκτρολογήστε μία προς μία την ακόλουθη εντολή και πατήστε Enter μετά από κάθε μία:
δίσκος λίστας (Σημειώστε τον αριθμό του δίσκου που θέλετε να μετατρέψετε από GPT σε MBR)
επιλέξτε το δίσκο # (Αντικαταστήστε το # με τον αριθμό που σημειώσατε παραπάνω)
καθαρό (Η εκτέλεση της εντολής καθαρισμού θα διαγράψει όλα τα διαμερίσματα ή τους τόμους στο δίσκο)
μετατροπή mbr
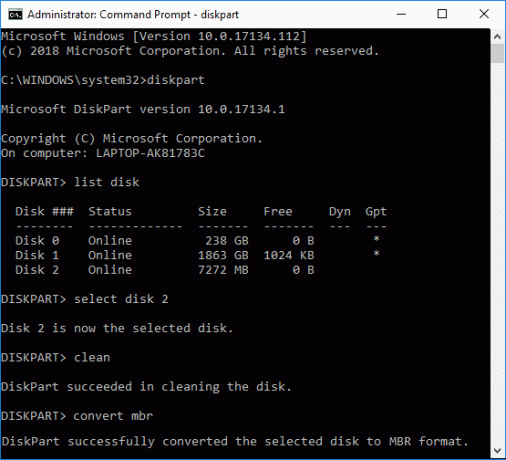
4. Ο "μετατροπή mbrΗ εντολή ” θα μετατρέψει έναν κενό βασικό δίσκο με το Στυλ διαμερισμάτων GUID Partition Table (GPT) σε έναν βασικό δίσκο με στυλ διαμερίσματος Master Boot Record (MBR).
5. Τώρα πρέπει να δημιουργήσετε ένα Νέος απλός τόμος στον μη εκχωρημένο δίσκο MBR.
Αυτό είναι Πώς να μετατρέψετε το δίσκο GPT σε δίσκο MBR στα Windows 10 χωρίς τη βοήθεια εργαλείων τρίτων.
Μέθοδος 2: Μετατροπή δίσκου GPT σε δίσκο MBR στη Διαχείριση δίσκων [Απώλεια δεδομένων]
1. Πατήστε Windows Key + R και μετά πληκτρολογήστε diskmgmt.msc και πατήστε Enter για να ανοίξει Διαχείριση δίσκου.

2. Στην περιοχή Διαχείριση δίσκων, επιλέξτε τον δίσκο που θέλετε να μετατρέψετε και, στη συνέχεια, βεβαιωθείτε ότι κάνετε δεξί κλικ σε κάθε διαμέρισμα του και επιλέξτε ΔιαγράφωΔιαμέριση ή Διαγραφή τόμου. Κάντε αυτό μέχρι να μείνει μόνο μη εκχωρημένος χώρος στον επιθυμητό δίσκο.

Σημείωση: Θα μετατρέψετε έναν δίσκο GPT σε MBR μόνο εάν ο δίσκος δεν περιέχει διαμερίσματα ή τόμους.
3. Στη συνέχεια, κάντε δεξί κλικ στον μη εκχωρημένο χώρο και επιλέξτε «Μετατροπή σε δίσκο MBR” επιλογή.

4. Μόλις ο δίσκος μετατραπεί σε MBR και μπορείτε να δημιουργήσετε ένα Νέος απλός τόμος.
Μέθοδος 3: Μετατροπή δίσκου GPT σε δίσκο MBR χρησιμοποιώντας τον Οδηγό κατάτμησης MiniTool [Χωρίς απώλεια δεδομένων]
Το MiniTool Partition Wizard είναι ένα εργαλείο επί πληρωμή, αλλά μπορείτε να χρησιμοποιήσετε τη δωρεάν έκδοση του MiniTool Partition Wizard για να μετατρέψετε τον δίσκο σας από GPT σε MBR.
1. Λήψη και εγκατάσταση MiniTool Partition Wizard Free Edition από αυτόν τον σύνδεσμο.
2. Στη συνέχεια, κάντε διπλό κλικ στην εφαρμογή MiniTool Partition Wizard για να την εκκινήσετε και, στη συνέχεια, κάντε κλικ στην Εναρξη εφαρμογής.

3. Από την αριστερή πλευρά, κάντε κλικ στο "Μετατροπή δίσκου GPT σε δίσκο MBR" στην περιοχή Μετατροπή δίσκου.

4. Στο δεξί παράθυρο, επιλέξτε τον αριθμό δίσκου (# είναι ο αριθμός του δίσκου) που θέλετε να μετατρέψετε στη συνέχεια κάντε κλικ στο Εφαρμογή κουμπί από το μενού.
5. Κάντε κλικ Ναι για επιβεβαίωση, και ο Οδηγός κατατμήσεων MiniTool θα ξεκινήσει τη μετατροπή του δίσκου GPT σε Δίσκο MBR.
6. Μόλις τελειώσει, θα εμφανιστεί το επιτυχές μήνυμα, κάντε κλικ στο OK για να το κλείσετε.
7. Τώρα μπορείτε να κλείσετε το MiniTool Partition Wizard και να επανεκκινήσετε τον υπολογιστή σας.
Αυτό είναι Πώς να μετατρέψετε το δίσκο GPT σε δίσκο MBR στα Windows 10 χωρίς απώλεια δεδομένων χρησιμοποιώντας το MiniTool Partition Wizard.
Μέθοδος 4: Μετατροπή δίσκου GPT σε δίσκο MBR χρησιμοποιώντας το Κύριο τμήμα διαμερισμάτων EaseUS [Χωρίς απώλεια δεδομένων]
1. Λήψη και εγκατάσταση Δωρεάν δοκιμή EaseUS Partition Master από αυτόν τον σύνδεσμο.
2. Κάντε διπλό κλικ στην εφαρμογή EaseUS Partition Master για να την εκκινήσετε και, στη συνέχεια, από το αριστερό μενού κάντε κλικ στο «Μετατροπή GPT σε MBR” κάτω από Λειτουργίες.

3. Επιλέξτε τον αριθμό του δίσκου (# είναι ο αριθμός του δίσκου) για μετατροπή και, στη συνέχεια, κάντε κλικ Ισχύουν κουμπί από το μενού.
4. Κάντε κλικ Ναι για επιβεβαίωση, και το EaseUS Partition Master θα ξεκινήσει τη μετατροπή του δίσκου GPT σε Δίσκο MBR.
5. Μόλις τελειώσει, θα εμφανιστεί το επιτυχές μήνυμα, κάντε κλικ στο ΟΚ για να το κλείσετε.
Συνιστάται:
- Μετατροπή MBR σε δίσκο GPT χωρίς απώλεια δεδομένων στα Windows 10
- Ενεργοποίηση ή απενεργοποίηση Επιβολής ορίων ορίων δίσκου στα Windows 10
- Πώς να χρησιμοποιήσετε την Εκκαθάριση δίσκου στα Windows 10
- Ενεργοποίηση ή απενεργοποίηση ορίων δίσκου στα Windows 10
Αυτό είναι που έχεις μάθει με επιτυχία Πώς να μετατρέψετε το δίσκο GPT σε δίσκο MBR στα Windows 10 αλλά αν εξακολουθείτε να έχετε απορίες σχετικά με αυτό το σεμινάριο, μη διστάσετε να τις ρωτήσετε στην ενότητα των σχολίων.