7 καλύτερες επιδιορθώσεις για τον εκτυπωτή που δεν εμφανίζεται στο iPhone
Miscellanea / / April 24, 2023
Μπορείτε να εκτυπώσετε φωτογραφίες ή έγγραφα από το iPhone σας με ή χωρίς Wi-Fi. Δεν χρειάζεται να αντιμετωπίσετε την ταλαιπωρία να μεταφέρετε το αρχείο από το iPhone σας στον υπολογιστή σας και στη συνέχεια να το εκτυπώσετε από τον υπολογιστή σας. Μπορείτε να εκτυπώσετε ασύρματα από το iPhone σας εάν ο εκτυπωτής σας έχει την υποστήριξη.

Ωστόσο, σε περίπτωση που δεν βλέπετε τον εκτυπωτή σας να εμφανίζεται στο iPhone σας, προσφέρουμε ορισμένες λειτουργικές λύσεις για να διορθώσετε το πρόβλημα της μη εμφάνισης του εκτυπωτή σας στο iPhone σας.
1. Ελέγξτε εάν ο εκτυπωτής σας υποστηρίζει AirPrint
της Apple AirPrint Η λειτουργικότητα σάς επιτρέπει να συνδέετε ασύρματα και να εκτυπώνετε έγγραφα ή εικόνες από το iPhone σας. Για αυτό, ο εκτυπωτής σας πρέπει να έχει υποστήριξη για το AirPrint. Μπορείτε να επισκεφτείτε τη σελίδα υποστήριξης της μάρκας για τον εκτυπωτή σας και να ελέγξετε εάν ο εκτυπωτής σας επιτρέπει το AirPrint.
Μπορείτε επίσης να δείτε την ανάρτησή μας, όπου σας προτείνουμε το οι καλύτεροι ασύρματοι εκτυπωτές για το Mac σας.
2. Συνδεθείτε στο ίδιο δίκτυο Wi-Fi
Αφού βεβαιωθείτε ότι ο εκτυπωτής μας διαθέτει λειτουργία AirPrint, ελέγξτε εάν ο εκτυπωτής και το iPhone σας είναι συνδεδεμένα στο ίδιο δίκτυο Wi-Fi. Μπορείτε να ελέγξετε τις ρυθμίσεις ασύρματης λειτουργίας του εκτυπωτή σας και να δείτε το όνομα του δικτύου Wi-Fi. Εάν ο εκτυπωτής σας δεν διαθέτει λειτουργία Wi-Fi διπλής ζώνης, θα πρέπει να βεβαιωθείτε ότι το iPhone σας είναι επίσης συνδεδεμένο με την ίδια ζώνη συχνοτήτων 2,4 GHz.
3. Μετακινηθείτε πιο κοντά στον εκτυπωτή
Σε περίπτωση που ο εκτυπωτής σας και το iPhone είναι συνδεδεμένα σε ζώνη συχνοτήτων 5 GHz, θα πρέπει να πλησιάσετε τον εκτυπωτή σας. Μια ζώνη συχνοτήτων 5 GHz υποστηρίζει μεγαλύτερες ταχύτητες Διαδικτύου αλλά σε μικρότερο εύρος. Γι' αυτό πρέπει να κρατάτε το iPhone σας πιο κοντά στον εκτυπωτή για γρήγορη εκτύπωση. Αυτό συνιστάται, ειδικά όταν πρέπει να εκτυπώσετε γρήγορα πολλές σελίδες ή να εκτυπώσετε μια μεγάλη φωτογραφία που περιλαμβάνει πολλές λεπτομέρειες.
4. Χρησιμοποιήστε το Hotspot για εκτύπωση με χρήση iPhone
Εάν εξακολουθείτε να αντιμετωπίζετε το ίδιο πρόβλημα, μπορείτε να ρυθμίσετε ένα hotspot μεταξύ του iPhone και του εκτυπωτή σας. Πριν ξεκινήσετε με τα βήματα, βεβαιωθείτε ότι υπάρχει ένδειξη LED που αναβοσβήνει δίπλα στο λογότυπο Wi-Fi στον εκτυπωτή σας. Χρησιμοποιούμε έναν εκτυπωτή HP για αυτήν την ανάρτηση.
Βήμα 1: Ανοίξτε την εφαρμογή Ρυθμίσεις στο iPhone σας.

Βήμα 2: Πατήστε στο Wi-Fi

Βήμα 3: Πατήστε στο όνομα του εκτυπωτή σας από τη λίστα των διαθέσιμων δικτύων.
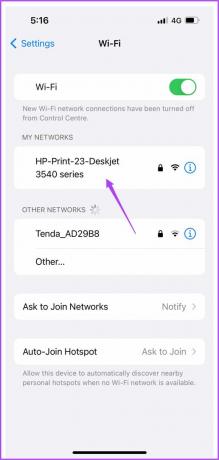
Βήμα 4: Εισαγάγετε τον κωδικό πρόσβασης για να συνδεθείτε με τον εκτυπωτή σας.

Μπορείτε να ελέγξετε τον κωδικό πρόσβασης του εκτυπωτή μεταβαίνοντας στο μενού Wireless του εκτυπωτή σας.
Βήμα 5: Αφού εγγραφείτε στο hotspot του εκτυπωτή, κλείστε την εφαρμογή Ρυθμίσεις.
Βήμα 6: Ανοίξτε το αρχείο που θέλετε να εκτυπώσετε.
Βήμα 7: Πατήστε το εικονίδιο Κοινή χρήση στην κάτω αριστερή γωνία.
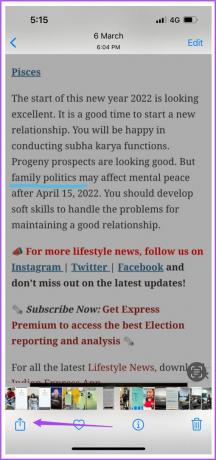
Βήμα 8: Κάντε κύλιση προς τα κάτω και πατήστε Εκτύπωση.

Ο εκτυπωτής σας μπορεί να είναι ήδη επιλεγμένος στο μενού Ρυθμίσεις εκτυπωτή. Εάν όχι, μπορείτε να το επιλέξετε ξανά.
Βήμα 9: Επιλέξτε τις επιλογές σας και πατήστε Εκτύπωση στην επάνω δεξιά γωνία.
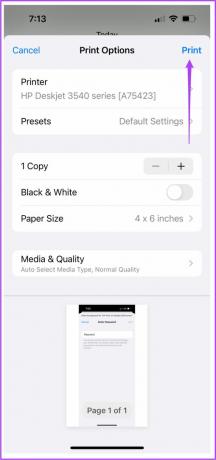
5. Απενεργοποιήστε τη λειτουργία πτήσης στο iPhone
Η λειτουργία πτήσης στο iPhone σας απενεργοποιεί όλες τις ασύρματες συνδέσεις. Μπορείτε να συνεχίσετε να χρησιμοποιείτε το Bluetooth και το Wi-Fi, αλλά δεν θα μπορείτε να χρησιμοποιήσετε δεδομένα κινητής τηλεφωνίας. Επομένως, εάν πρέπει να χρησιμοποιήσετε το hotspot για να εκτυπώσετε από το iPhone σας, απενεργοποιήστε τη λειτουργία πτήσης.
Βήμα 1: Ανοίξτε την εφαρμογή Ρυθμίσεις στο iPhone σας.

Βήμα 2: Πατήστε τον διακόπτη δίπλα στη Λειτουργία πτήσης για να την απενεργοποιήσετε.
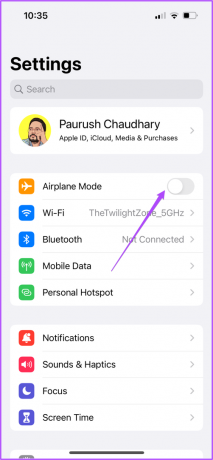
Βήμα 3: Κλείστε τις Ρυθμίσεις και ελέγξτε αν το πρόβλημα έχει λυθεί.
6. Επανεκκινήστε τον εκτυπωτή και το iPhone σας
Εάν εξακολουθείτε να αντιμετωπίζετε το πρόβλημα, μπορείτε να επανεκκινήσετε τον εκτυπωτή και το iPhone σας για να ελέγξετε εάν το πρόβλημα έχει λυθεί. Απενεργοποιήστε τον εκτυπωτή σας για κάποιο χρονικό διάστημα και μετά ενεργοποιήστε τον.
Δείτε πώς μπορείτε να επανεκκινήσετε το iPhone σας με βάση το μοντέλο.
Βήμα 1: Πρώτα, κλείστε τη συσκευή σας.
- Σε iPhone X και παραπάνω: Πατήστε παρατεταμένα την ένταση του ήχου και το πλευρικό κουμπί.
- Σε iPhone SE 2ης ή 3ης γενιάς, σειράς 7 και 8: Πατήστε και κρατήστε πατημένο το πλευρικό κουμπί.
- Σε iPhone SE 1ης γενιάς, 5s, 5c ή 5: Κρατήστε πατημένο το κουμπί λειτουργίας στο επάνω μέρος.

Βήμα 2: Σύρετε το Power Slider για να απενεργοποιήσετε τη συσκευή σας.
Βήμα 3: Ενεργοποιήστε τη συσκευή σας πατώντας και κρατώντας πατημένο το κουμπί λειτουργίας.
Βήμα 4: Μετά την εκκίνηση του iPhone σας, ελέγξτε εάν το πρόβλημα έχει λυθεί.
7. Ενημερώστε το iOS
Εάν καμία από τις λύσεις δεν λειτουργεί, προτείνουμε να εγκαταστήσετε την πιο πρόσφατη έκδοση του iOS στη συσκευή σας. Αυτό θα πρέπει να αφαιρέσει τυχόν σφάλματα που προκαλούν αυτό το ζήτημα.
Βήμα 1: Ανοίξτε την εφαρμογή Ρυθμίσεις στο iPhone σας.

Βήμα 2: Πατήστε Γενικά.

Βήμα 3: Πατήστε στην Ενημέρωση λογισμικού.

Βήμα 4: Εάν υπάρχει διαθέσιμη ενημέρωση, πραγματοποιήστε λήψη και εγκατάσταση.
Βήμα 5: Μόλις τελειώσετε, ελέγξτε εάν το πρόβλημα έχει λυθεί.
Εκτύπωση από iPhone
Αυτές οι λύσεις θα συνεχίσουν την εκτύπωση από το iPhone σας. Ανατρέξτε στην ανάρτησή μας πώς να εκτυπώσετε εικόνες από το Google Photos στο iPhone σας.
Τελευταία ενημέρωση στις 06 Απριλίου 2023
Το παραπάνω άρθρο μπορεί να περιέχει συνδέσμους συνεργατών που βοηθούν στην υποστήριξη της Guiding Tech. Ωστόσο, δεν επηρεάζει τη συντακτική μας ακεραιότητα. Το περιεχόμενο παραμένει αμερόληπτο και αυθεντικό.
Γραμμένο από
Paurush Chaudhary
Απομυθοποιώντας τον κόσμο της τεχνολογίας με τον απλούστερο τρόπο και επιλύοντας καθημερινά προβλήματα που σχετίζονται με Smartphones, Laptops, τηλεοράσεις και πλατφόρμες ροής περιεχομένου.



