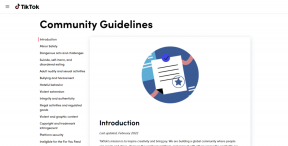8 διορθώσεις για φωτογραφίες iPhone που καταλαμβάνουν χώρο ακόμα και μετά τη διαγραφή τους
Miscellanea / / April 24, 2023
Κάνουμε αμφισβητήσιμες επιλογές ενώ αγοράζουμε τεχνολογία κατά καιρούς και η αγορά της βασικής παραλλαγής 64 GB του iPhone ήταν μία από αυτές. ο Η αποθήκευση του iPhone ήταν πλήρης σε χρόνο μηδέν. Στη συνέχεια, κατευθυνθήκαμε στην εφαρμογή Φωτογραφίες για να διαγράψουμε μερικές παλιές φωτογραφίες, μόνο και μόνο για να συνειδητοποιήσουμε ότι χτυπηθήκαμε από μια ανωμαλία – οι φωτογραφίες του iPhone καταλάμβαναν χώρο ακόμα και μετά τη διαγραφή όλων, σε αρκετά μεγάλα ποσά.

Εάν μπορούσατε να σχετιστείτε με αυτήν την κατάσταση όπως πολλοί στο Διαδίκτυο, μην ανησυχείτε. Καταλάβαμε γιατί συμβαίνει αυτό και θέλουμε να μοιραστούμε τα ευρήματά μας μαζί σας. Επιπλέον, έχουμε επίσης οκτώ τρόπους με τους οποίους μπορείτε να ελευθερώσετε χώρο αποθήκευσης. Ας ξεκινήσουμε καταλαβαίνοντας πρώτα γιατί συμβαίνει.
Γιατί οι φωτογραφίες καταλαμβάνουν χώρο ακόμα και μετά τη διαγραφή τους
Έτσι, όταν κοιτάμε την εφαρμογή Φωτογραφίες στο iPhone, τη θεωρούμε ως μια εφαρμογή που αποθηκεύει όλες τις φωτογραφίες που τραβάμε, κατεβάζουμε και στιγμιότυπα οθόνης. Αν και αυτό είναι αλήθεια, αυτή δεν είναι ολόκληρη η ιστορία.
Η εφαρμογή Φωτογραφίες δεν είναι απλώς μια εφαρμογή «βιβλιοθήκης φωτογραφιών». Είναι ένα ευρετήριο σε όλο το σύστημα για όλες τις εικόνες που υπάρχουν στο iPhone σας. Ορισμένες από αυτές δεν μπορούν να προβληθούν αποκλειστικά και αυτές είναι μικρογραφίες, εικόνες προσωρινής αποθήκευσης και όλα τα δεδομένα εικόνας στο iPhone σας.

Επομένως, η εφαρμογή Φωτογραφίες σας μπορεί να φαίνεται ότι καταλαμβάνει χώρο ακόμα και μετά τη διαγραφή όλων των φωτογραφιών. Αυτό ιδανικά δεν θα έπρεπε να συμβαίνει και πιστεύουμε ότι η εφαρμογή Φωτογραφίες θα πρέπει να είναι μόνο εκπρόσωπος της βιβλιοθήκης φωτογραφιών.
Αν και αυτό φαίνεται να συμβαίνει στα περισσότερα ζητήματα, μερικές φορές μπορεί επίσης να υπάρχουν μερικά σφάλματα που προκαλούν την εφαρμογή φωτογραφιών να καταλαμβάνει χώρο ακόμα και μετά τη διαγραφή τους, ή μπορεί να έχετε ξεχάσει το γεγονός ότι η διαγραφή εικόνων την τοποθετεί αρχικά στον φάκελο "Πρόσφατα διαγραμμένα" τον οποίο πρέπει να διαγράψετε για να απαλλαγείτε από τους. Ας ξεκινήσουμε με αυτό.
Πώς να διορθώσετε τις φωτογραφίες iPhone που καταλαμβάνουν χώρο ακόμα και μετά τη διαγραφή τους
Ακολουθούν οκτώ τρόποι με τους οποίους μπορείτε να διορθώσετε το πρόβλημα. Όπως αναφέρθηκε προηγουμένως, ας ξεκινήσουμε με το άδειασμα του φακέλου Πρόσφατα διαγραμμένα, ακολουθούμενο από όλες τις άλλες μεθόδους που δοκιμάσαμε και δοκιμάσαμε για να διορθώσουμε το πρόβλημα.
1. Διαγράψτε τον φάκελο που διαγράφηκε πρόσφατα
Χάρη στον φάκελο "Πρόσφατα διαγραμμένα" στο iPhone, έχουμε αποθηκευτεί πολλές φορές από την κατά λάθος απαλλαγή ορισμένων αρχείων. Αλλά από την άλλη πλευρά, είναι συνηθισμένο να ξεχνάμε ότι οι εικόνες στα iPhone μας δεν διαγράφονται πραγματικά αφού τις διαγράψουμε. Ως εκ τούτου, ο αποθηκευτικός χώρος συσσωρεύεται και βλέπετε έναν μεγάλο αριθμό δίπλα στην εφαρμογή Φωτογραφίες στο μενού Αποθήκευση.
Έτσι, δείτε πώς μπορείτε να διαγράψετε τον φάκελο "Πρόσφατα διαγραμμένα" στην εφαρμογή Φωτογραφίες.
Βήμα 1: Ανοίξτε την εφαρμογή Φωτογραφίες.
Βήμα 2: Κάντε κύλιση προς τα κάτω για να βρείτε τον φάκελο Πρόσφατα διαγραμμένα.


Βήμα 3: Πατήστε Επιλογή στην επάνω δεξιά γωνία.
Βήμα 4: Πατήστε Διαγραφή όλων.


Βήμα 5: Τώρα, πατήστε «Διαγραφή από αυτό το iPhone».

2. Αλλάξτε την ημερομηνία και την ώρα για πρόσβαση σε παλιές φωτογραφίες
Μερικές φορές, οι διαγραμμένες φωτογραφίες υπάρχουν ως κρυφά αρχεία στο iPhone σας. Συνδέονται με την ημερομηνία διαγραφής τους. Αυτό συμβαίνει όταν υπήρχε μια πιθανή διακοπή ενώ προσπαθείτε να διαγράψετε τις εικόνες. Επομένως, όταν επιστρέφετε σε μια προηγούμενη ημερομηνία, μπορεί να βρείτε πίσω μερικές φωτογραφίες. Τώρα, δοκιμάστε να τα διαγράψετε ξανά.
Βήμα 1: Ανοίξτε την εφαρμογή Ρυθμίσεις και επιλέξτε Γενικά.


Βήμα 2: Τώρα, επιλέξτε «Ημερομηνία & Ώρα».
Βήμα 3: Απενεργοποιήστε την εναλλαγή για «Αυτόματη ρύθμιση». Αυτό σας δίνει τη δυνατότητα να αλλάξετε την ημερομηνία στο iPhone σας.
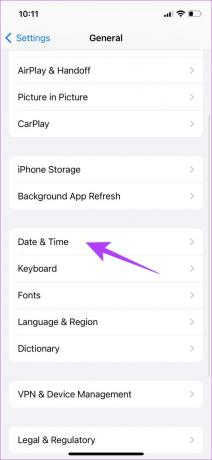
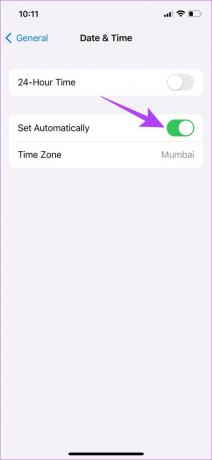
Βήμα 4: Πατήστε την ημερομηνία για να την αλλάξετε και αλλάξτε την σε παλαιότερη ημερομηνία. Μόλις το κάνετε αυτό, μπορείτε να επιστρέψετε στην εφαρμογή Φωτογραφίες και να απαλλαγείτε από μερικές φωτογραφίες εάν εμφανιστεί κάτι.

3. Απενεργοποιήστε το iCloud Sync
Ενώ Το iCloud είναι ένα εξαιρετικό εργαλείο για να δημιουργήσετε αντίγραφα ασφαλείας και να προστατέψετε τις φωτογραφίες σας, μερικές φορές ο συνεχής συγχρονισμός φωτογραφιών καταλήγει να συσσωρεύει τεράστιο χώρο στην εφαρμογή Φωτογραφίες. Αν και ο λόγος δεν είναι ακριβώς σαφής, δοκιμάστε να απενεργοποιήσετε την εναλλαγή για το iCloud Sync. Ωστόσο, φροντίστε να χρησιμοποιήσετε αυτήν την επιλογή μόνο όταν έχετε δημιουργήσει αντίγραφα ασφαλείας όλων των φωτογραφιών σας.
Βήμα 1: Ανοίξτε την εφαρμογή Ρυθμίσεις.
Βήμα 2: Πατήστε στο όνομα χρήστη σας.


Βήμα 3: Πατήστε στο iCloud.
Βήμα 4: Πατήστε Φωτογραφίες.


Βήμα 5: Απενεργοποιήστε την εναλλαγή για «Συγχρονισμός αυτού του iPhone».

4. Ενεργοποιήστε τη Βελτιστοποιημένη αποθήκευση
Η χρήση της δυνατότητας Βελτιστοποιημένης αποθήκευσης στην εφαρμογή Φωτογραφίες σάς βοηθά να αποθηκεύετε τοπικά φωτογραφίες χαμηλής ποιότητας για εξοικονόμηση χώρου. Ενώ οι φωτογραφίες στην αρχική τους ποιότητα θα συγχρονιστούν με το iCloud. Εάν είστε χρήστης του iCloud, η χρήση αυτής της δυνατότητας θα αποτρέψει την εφαρμογή Photos από το να καταλαμβάνει πολύ χώρο αποθήκευσης.
Βήμα 1: Ανοίξτε την εφαρμογή Ρυθμίσεις.
Βήμα 2: Κάντε κύλιση προς τα κάτω για να βρείτε την επιλογή Φωτογραφίες.


Βήμα 3: Επιλέξτε την επιλογή «Βελτιστοποίηση αποθήκευσης iPhone».

5. Διαγραφή φωτογραφιών από την εφαρμογή Αρχεία
Η εφαρμογή Αρχεία στο iPhone αποτελείται από μερικές φωτογραφίες που έχουν γίνει κατέβασε από το Safari που δεν αντικατοπτρίζονται στην εφαρμογή Φωτογραφίες. Ωστόσο, αντικατοπτρίζονται στον αποθηκευτικό χώρο που καταλαμβάνει η εφαρμογή Φωτογραφίες όταν κοιτάζετε το μενού Αποθήκευση στις Ρυθμίσεις. Επομένως, δοκιμάστε να διαγράψετε μερικές φωτογραφίες και εικόνες από την εφαρμογή Αρχεία για να δείτε εάν οι Φωτογραφίες καταλαμβάνουν λιγότερο χώρο αποθήκευσης.


6. Επανεκκινήστε το iPhone
Η επανεκκίνηση του iPhone τερματίζει την τρέχουσα συνεδρία χρήστη και ξεκινά μια νέα συνεδρία. Με αυτόν τον τρόπο, μπορείτε να απαλλαγείτε από σφάλματα που επηρέασαν προηγουμένως το iPhone σας και αυτό μπορεί επίσης να περιλαμβάνει εκείνα που έκαναν τις φωτογραφίες του iPhone να καταλαμβάνουν χώρο ακόμα και μετά τη διαγραφή τους.
Βήμα 1: Πρώτα, κλείστε τη συσκευή σας.
- Σε iPhone X και παραπάνω: Πατήστε παρατεταμένα την ένταση του ήχου και το πλευρικό κουμπί.
- Σε iPhone SE 2ης ή 3ης γενιάς, σειράς 7 και 8: Πατήστε και κρατήστε πατημένο το πλευρικό κουμπί.
- Σε iPhone SE 1ης γενιάς, 5s, 5c ή 5: Κρατήστε πατημένο το κουμπί λειτουργίας στο επάνω μέρος.

Βήμα 2: Τώρα, σύρετε το ρυθμιστικό τροφοδοσίας για να απενεργοποιήσετε τη συσκευή.
Βήμα 3: Στη συνέχεια, ενεργοποιήστε τη συσκευή σας πατώντας παρατεταμένα το κουμπί λειτουργίας στο iPhone σας.
7. Ενημερώστε το iPhone
Εάν πολλοί χρήστες παρατηρήσουν ότι οι φωτογραφίες του iPhone καταλαμβάνουν χώρο ακόμη και μετά τη διαγραφή όλων, η Apple θα το λάβει υπόψη. Θα κυκλοφορήσουν περαιτέρω μια ενημέρωση iOS που θα βοηθήσει τους χρήστες να απαλλαγούν από το σφάλμα. Επομένως, βεβαιωθείτε ότι είστε παρόντες στην πιο πρόσφατη έκδοση του iOS στο iPhone σας.
Βήμα 1: Ανοίξτε την εφαρμογή Ρυθμίσεις.
Βήμα 2: Πατήστε Γενικά.


Βήμα 3: Πατήστε στην Ενημέρωση λογισμικού.

8. Επαναφορά iPhone
Εάν καμία από τις παραπάνω μεθόδους δεν λειτουργεί για την επίλυση του προβλήματος αποθήκευσης της εφαρμογής Photos, μπορείτε να προσπαθήσετε να επαναφέρετε το iPhone σας. Αυτό σημαίνει ότι όλη η τοποθεσία σας, διάταξη αρχικής οθόνης, ρυθμίσεις απορρήτου και άλλα θα επανέλθουν στις προεπιλογές. Δείτε πώς να το κάνετε.
Υπόδειξη: Προτού προχωρήσετε και επαναφέρετε τη συσκευή σας, ελέγξτε τον λεπτομερή οδηγό μας για να καταλάβετε τι συμβαίνει όταν επαναφέρετε το iPhone.
Βήμα 1: Ανοίξτε την εφαρμογή Ρυθμίσεις.
Βήμα 2: Πατήστε Γενικά.


Βήμα 3: Πατήστε «Μεταφορά ή επαναφορά iPhone».
Βήμα 4: Πατήστε Επαναφορά.


Βήμα 5: Τώρα, πατήστε «Επαναφορά όλων των ρυθμίσεων». Εάν σας ζητηθεί, εισαγάγετε τον κωδικό πρόσβασής σας και πατήστε ξανά «Επαναφορά όλων των ρυθμίσεων» για επιβεβαίωση.

Η διαδικασία επαναφοράς θα διαρκέσει αρκετά λεπτά για να ολοκληρωθεί. Μόλις τελειώσετε, θα βρείτε το πρόβλημα επιλυμένο.
Λοιπόν, αυτά είναι όλα όσα πρέπει να γνωρίζετε για το πώς να διορθώσετε το πρόβλημα των φωτογραφιών iPhone που καταλαμβάνουν χώρο ακόμα και μετά τη διαγραφή τους. Ωστόσο, εάν έχετε περισσότερες ερωτήσεις, δείτε την επόμενη ενότητα παρακάτω.
Συχνές ερωτήσεις για το iPhone Ο χώρος αποθήκευσης είναι πλήρης ακόμα και μετά τη διαγραφή φωτογραφιών
Όχι, δεν μπορείτε να απεγκαταστήσετε την εφαρμογή Φωτογραφίες.
Δυστυχώς, δεν υπάρχει τρόπος εκκαθάρισης της προσωρινής μνήμης για εφαρμογές σε iPhone.
Μπορείτε να χρησιμοποιήσετε το κουμπί Επιλογή στην εφαρμογή Φωτογραφίες στο iPhone σας για να διαγράψετε πολλές φωτογραφίες ταυτόχρονα.
Απολαύστε τον χώρο σας
Η διαγραφή φωτογραφιών είναι ο τρόπος με τον οποίο πολλοί μπορούν να ελευθερώσουν χώρο αποθήκευσης στα iPhone. Ως εκ τούτου, όταν η εφαρμογή Φωτογραφίες καταλαμβάνει χώρο αποθήκευσης ακόμη και μετά τη διαγραφή τους, είναι απογοητευτικό. Ελπίζουμε ότι αυτό το άρθρο σας βοήθησε να διορθώσετε το πρόβλημα.
Ωστόσο, αν κάνατε όλα όσα αναφέραμε και εξακολουθείτε να βλέπετε την εφαρμογή Φωτογραφίες να καταλαμβάνει κάποιο χώρο αποθήκευσης, ας είναι. Εφόσον δεν καταλαμβάνει μεγάλες ποσότητες αποθηκευτικού χώρου, πείτε κάτι που ξεπερνά τα 4-5 GB, δεν είναι λόγος ανησυχίας.