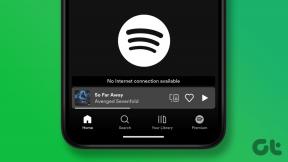5 τρόποι για να διατηρήσετε την κατάσταση του Microsoft Teams πάντα πράσινη
Miscellanea / / April 25, 2023
Το Microsoft Teams έχει γίνει βασικό στοιχείο για πολλές επιχειρήσεις και οργανισμούς, ειδικά στην κουλτούρα της απομακρυσμένης εργασίας. Ωστόσο, μερικές φορές μπορεί να είναι απογοητευτικό όταν η πλατφόρμα σας επισημαίνει ως Μακριά όταν τη χρησιμοποιείτε ενεργά. Σε αυτό το άρθρο, θα σας δείξουμε πώς να διατηρείτε την κατάσταση του Microsoft Teams πάντα πράσινη και να αποφύγετε την επισήμανση Εκτός.

Τώρα, ίσως αναρωτιέστε, ποιες είναι οι επιλογές κατάστασης του Microsoft Teams και γιατί το Microsoft Teams εμφανίζει το Away; Λοιπόν, το Microsoft Teams παρέχει πολλές επιλογές κατάστασης που μπορείτε να ορίσετε για να υποδείξετε τη διαθεσιμότητά σας στην ομάδα σας, όπως Διαθέσιμο, Απασχολημένο, Εκτός και άλλα.
Η πλατφόρμα ορίζει αυτόματα την κατάστασή σας ως Εκτός εάν έχετε μείνει ανενεργοί στην εφαρμογή για μια συγκεκριμένη περίοδο, κάτι που μπορεί να είναι απογοητευτικό εάν εργάζεστε σε κάτι άλλο στον υπολογιστή σας. Αλλά μην ανησυχείτε. σας καλύψαμε. Ας ξεκινήσουμε.
1. Αποτρέψτε τον υπολογιστή ή το Mac σας να μεταβεί σε κατάσταση αναστολής λειτουργίας
Ο πιο συνηθισμένος αλλά και ευκολότερος τρόπος για να διατηρήσετε την κατάσταση του Teams ενεργή είναι να αλλάξετε τις ρυθμίσεις τροφοδοσίας και να διασφαλίσετε ότι το μηχάνημα Windows ή Mac δεν λειτουργεί ποτέ. Δείτε πώς να το κάνετε.
Στα Windows
Βήμα 1: Πατήστε το πλήκτρο Windows στο πληκτρολόγιό σας, πληκτρολογήστε Ρυθμίσειςκαι κάντε κλικ στο Άνοιγμα.

Βήμα 2: Στην ενότητα Σύστημα, μεταβείτε στην ενότητα "Τροφοδοσία και μπαταρία".

Βήμα 3: Επιλέξτε «Οθόνη και αδράνεια» από την ενότητα Power.

Βήμα 4: Από το αναπτυσσόμενο μενού, προσαρμόστε πότε θέλετε το σύστημά σας να αδράνει όταν είναι συνδεδεμένο και όταν είναι συνδεδεμένη η μπαταρία.

Αυτό είναι. Εσείς άλλαξε τις ρυθμίσεις ύπνου στα Windows, έτσι ο υπολογιστής σας δεν θα τεθεί σε αναστολή λειτουργίας, προφανώς διατηρώντας την κατάσταση των ομάδων σας ενεργή. Εάν είστε σε Mac, συνεχίστε να διαβάζετε.
Σε Mac
Βήμα 1: Πατήστε Command + Space στο πληκτρολόγιό σας, πληκτρολογήστε Ρυθμίσεις συστήματοςκαι πατήστε το πλήκτρο επιστροφής. Αυτό θα ανοίξει τις Ρυθμίσεις συστήματος.

Βήμα 2: Στο αριστερό παράθυρο, επιλέξτε Κλείδωμα οθόνης.
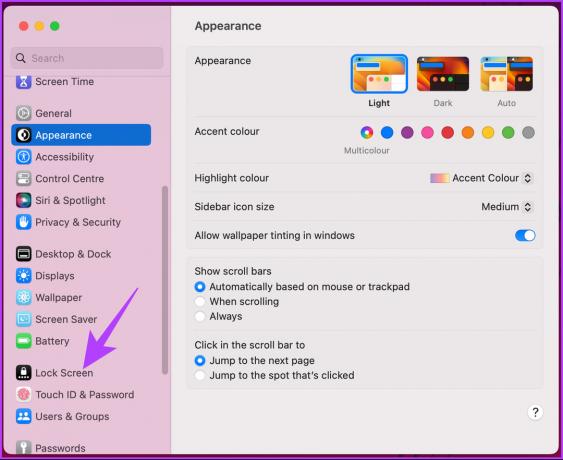
Βήμα 3: Κάτω από τις ρυθμίσεις κλειδώματος οθόνης, προσαρμόστε πότε θέλετε το σύστημά σας να αδράνει – όταν είναι συνδεδεμένο και όταν είναι συνδεδεμένη η μπαταρία.

Με αυτό, διατηρείτε την κατάστασή σας ενεργή στις Ομάδες. Τούτου λεχθέντος, μπορείτε επίσης να χρησιμοποιήσετε άλλες μεθόδους που αναφέρονται στο άρθρο μας σχετικά γρήγοροι τρόποι για να σταματήσετε τον ύπνο του Mac.
2. Διατηρήστε με μη αυτόματο τρόπο την κατάστασή σας ενεργή στις ομάδες
Αντί να περιμένετε τα Windows ή τα Mac να αλλάξουν την κατάσταση διαθεσιμότητάς σας, μπορείτε να το ρυθμίσετε με μη αυτόματο τρόπο στο Microsoft Teams και να συνεχίσετε να λειτουργεί χωρίς να ανησυχείτε για τον ύπνο ή άλλες ρυθμίσεις.
Σε Windows ή Mac
Βήμα 1: Εκκινήστε το Microsoft Team ανάλογα με το λειτουργικό σας σύστημα.
Σημείωση: Για λόγους επίδειξης, πηγαίνουμε με Mac.

Βήμα 2: Μόλις εκκινήσετε, κάντε κλικ στην εικόνα του προφίλ σας στην επάνω δεξιά γωνία της οθόνης σας.

Βήμα 3: Κάντε κλικ στην επιλογή Διαθεσιμότητα.

Βήμα 4: Στο αναπτυσσόμενο μενού, επιλέξτε (πράσινο) Διαθέσιμο.

Αυτό είναι. Έχετε ορίσει τον εαυτό σας διαθέσιμο, επιτρέποντας στους άλλους να σας βλέπουν ενεργό ακόμα και όταν δεν εργάζεστε ή όταν βρίσκεστε μακριά από τον υπολογιστή σας.
Σε Android ή iOS
Τα βήματα είναι τα ίδια τόσο για Android όσο και για iOS. Ωστόσο, για λόγους επίδειξης, θα πάμε με το Android.
Βήμα 1: Εκκινήστε το Teams στη συσκευή σας και από την αρχική σελίδα, πατήστε στο προφίλ σας στην επάνω αριστερή γωνία.


Βήμα 2: Στην πλαϊνή γραμμή, πατήστε Εκτός σύνδεσης ή την επιλογή κάτω από το όνομα του λογαριασμού σας. Από το αναπτυσσόμενο μενού, επιλέξτε την επιλογή Διαθέσιμο.


Ορίστε το έχετε. Αλλάξατε επιτυχώς τη ρύθμιση διαθεσιμότητάς σας, διατηρώντας την κατάσταση του Microsoft Teams πράσινη ακόμα και όταν δεν εργάζεστε.
Εάν δεν θέλετε να κολλήσετε στο νήμα διαθεσιμότητας, μπορείτε να αλλάξετε το μήνυμα κατάστασης για να το κάνετε πιο περιεκτικό. Μεταβείτε στην επόμενη μέθοδο.
3. Χρησιμοποιήστε ένα μήνυμα κατάστασης
Τα μηνύματα κατάστασης στο Teams εμφανίζονται δίπλα στις φωτογραφίες προφίλ των χρηστών. Είναι ένας εξαιρετικός τρόπος για τους άλλους να γνωρίζουν τι κάνετε και να μοιράζονται πληροφορίες σχετικά με τη διαθεσιμότητα, την κατάστασή σας ή την τρέχουσα δραστηριότητά σας.
Είναι σημαντικό να σημειωθεί ότι χρειάζεται να επιλέξετε μόνο έναν τρόπο για να ορίσετε το μήνυμα κατάστασης, δηλαδή είτε σε συσκευές Windows, Mac, Android ή iOS. Οι ρυθμίσεις ή οι αλλαγές που κάνατε θα συγχρονιστούν αυτόματα σε όλες τις συσκευές στις οποίες είστε συνδεδεμένοι με τον ίδιο λογαριασμό.
Σε Windows ή Mac
Τα βήματα είναι τα ίδια τόσο για Windows όσο και για Mac. Ωστόσο, για λόγους επίδειξης, θα πάμε με Mac. Ακολουθήστε τις παρακάτω οδηγίες.
Βήμα 1: Ανοίξτε το Microsoft Teams στον υπολογιστή σας με Windows ή Mac.

Βήμα 2: Μόλις εκκινήσετε, κάντε κλικ στην εικόνα του προφίλ σας στην επάνω δεξιά γωνία.

Βήμα 3: Κάντε κλικ στο «Ορισμός μηνύματος κατάστασης».
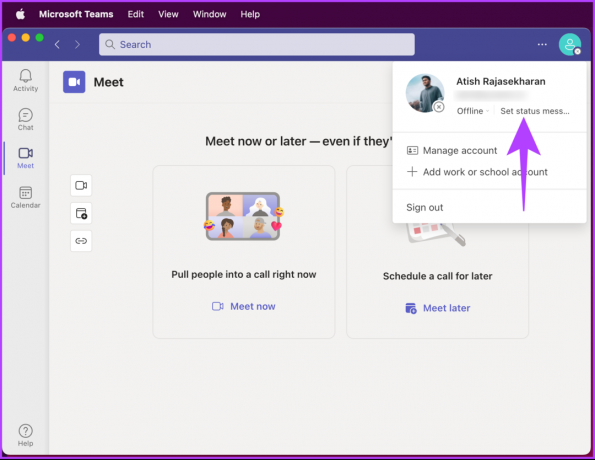
Βήμα 4: Πληκτρολογήστε τη σημείωση που θέλετε να στείλετε όταν κάποιος σας στέλνει μήνυμα και, στη συνέχεια, επιλέξτε το πλαίσιο "Εμφάνιση πότε μου στέλνουν μηνύματα".

Βήμα 5: Στην ενότητα "Διαγραφή μηνύματος κατάστασης μετά", ορίστε τη διάρκεια του μηνύματος ώστε να εμφανίζεται.
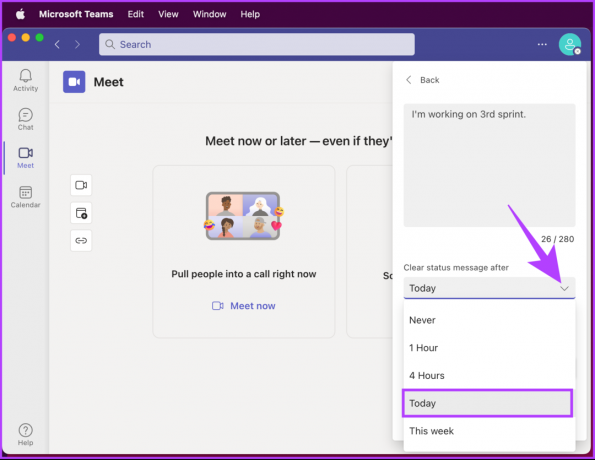
Βήμα 6: Τέλος, κάντε κλικ στο Done.

Ορίστε το έχετε. Θα εμφανιστεί ένα μήνυμα κατάστασης όταν σας παραδοθεί ένα μήνυμα και ο χρήστης μπορεί επίσης να δει το μήνυμα να εμφανίζεται στο προφίλ σας. Μπορείτε να ρυθμίσετε το ίδιο στην εφαρμογή Teams για κινητά. Συνέχισε να διαβάζεις.
Σε Android ή iOS
Τα βήματα είναι τα ίδια τόσο για Android όσο και για iOS. Ωστόσο, για λόγους επίδειξης, θα πάμε με το Android.
Βήμα 1: Εκκινήστε το Teams στη συσκευή σας Android ή iOS και πατήστε στην εικόνα του προφίλ σας στην επάνω αριστερή γωνία.


Βήμα 2: Από την πλαϊνή γραμμή, πατήστε στο «Ορισμός μηνύματος κατάστασης». Πληκτρολογήστε και ορίστε το μήνυμα κατάστασής σας στην επόμενη οθόνη κάτω από το πλαίσιο κειμένου.

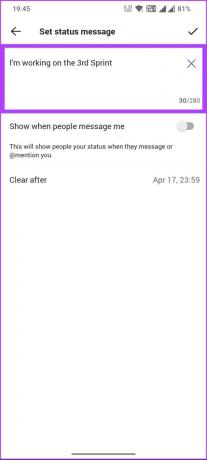
Βήμα 3:Ενεργοποιήστε την επιλογή «Εμφάνιση πότε μου στέλνουν μηνύματα». Και ακριβώς δίπλα στην επιλογή Διαγραφή μετά, επιλέξτε μια ώρα μετά την οποία θέλετε να εξαφανιστεί το μήνυμα.

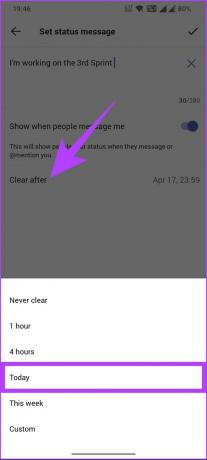
Βήμα 4: Τέλος, πατήστε το σημάδι επιλογής στην επάνω δεξιά γωνία.
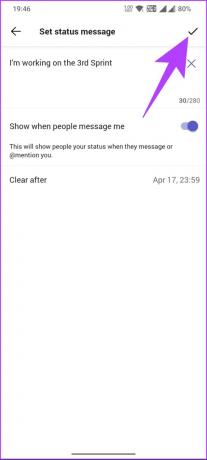
Ορίστε. Έχετε ορίσει το μήνυμα κατάστασής σας στην εφαρμογή Teams για κινητά.
4. Διοργανώστε μια ιδιωτική συνάντηση
Αυτή είναι μια από τις πιο αξιόπιστες επιλογές στη λίστα των μεθόδων που αναφέρονται σε αυτό το άρθρο και θα σας επιτρέψει να διατηρείτε την κατάστασή σας ενεργή στο Teams όλη την ώρα. Θα φιλοξενήσουμε μια ψευδή ιδιωτική σύσκεψη που εμποδίζει τις ομάδες να είναι ανενεργές μέχρι τη λήξη της σύσκεψης. Αυτό σας επιτρέπει να φαίνεστε δραστήριοι ακόμα και κατά την απουσία σας.
Σε Windows/Mac
Βήμα 1: Ανοίξτε την εφαρμογή Microsoft Teams στον υπολογιστή σας Windows ή Mac.
Σημείωση: Για λόγους επίδειξης, πηγαίνουμε με Mac.

Βήμα 2: Από την πλαϊνή γραμμή, μεταβείτε στο Meet.
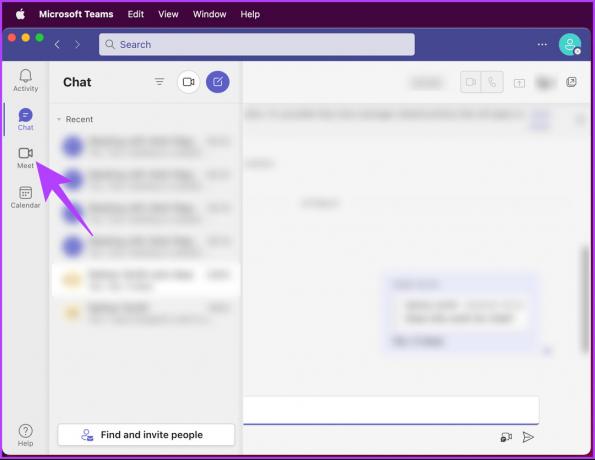
Βήμα 3: Κάτω από το Meet, κάντε κλικ στο Meet now ή στο Meet later, ανάλογα με την απουσία σας.
Σημείωση: Μπορείτε επίσης να χρησιμοποιήσετε το Ημερολόγιο για να προγραμματίσετε μια συνάντηση κατά τη διάρκεια της μη διαθεσιμότητας σας.

Μόλις οριστεί η σύσκεψη, εγγραφείτε σε αυτήν και μην ανησυχείτε να παραμείνετε ενεργοί στο Teams. Αυτό μπορεί επίσης να γίνει χρησιμοποιώντας μια κινητή συσκευή. Συνέχισε να διαβάζεις.
Σε Android/iOS
Βήμα 1: Εκκινήστε το Teams στη συσκευή σας Android ή iOS και πατήστε στην εικόνα του προφίλ σας στην επάνω αριστερή γωνία.


Βήμα 2: Από την πλαϊνή γραμμή, πατήστε στο Ημερολόγιο. Στην οθόνη Ημερολόγιο, επιλέξτε Meet στην επάνω δεξιά γωνία.
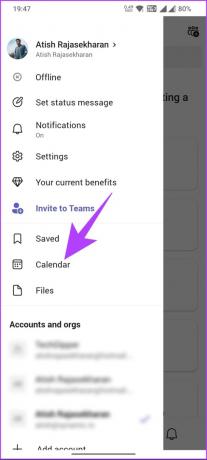

Βήμα 3: Κάτω από το κάτω φύλλο της Άμεσης σύσκεψης, πατήστε Έναρξη σύσκεψης.
Σημείωση: Βεβαιωθείτε ότι έχετε ορίσει τις απαραίτητες παραμέτρους κάτω από Επιλογές συνάντησης. Επίσης, χρησιμοποιήστε το ημερολόγιο για να προγραμματίσετε τη συνάντηση τη στιγμή της μη διαθεσιμότητας σας.
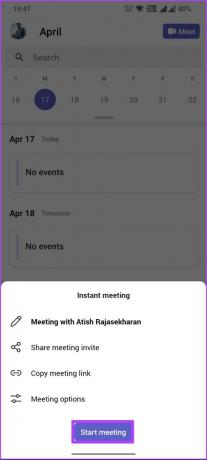
Ορίστε. Έχετε ρυθμίσει αποτελεσματικά τη διαθεσιμότητά σας να παραμένει πράσινο ακόμα και όταν απουσιάζεις. Εάν αυτή η μέθοδος είναι υπερβολική για εσάς, η επόμενη μέθοδος θα πρέπει να κάνει τη δουλειά.
5. Χρησιμοποιήστε ένα ποντίκι Jiggler
Πριν ξεκινήσουμε, τι είναι το ποντίκι, μπορείτε να ρωτήσετε; Οι εφαρμογές ποντικιού κινούν αυτόματα τον κέρσορα του ποντικιού περιοδικά για να αποτρέψουν τον ύπνο ή το κλείδωμα του υπολογιστή σας λόγω αδράνειας. Προσομοιώνει τη δραστηριότητα του ποντικιού, η οποία ξεγελάει τον υπολογιστή σας ώστε να πιστεύει ότι κάποιος τον χρησιμοποιεί ενεργά.

Αν και πολλά λογισμικά τρίτων είναι διαθέσιμα, συνιστούμε τη χρήση Μετακινήστε το ποντίκι για Windows και Jiggler για Mac. Σας βοηθούν να παραμείνετε ενεργοί και διασφαλίζουν ότι η κατάστασή σας δεν έχει οριστεί ως ανενεργή ή μακριά. Επιπλέον, κρατώντας τον υπολογιστή σας ξύπνιο και ενεργό, μπορείτε να συνεχίσετε να λαμβάνετε ειδοποιήσεις και μηνύματα στο Teams. Το καλύτερο μέρος είναι ότι το λογισμικό που επισημαίνεται παραπάνω είναι εύκολο στην εγκατάσταση και χρήση.
Εάν παραλείψαμε να απαντήσουμε σε οποιοδήποτε ερώτημα παραπάνω, ανατρέξτε στην ενότητα Συχνές ερωτήσεις παρακάτω.
Συνήθεις ερωτήσεις σχετικά με την κατάσταση του Microsoft Teams
Η κατάσταση των ομάδων αλλάζει αυτόματα σε κίτρινο μετά από πέντε λεπτά αδράνειας στον υπολογιστή ή στην εφαρμογή Teams για κινητά. Ωστόσο, μπορείτε να ρυθμίσετε το κίτρινο χειροκίνητα. Θα παραμείνει κίτρινο μέχρι να το αλλάξετε με μη αυτόματο τρόπο ή να αρχίσετε να αλληλεπιδράτε με τον υπολογιστή ή την εφαρμογή Teams.
Το Microsoft Teams επιτρέπει κάποια διοικητική παρακολούθηση και αναφορά, όπως η παρακολούθηση συσκέψεων και η χρήση συνομιλίας για σκοπούς ανάλυσης. Είναι σημαντικό να σημειωθεί ότι οποιαδήποτε παρακολούθηση ή παρακολούθηση θα πρέπει να γίνεται σύμφωνα με τις πολιτικές της εταιρείας και τους νόμους περί απορρήτου.
Η κατάσταση του Microsoft Teams είναι γενικά ακριβής, αλλά μερικές φορές ανακριβής λόγω τεχνικών ζητημάτων ή καθυστερήσεων στην ενημέρωση της κατάστασης. Επιπλέον, ενδέχεται να υπάρξουν καθυστερήσεις στον συγχρονισμό της κατάστασης σε διαφορετικές συσκευές ή πλατφόρμες.
Hack to Always Stay Online
Το να γνωρίζετε πώς να διατηρείτε την κατάσταση του Microsoft Teams πάντα πράσινη είναι απαραίτητο για να διασφαλίσετε ότι εσείς και η ομάδα σας είστε πάντα συγχρονισμένοι και εργάζεστε αποτελεσματικά. Δοκιμάστε λοιπόν μερικές από αυτές τις συμβουλές σήμερα και δείτε πώς μπορούν να βελτιώσουν τη συνεργασία σας. Μπορεί επίσης να θέλετε να διαβάσετε πώς να αφαιρέσετε συσκέψεις του Microsoft Teams από τις προσκλήσεις του Outlook.