Κορυφαίοι 5 τρόποι για να βρείτε το αναγνωριστικό διαδικασίας εφαρμογής στα Windows 11
Miscellanea / / April 26, 2023
Το λειτουργικό σύστημα Windows έχει πολλές ενεργές διεργασίες και υπηρεσίες που ξεκινούν μετά την εκκίνηση του συστήματος. Ορισμένες βασικές διεργασίες του συστήματος ξεκινούν αυτόματα, ενώ άλλες δημιουργούνται κατά την εκκίνηση εφαρμογών. Κάθε διεργασία έχει ένα αναγνωριστικό διεργασίας (PID) ως μοναδικό αριθμό αναγνώρισης.
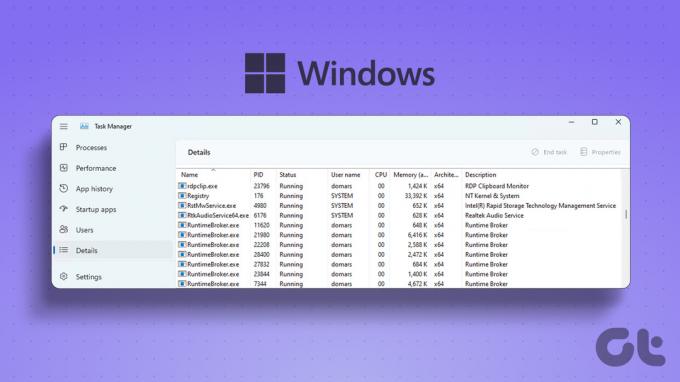
Μπορείτε να χρησιμοποιήσετε το PID για να προσδιορίσετε τη σωστή υποδιεργασία ή να το χρησιμοποιήσετε για εντοπισμό σφαλμάτων εάν είναι πόρων του συστήματος hogging ή να φέρεσαι επιπόλαιος. Ακολουθούν οι πολλαπλοί τρόποι για να βρείτε το αναγνωριστικό διαδικασίας εφαρμογής στο σύστημά σας.
1. Χρήση του Task Manager
Το Task Manager προσφέρει μια γραφική διεπαφή χρήστη για την εμφάνιση πληροφοριών σχετικά με διαδικασίες και υπηρεσίες συστήματος. Η πιο πρόσφατη έκδοση του Task Manager για Windows 11 πρόσθεσε μια δυνατότητα αναζήτησης. Έτσι, ο εντοπισμός των ενεργών διεργασιών με το όνομά τους ή το αναγνωριστικό διεργασίας γίνεται ευκολότερος. Δείτε πώς:
1. Κάντε δεξί κλικ στο κουμπί Έναρξη για να ανοίξετε το μενού Power User. Κάντε κλικ στην επιλογή Διαχείριση εργασιών στο μενού.

2. Μεταβείτε στο αριστερό μενού και κάντε κλικ στην καρτέλα Λεπτομέρειες.

3. Θα δείτε ότι η στήλη Αναγνωριστικό διεργασίας εμφανίζεται δίπλα στο όνομα της διεργασίας. Μπορείτε να ελέγξετε και να αντιγράψετε το αναγνωριστικό διαδικασίας.

4. Εναλλακτικά, μπορείτε να δείτε το PID από την καρτέλα Διεργασίες. Το Task Manager δεν εμφανίζει το Process ID από προεπιλογή. Επομένως, πρέπει να προσθέσετε τη στήλη PID στην καρτέλα Διεργασίες.
5. Κάντε δεξί κλικ σε οποιαδήποτε στήλη στην καρτέλα Διαδικασία και επιλέξτε την επιλογή PID από το μενού περιβάλλοντος.

6. Τώρα, μπορείτε να δείτε το συσχετισμένο PID κάθε διεργασίας.

2. Χρήση Παρακολούθησης Πόρων
Το Windows Resource Monitor προσφέρει μια λεπτομερή προβολή των πόρων του συστήματος που χρησιμοποιούνται. Μπορείτε να λάβετε λεπτομέρειες σχετικά με τις ενότητες στις οποίες βασίζεται μια ενεργή διαδικασία για να λειτουργήσει σωστά. Παρουσιάζει επίσης μια γραφική άποψη της κατανάλωσης πόρων του το υλικό του συστήματος (CPU, Μνήμη, Δίσκος και Δίκτυο). Αλλά μπορείτε επίσης να βρείτε το PID οποιασδήποτε διαδικασίας σε αυτό το βοηθητικό πρόγραμμα. Δείτε πώς:
1. Πατήστε το πλήκτρο Windows για να ανοίξετε το μενού Έναρξη, πληκτρολογήστε Resmon.exeκαι πατήστε Enter.

2. Στο παράθυρο Διαχείριση πόρων, κάντε κλικ στην καρτέλα Μνήμη.

Στην ενότητα Μνήμη θα εμφανιστούν όλες οι διεργασίες που εκτελούνται με τα αντίστοιχα PID. Αλλά δεν μπορείτε να αντιγράψετε το PID απευθείας από τη στήλη.
3. Χρήση της γραμμής εντολών
Για τους λάτρεις των τερματικών, είναι δυνατή η προβολή του PID μιας διεργασίας χρησιμοποιώντας τη γραμμή εντολών. Από προεπιλογή, η γραμμή εντολών ανοίγει σε α Εφαρμογή τερματικού παράθυρο. Επαναλάβετε τα παρακάτω βήματα:
1. Κάντε δεξί κλικ στο κουμπί Έναρξη για να εκκινήσετε το μενού Power User. Κάντε κλικ στην επιλογή Terminal από τη λίστα.

2. Πληκτρολογήστε την ακόλουθη εντολή και πατήστε Enter για να εμφανίσετε όλες τις ενεργές διεργασίες με τα PID τους:
Λίστα εργασιών
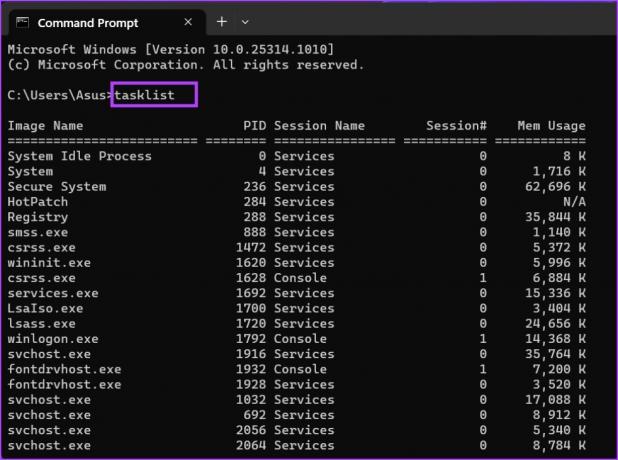
3. Η έξοδος της εντολής λίστας εργασιών μπορεί να είναι δύσκολη στην ανάγνωση και την πλοήγηση στο παράθυρο του τερματικού. Έτσι, μπορείτε να αντιγράψετε τα αποτελέσματα σε ένα αρχείο κειμένου για ευκολία στη χρήση. Πληκτρολογήστε την ακόλουθη εντολή στο παράθυρο της γραμμής εντολών και πατήστε Enter:
Λίστα εργασιών > D:\PIDfile.txt
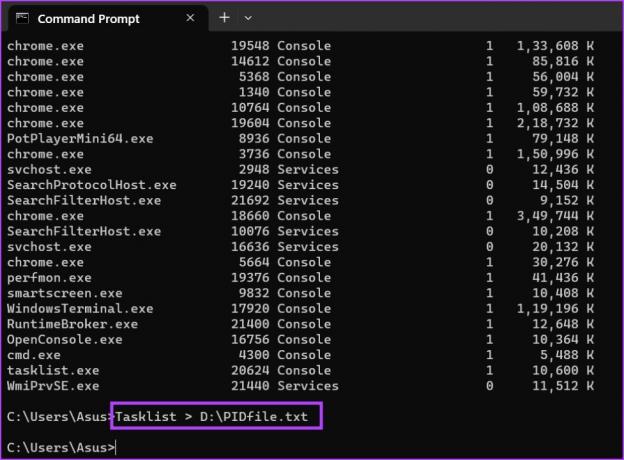
4. Η παραπάνω εντολή θα αποθηκεύσει όλες τις καταχωρήσεις εξόδου της εντολής της λίστας εργασιών σε ένα αρχείο κειμένου που ονομάζεται PIDfile.
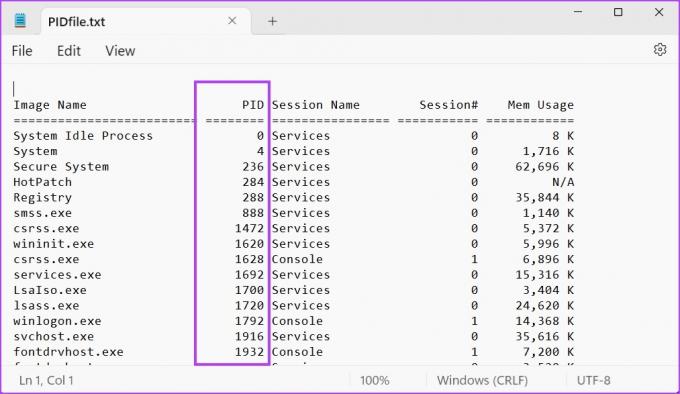
4. Χρησιμοποιώντας το PowerShell
Όπως και η γραμμή εντολών, μπορείτε να χρησιμοποιήσετε ένα cmdlet PowerShell για να παραθέσετε τις διεργασίες που εκτελούνται στο σύστημά σας. Μπορείτε να εμφανίσετε όλες τις διεργασίες, τα αντίστοιχα αναγνωριστικά διεργασίας και άλλες διαθέσιμες παραμέτρους. Δείτε πώς:
1. Πατήστε το πλήκτρο Windows για να ανοίξετε το μενού Έναρξη, πληκτρολογήστε PowerShellκαι πατήστε Enter για να εκκινήσετε το εργαλείο.

2. Το PowerShell θα ανοίξει μέσα στο παράθυρο της εφαρμογής Terminal. Πληκτρολογήστε την ακόλουθη εντολή και πατήστε Enter για να δημιουργήσετε τη λίστα των διεργασιών που εκτελούνται και τα PID τους:
Get-Process | Μορφή-Πίνακας -Όνομα διεργασίας ιδιότητας, Αναγν
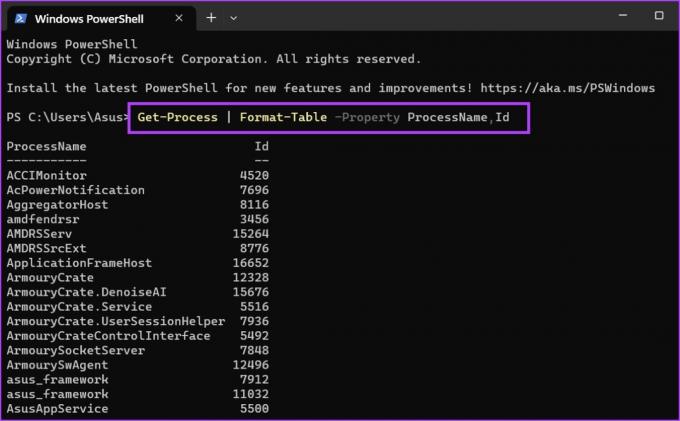
3. Έχουμε περιορίσει σκόπιμα την έξοδο σε δύο στήλες. Γίνεται πιο εύκολο να προβάλετε τα PID και τα ονόματα. Αλλά αν εξακολουθείτε να δυσκολεύεστε να πλοηγηθείτε στο παράθυρο του τερματικού, μπορείτε να αντιγράψετε την έξοδο της εντολής Get-Process σε ένα αρχείο CSV. Πληκτρολογήστε την παρακάτω εντολή και πατήστε Enter:
Get-Process | Μορφή-Πίνακας -Όνομα διεργασίας ιδιότητας, Αναγνωριστικό > D:\q.csv

4. Μπορείτε να χρησιμοποιήσετε την Εξερεύνηση αρχείων για να εντοπίσετε το νέο αρχείο CSV που δημιουργήθηκε στη μονάδα δίσκου D. Ανοίξτε το στο Excel για να προβάλετε και να αναζητήσετε ένα συγκεκριμένο PID.

5. Χρήση εργαλείου τρίτου μέρους
Η ενσωματωμένη Διαχείριση εργασιών μπορεί να φαίνεται λίγο ανεπαρκής για προχωρημένους χρήστες. Έτσι, μπορείτε να χρησιμοποιήσετε ένα εργαλείο τρίτου κατασκευαστή όπως Εξερεύνηση διεργασιών ή Process Lasso για να ελέγξετε τα PID οποιασδήποτε διαδικασίας. Αλλά το Process Lasso μπορεί να κάνει πολλά περισσότερα από την απλή καταχώριση στατιστικών στοιχείων συστήματος. Μπορείτε να το χρησιμοποιήσετε για να βελτιώσετε την απόδοση του συστήματος, να πάρετε τον πλήρη έλεγχο των διαδικασιών και να καταγράψετε όλα αυτά τα δεδομένα. Δείτε πώς μπορείτε να ελέγξετε τα PID με το Process Lasso:
1. Κατεβάστε και εγκαταστήστε την εφαρμογή Process Lasso στο σύστημά σας.
Κατεβάστε το Process Lasso
2. Εκκινήστε την εφαρμογή και κάντε κλικ στην επιλογή Προβολή. Καταργήστε την επιλογή των επιλογών Εμφάνιση γραφήματος και Δενδρικής προβολής στο μενού Προβολή.
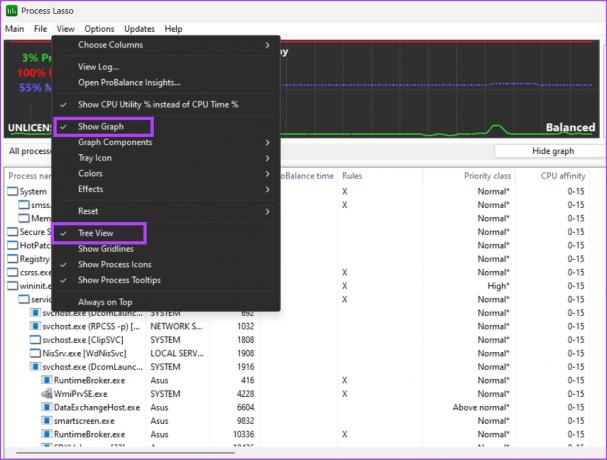
3. Μπορείτε να δείτε όλες τις διαδικασίες, τα αναγνωριστικά διεργασιών τους και πολλές πληροφορίες που σχετίζονται με τη διαδικασία, συμπεριλαμβανομένης της τοποθεσίας της, σε ένα παράθυρο. Δεν χρειάζεται να αλλάξετε καρτέλες.

Βρείτε PIDs In A Jiffy
Τα Windows εκχωρούν ένα PID σε κάθε διαδικασία που εκτελείται. Καμία διεργασία δεν μπορεί να έχει το ίδιο PID. Το PID είναι προσωρινό και ο υπολογιστής σας θα εκχωρεί μια νέα δεκαδική τιμή κάθε φορά που κλείνετε και επανεκκινείτε οποιαδήποτε εφαρμογή.
Τελευταία ενημέρωση στις 12 Απριλίου 2023
Το παραπάνω άρθρο μπορεί να περιέχει συνδέσμους συνεργατών που βοηθούν στην υποστήριξη της Guiding Tech. Ωστόσο, δεν επηρεάζει τη συντακτική μας ακεραιότητα. Το περιεχόμενο παραμένει αμερόληπτο και αυθεντικό.
Γραμμένο από
Abhishek Mishra
Ο Abhishek κόλλησε στο λειτουργικό σύστημα Windows από τότε που αγόρασε το Lenovo G570. Όσο προφανές κι αν είναι, του αρέσει να γράφει για τα Windows και το Android, τα δύο πιο κοινά αλλά συναρπαστικά λειτουργικά συστήματα που είναι διαθέσιμα στην ανθρωπότητα. Όταν δεν συντάσσει μια ανάρτηση, λατρεύει να τρώει το OnePiece και οτιδήποτε έχει να προσφέρει το Netflix.



