Κορυφαίοι 10 τρόποι για να διορθώσετε ότι ο εκτυπωτής δεν εμφανίζεται σε Mac
Miscellanea / / April 26, 2023
Το macOS υποστηρίζει τους περισσότερους εκτυπωτές για να προσφέρουν απρόσκοπτη λειτουργία εκτύπωσης. Ωστόσο, υπάρχουν φορές που το Mac σας αποτυγχάνει να εντοπίσει τον συνδεδεμένο εκτυπωτή. Είτε χρησιμοποιείτε σύνδεση USB είτε ασύρματη, διαβάστε για να μάθετε τους τρόπους αντιμετώπισης προβλημάτων για να διορθώσετε τον εκτυπωτή να μην εμφανίζεται στο Mac σας.
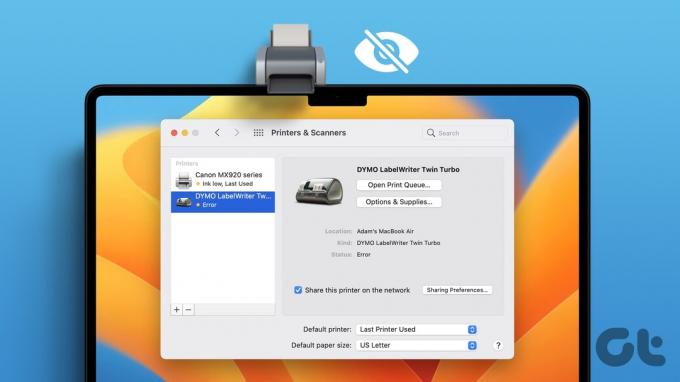
Η μη ανίχνευση εκτυπωτή από το MacBook μπορεί να διαταράξει τη ροή εργασίας σας. Αρχικά, θα καλύψουμε ορισμένα βασικά και θα προχωρήσουμε στα προηγμένα κόλπα για να επιλύσουμε το πρόβλημα της μη εμφάνισης του εκτυπωτή στο Mac σας.
1. Ελέγξτε τη σύνδεση του καλωδίου
Ελέγξτε το καλώδιο εάν έχετε παλιό εκτυπωτή ή προτιμάτε ενσύρματη σύνδεση. Εάν υπάρχει χαλαρή σύνδεση ή καλώδιο με σημαντικές κοπές και ζημιές, αντικαταστήστε το με ένα νέο. Στην ιδανική περίπτωση, είναι καλή ιδέα να επιλέξετε ένα επίσημο καλώδιο μόνο από τον ιστότοπο του κατασκευαστή του εκτυπωτή σας. Τα καλώδια από τρίτες εταιρείες ενδέχεται να μην λειτουργούν καλά με τον εκτυπωτή σας.
2. Ελέγξτε τον εκτυπωτή σας
Πριν εκτυπώσετε ένα έγγραφο, βεβαιωθείτε ότι ο εκτυπωτής σας πληροί τις ακόλουθες απαιτήσεις:
- Συνδέστε τον εκτυπωτή σας σε μια πηγή ρεύματος και βεβαιωθείτε ότι είναι ενεργοποιημένος.
- Βεβαιωθείτε ότι υπάρχει αρκετό χαρτί και ελέγξτε εάν το χαρτί δεν έχει μπλοκαριστεί.
- Έχει αρκετό μελάνι ή τόνερ.
Εάν το Mac σας εξακολουθεί να μην μπορεί να βρει τον εκτυπωτή, συνεχίστε να διαβάζετε για να μάθετε περισσότερα.
3. Ελέγξτε τη σύνδεση δικτύου σε Mac και εκτυπωτή
Πρέπει να συνδέσετε το Mac και τον εκτυπωτή σας στο ίδιο δίκτυο Wi-Fi για να εκτυπώσετε ασύρματα έγγραφα από το MacBook σας. Τα βήματα για τη σύνδεση ή την αλλαγή ενός ασύρματου δικτύου διαφέρουν από τον έναν κατασκευαστή εκτυπωτή στον άλλο. Ελέγξτε την επίσημη τεκμηρίωση που παρέχεται με τον εκτυπωτή σας ή λάβετε το εγχειρίδιο χρήσης από τον ιστότοπο του κατασκευαστή.
4. Ελέγξτε την ουρά εκτύπωσης
Εάν το τρέχον έγγραφο που πρόκειται να εκτυπωθεί έχει κολλήσει στην ουρά εκτύπωσης, ο εκτυπωτής δεν θα εκτυπώσει περισσότερα έγγραφα. Μπορείτε είτε να περιμένετε να ολοκληρωθεί η τρέχουσα διαδικασία είτε να ακυρώσετε την τρέχουσα ουρά και να προσπαθήσετε ξανά. Εδώ είναι τι πρέπει να κάνετε.
Συνήθως, θα πρέπει να βρείτε την επιλογή ουράς εκτύπωσης στο dock Mac. Εάν δεν μπορείτε να το δείτε στο dock, χρησιμοποιήστε τα παρακάτω βήματα.
Βήμα 1: Κάντε κλικ στο εικονίδιο Apple στην επάνω αριστερή γωνία στη γραμμή μενού.
Βήμα 2: Επιλέξτε System Settings από το μενού περιβάλλοντος.

Βήμα 3: Κάντε κλικ στην επιλογή Εκτυπωτές & Σαρωτές από την αριστερή πλαϊνή γραμμή.
Βήμα 4: Επιλέξτε τον εκτυπωτή που προτιμάτε από το δεξί παράθυρο.

Βήμα 5: Κάντε κλικ στο κουμπί Ουρά εκτυπωτή.
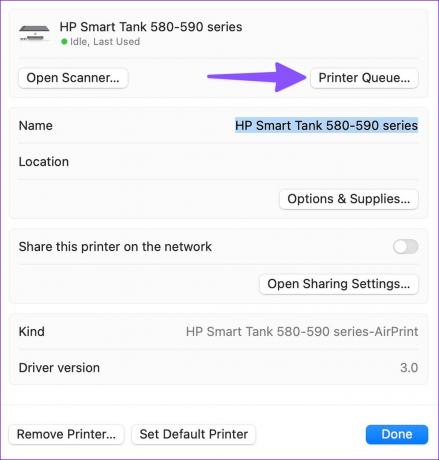
Βήμα 6: Επιλέξτε το σημάδι «x» δίπλα στις παλιές ουρές εκτύπωσης για να σταματήσετε οποιαδήποτε διαδικασία on-boing και δοκιμάστε να εκτυπώσετε ξανά ένα έγγραφο.

5. Μη αυτόματη προσθήκη εκτυπωτή σε Mac
Εάν ο εκτυπωτής σας δεν εμφανίζεται σε Mac, δοκιμάστε να τον προσθέσετε μη αυτόματα. Ακολουθήστε τα παρακάτω βήματα.
Βήμα 1: Κάντε κλικ στο εικονίδιο Apple στην επάνω αριστερή γωνία στη γραμμή μενού.
Βήμα 2: Επιλέξτε System Settings από το μενού περιβάλλοντος.

Βήμα 3: Κάντε κλικ στην επιλογή Εκτυπωτές & Σαρωτές από την αριστερή πλαϊνή γραμμή.
Βήμα 4: Κάντε κλικ στο κουμπί «Προσθήκη εκτυπωτή, σαρωτή ή φαξ» από το δεξί παράθυρο.

Βήμα 5: Θα ανοίξει το πλαίσιο διαλόγου Προσθήκη εκτυπωτή. Κάντε κλικ στο εικονίδιο του μενού Host στο κέντρο στην κορυφή.
Βήμα 6: Εισαγάγετε το όνομα κεντρικού υπολογιστή ή τη διεύθυνση IP του εκτυπωτή σας για να επιτρέψετε στο Mac σας να εντοπίσει τον εκτυπωτή σας. Στη συνέχεια, κάντε κλικ στο κουμπί Προσθήκη στην κάτω δεξιά γωνία.

Μπορείτε να ανοίξετε ένα έγγραφο ή ένα φύλλο Excel για να προσπαθήσετε να το εκτυπώσετε ξανά.
6. Ορίστε τον εκτυπωτή ως προεπιλογή
Αφού ο εκτυπωτής σας είναι ενεργός και έτοιμος για χρήση, ορίστε τον ως προεπιλογή στο Mac σας για μια διαδικασία εκτύπωσης χωρίς σφάλματα.
Βήμα 1: Κάντε κλικ στο εικονίδιο Apple στην επάνω αριστερή γωνία στη γραμμή μενού.
Βήμα 2: Επιλέξτε System Settings από το μενού περιβάλλοντος.

Βήμα 3: Κάντε κλικ στην επιλογή Εκτυπωτές & Σαρωτές από την αριστερή πλαϊνή γραμμή.
Βήμα 4: Επιλέξτε τον εκτυπωτή που προτιμάτε από το δεξί παράθυρο.

Βήμα 5: Ανοίξτε έναν εκτυπωτή από το δεξί παράθυρο. Βεβαιωθείτε ότι ο εκτυπωτής σας εμφανίζει μια πράσινη ένδειξη. Επιβεβαιώνει μια ενεργή κατάσταση.

Βήμα 6: Κάντε κλικ στην επιλογή Ορισμός προεπιλεγμένου εκτυπωτή.

7. Επαναφέρετε το σύστημα εκτύπωσης
Ο εκτυπωτής σας εμφανίζεται στο Mac σας αλλά δεν μπορεί να εκτυπώσει ένα έγγραφο; Ήρθε η ώρα να επαναφέρετε το σύστημα του εκτυπωτή για τον εκτυπωτή που προτιμάτε.
Βήμα 1: Κάντε κλικ στο εικονίδιο Apple στην επάνω αριστερή γωνία στη γραμμή μενού.
Βήμα 2: Επιλέξτε System Settings από το μενού περιβάλλοντος.

Βήμα 3: Κάντε κλικ στην επιλογή Εκτυπωτές & Σαρωτές από την αριστερή πλαϊνή γραμμή.
Βήμα 4: Επιλέξτε τον εκτυπωτή από το δεξί παράθυρο.

Βήμα 5: Πατήστε το πλήκτρο Control και επιλέξτε τον προεπιλεγμένο εκτυπωτή.
Βήμα 6: Επιλέξτε «Επαναφορά συστήματος εκτύπωσης» και δοκιμάστε ξανά.

8. Αφαιρέστε και προσθέστε έναν εκτυπωτή
Εάν το MacBook σας δεν ανιχνεύει τον εκτυπωτή κατά τη διαδικασία εκτύπωσης, μπορείτε να διαγράψετε τον τρέχοντα εκτυπωτή και να τον προσθέσετε ξανά.
Βήμα 1: Κάντε κλικ στο εικονίδιο Apple στην επάνω αριστερή γωνία στη γραμμή μενού.
Βήμα 2: Επιλέξτε System Settings από το μενού περιβάλλοντος.

Βήμα 3: Κάντε κλικ στην επιλογή Εκτυπωτές & Σαρωτές από την αριστερή πλαϊνή γραμμή.
Βήμα 4: Επιλέξτε τον εκτυπωτή από το δεξί παράθυρο.

Βήμα 5: Κάντε κλικ στην επιλογή Κατάργηση εκτυπωτή.

Βήμα 6: Μπορείτε να προσθέσετε ξανά χειροκίνητα τον ίδιο εκτυπωτή (ελέγξτε το πέμπτο βήμα παραπάνω).
9. Ενεργοποίηση κοινής χρήσης εκτύπωσης σε τοπικό δίκτυο
Εάν ο εκτυπωτής σας δεν εμφανίζεται σε άλλους Mac στο ίδιο δίκτυο, μοιραστείτε τον τρέχοντα εκτυπωτή σας στο δίκτυο. Η κοινή χρήση εκτύπωσης είναι χρήσιμη για μη ασύρματους εκτυπωτές που είναι συνδεδεμένοι στο Mac σας με καλώδιο. Για έναν ασύρματο ή συμβατό με AirPrint εκτυπωτή, δεν χρειάζεται να τον μοιραστείτε στο τοπικό δίκτυο.
Βήμα 1: Κάντε κλικ στο εικονίδιο Apple στην επάνω αριστερή γωνία στη γραμμή μενού.
Βήμα 2: Επιλέξτε System Settings από το μενού περιβάλλοντος.

Βήμα 3: Κάντε κλικ στην επιλογή Εκτυπωτές & Σαρωτές από την αριστερή πλαϊνή γραμμή.
Βήμα 4: Επιλέξτε τον εκτυπωτή από το δεξί παράθυρο.

Βήμα 5: Ενεργοποιήστε την εναλλαγή «Κοινή χρήση αυτού του εκτυπωτή στο δίκτυο».

Ο εκτυπωτής σας θα πρέπει να εμφανίζεται σε άλλους Mac που χρησιμοποιούν το ίδιο τοπικό δίκτυο.
10. Ενημέρωση macOS
Μια ξεπερασμένη έκδοση macOS μπορεί να οδηγήσει σε ζητήματα όπως «Ο εκτυπωτής δεν εμφανίζεται σε Mac». Θα πρέπει να ενημερώσετε το macOS στην πιο πρόσφατη έκδοση.
Βήμα 1: Κάντε κλικ στο εικονίδιο Apple στην επάνω αριστερή γωνία στη γραμμή μενού.
Βήμα 2: Επιλέξτε System Settings από το μενού περιβάλλοντος.

Βήμα 3: Επιλέξτε Γενικά από την πλαϊνή γραμμή και κάντε κλικ στην Ενημέρωση λογισμικού.

Βήμα 4: Κατεβάστε και εγκαταστήστε την πιο πρόσφατη ενημέρωση του λειτουργικού συστήματος και ελέγξτε ξανά για τον εκτυπωτή σας.
Εκτύπωση εγγράφων εν κινήσει
Ένας ασύρματος εκτυπωτής προσφέρει την απαραίτητη ευκολία για την εκτύπωση εγγράφων χωρίς καλωδιακή σύνδεση. Μπορείτε να διαβάσετε τον ειδικό μας οδηγό για να βρείτε το καλύτεροι ασύρματοι εκτυπωτές για Mac.
Τελευταία ενημέρωση στις 11 Απριλίου 2023
Το παραπάνω άρθρο μπορεί να περιέχει συνδέσμους συνεργατών που βοηθούν στην υποστήριξη της Guiding Tech. Ωστόσο, δεν επηρεάζει τη συντακτική μας ακεραιότητα. Το περιεχόμενο παραμένει αμερόληπτο και αυθεντικό.
Γραμμένο από
Παρθ Σαχ
Ο Parth εργάστηκε στο παρελθόν στο EOTO.tech καλύπτοντας ειδήσεις τεχνολογίας. Αυτήν τη στιγμή είναι ελεύθερος επαγγελματίας στο Guiding Tech γράφοντας για σύγκριση εφαρμογών, σεμινάρια, συμβουλές και κόλπα λογισμικού και βουτιά σε πλατφόρμες iOS, Android, macOS και Windows.



