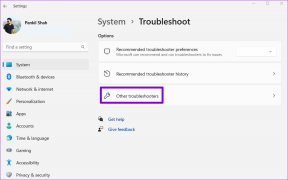4 τρόποι για να απενεργοποιήσετε τη συλλογή τηλεμετρίας των Windows 11
Miscellanea / / April 26, 2023
Τα δεδομένα σας χρησιμοποιούνται κυρίως για την παρακολούθηση, τη βελτίωση και την παρακολούθηση ζητημάτων που προκύπτουν από το λειτουργικό σύστημα. Το πρόβλημα, ωστόσο, ξεκινά όταν διατίθεται και σε ορισμένα εξουσιοδοτημένα τρίτα μέρη. Αλλά γνωρίζετε ότι έχετε επίσης την επιλογή να απενεργοποιήσετε τη συλλογή τηλεμετρίας στα Windows 11; Εάν θέλετε επίσης να απενεργοποιήσετε αυτήν τη ρύθμιση, συνεχίστε να διαβάζετε για να μάθετε πώς.
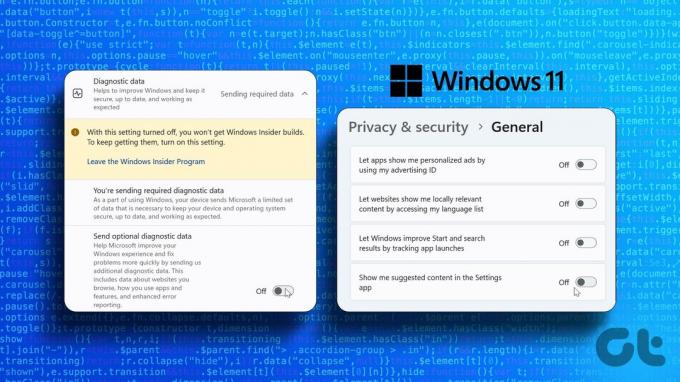
Η τηλεμετρία περιλαμβάνει τη μετάδοση δεδομένων που συλλέγονται από τον υπολογιστή σας στη Microsoft. Συνήθως, η διαδικασία συλλογής δεδομένων τηλεμετρίας ενεργοποιείται αυτόματα. Και ενώ μπορείτε να απενεργοποιήσετε τη συλλογή τηλεμετρίας των Windows 11, θα πρέπει να βεβαιωθείτε ότι όλες οι σχετικές ρυθμίσεις είναι απενεργοποιημένες. Επομένως, διαβάστε για να μάθετε περισσότερα σχετικά με την απενεργοποίηση των λειτουργιών παρακολούθησης ή τηλεμετρίας στα Windows 11.
1. Απενεργοποιήστε τη Συλλογή διαγνωστικών δεδομένων στα Windows 11
Η Microsoft συλλέγει δεδομένα σχετικά με τη χρήση και τις λειτουργίες του συστήματος. Αυτό μπορεί να είναι οτιδήποτε από προηγούμενες αναφορές σφαλμάτων έως τις εφαρμογές στις οποίες είχατε πρόσβαση στο παρελθόν. Εάν δεν θέλετε πλέον να αποστέλλονται αυτές οι πληροφορίες, μπορείτε να απενεργοποιήσετε τη συλλογή διαγνωστικών δεδομένων από το μενού Ρυθμίσεις. Δείτε πώς.
Βήμα 1: Κάντε δεξί κλικ στο Start και ανοίξτε τις επιλογές του μενού. Στη συνέχεια, κάντε κλικ στις Ρυθμίσεις.

Βήμα 2: Εδώ, κάντε κύλιση προς τα κάτω και κάντε κλικ στο «Απόρρητο και ασφάλεια» από τις επιλογές του μενού.
Βήμα 3: Στη συνέχεια, κάντε κλικ στο «Διαγνωστικά και σχόλια».

Βήμα 4: Κάντε κλικ στο Διαγνωστικά δεδομένα για να αναπτύξετε τις επιλογές του μενού.
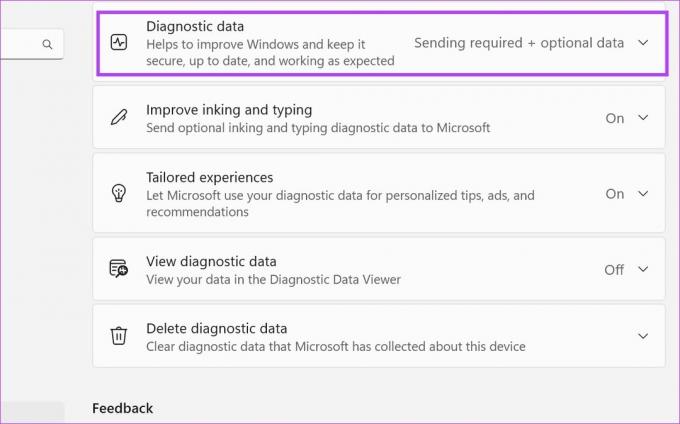
Βήμα 5: Απενεργοποιήστε την εναλλαγή «Αποστολή προαιρετικών διαγνωστικών δεδομένων». Αυτό θα απενεργοποιήσει τη συλλογή δεδομένων και για την επιλογή «Βελτίωση μελάνης και πληκτρολόγησης».

Βήμα 6: Στη συνέχεια, κάντε κλικ στην ενότητα Προσαρμοσμένες εμπειρίες για να δείτε περισσότερες επιλογές.

Βήμα 7: Απενεργοποιήστε την εναλλαγή. Αυτό θα σταματήσει τη Microsoft από τη χρήση των διαγνωστικών σας δεδομένων για άλλες υπηρεσίες.
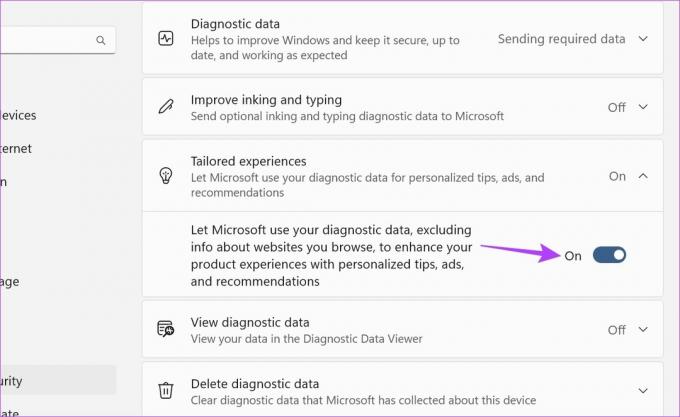
Βήμα 8: Επιπλέον, βεβαιωθείτε ότι η εναλλαγή «Προβολή διαγνωστικών δεδομένων» είναι απενεργοποιημένη.

Αυτό θα απενεργοποιήσει ορισμένες δυνατότητες παρακολούθησης ή τηλεμετρίας στα Windows 11. Επιπλέον, μπορείτε επίσης να διαγράψετε ένα μέρος των δεδομένων που είναι αποθηκευμένα στη συσκευή σας.
Βήμα 9: Κάντε κλικ στο «Διαγραφή διαγνωστικών δεδομένων».
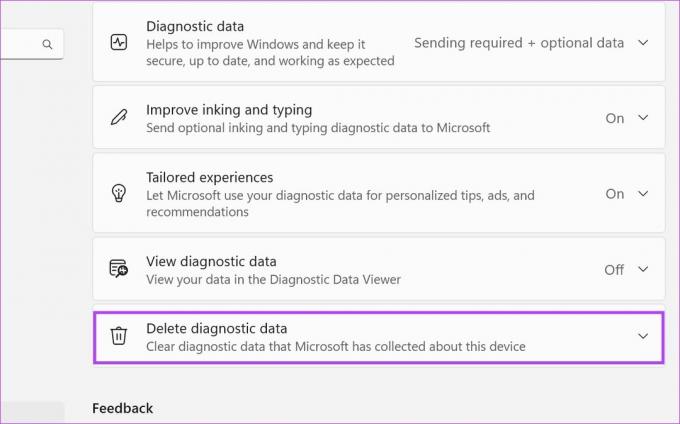
Βήμα 10: Εδώ, κάντε κλικ στο Διαγραφή.
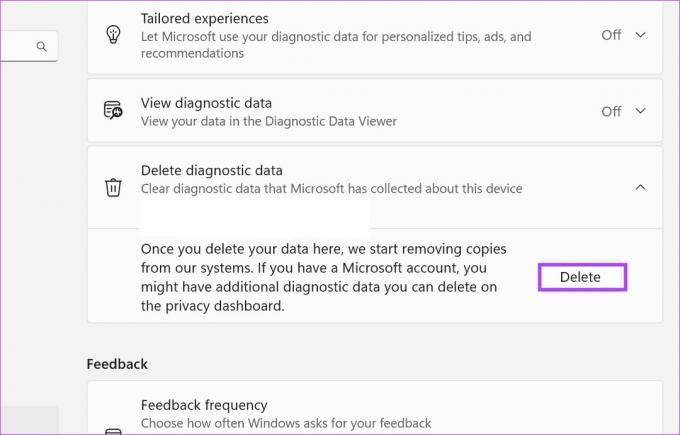
Αυτό θα ενεργοποιήσει ένα αίτημα διαγραφής προς τη Microsoft. Στη συνέχεια, τα δεδομένα θα διαγραφούν τις επόμενες ημέρες. Ωστόσο, το άλλο μέρος των δεδομένων σας ενδέχεται να εξακολουθεί να είναι διαθέσιμο στον λογαριασμό σας Microsoft. Διαβάστε παρακάτω για να μάθετε πώς να το διαγράψετε επίσης.
Διαγράψτε το ιστορικό παρακολούθησης λογαριασμού Microsoft
Εάν είστε συνδεδεμένοι στον λογαριασμό σας Microsoft στη συσκευή σας, το πιθανότερο είναι ότι ορισμένα από τα δεδομένα σας ενδέχεται να αποθηκευτούν και στον λογαριασμό σας Microsoft. Θα χρειαστεί να το διαγράψετε ξεχωριστά μεταβαίνοντας στις ρυθμίσεις απορρήτου του λογαριασμού σας Microsoft. Ακολουθήστε τα παρακάτω βήματα για να το κάνετε.
Σημείωση: Βεβαιωθείτε ότι έχετε συνδεθεί στον λογαριασμό σας Microsoft πριν ξεκινήσετε.
Βήμα 1: Ανοίξτε τη σελίδα Απορρήτου του λογαριασμού σας Microsoft στο πρόγραμμα περιήγησής σας.
Ανοίξτε τη σελίδα Απορρήτου λογαριασμού Microsoft
Βήμα 2: Κάντε κύλιση προς τα κάτω και κάντε κλικ στη «Δραστηριότητα εφαρμογών και υπηρεσιών».

Βήμα 3: Εδώ, κάντε κλικ στο «Εκκαθάριση όλης της δραστηριότητας εφαρμογών και υπηρεσιών».
Υπόδειξη: Μπορείτε επίσης να κάνετε κλικ στο «Λήψη των δεδομένων σας» για να δείτε ποια δεδομένα είναι διαθέσιμα στον λογαριασμό σας Microsoft.
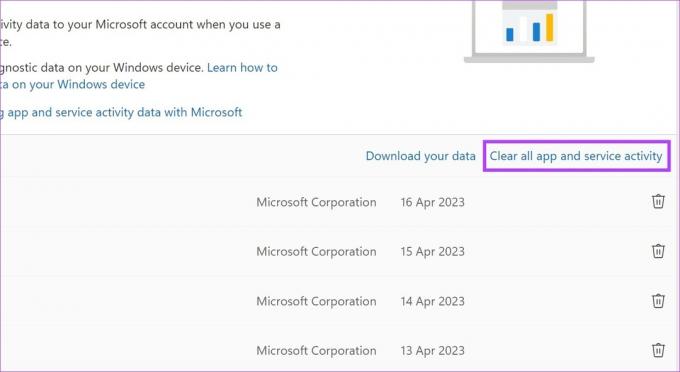
Βήμα 4: Κάντε κλικ στο Clear.
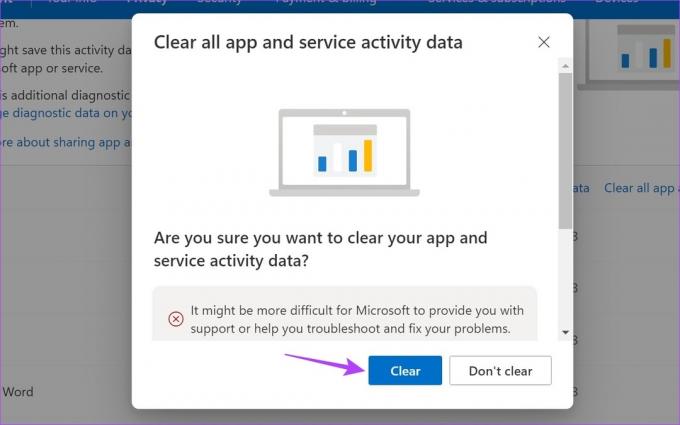
Βήμα 5: Μόλις διαγραφούν τα δεδομένα, ενδέχεται να έχετε την επιλογή να ενεργοποιήσετε την αυτόματη διαγραφή δεδομένων. Εδώ, επιλέξτε τη διάρκεια και, στη συνέχεια, κάντε κλικ στο Ενεργοποίηση.
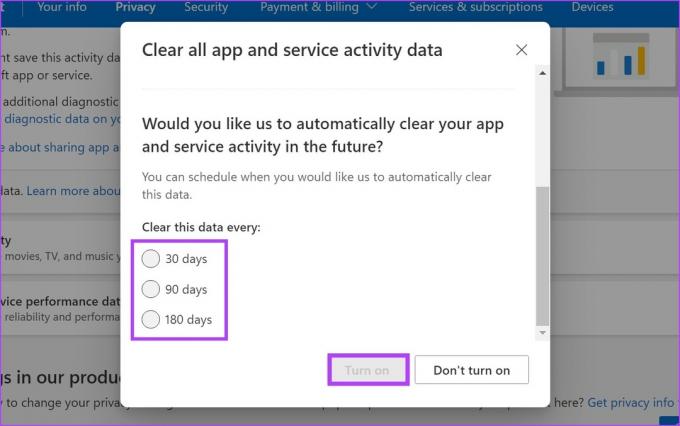
Αυτό θα διασφαλίσει ότι η Microsoft θα διαγράφει περιοδικά όλα τα δεδομένα που συλλέγονται. Επιπλέον, μπορείτε επίσης να μεταβείτε σε όλες τις υπόλοιπες παραμέτρους δεδομένων και να τις διαγράψετε μία προς μία.
2. Απενεργοποιήστε τα Windows 11 Advertising Trackers
Όπως αναφέρθηκε παραπάνω, η Microsoft μοιράζεται ορισμένα δεδομένα με ορισμένα τρίτα μέρη για να σας εμφανίζει σχετικές και εξατομικευμένες διαφημίσεις. Μπορείτε να το απενεργοποιήσετε απενεργοποιώντας τα προγράμματα παρακολούθησης διαφημίσεων στα Windows 11. Δείτε πώς.
Βήμα 1: Κάντε δεξί κλικ στο Start. Στη συνέχεια, από τις επιλογές μενού, κάντε κλικ στις Ρυθμίσεις.

Βήμα 2: Κάντε κύλιση προς τα κάτω και κάντε κλικ στην καρτέλα «Απόρρητο και ασφάλεια».
Βήμα 3: Στην ενότητα δικαιώματα των Windows, κάντε κλικ στο Γενικά.
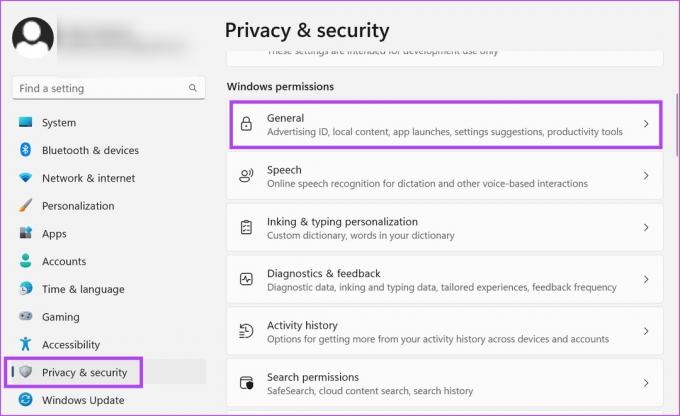
Βήμα 4: Εδώ, απενεργοποιήστε όλες τις σχετικές εναλλαγές.
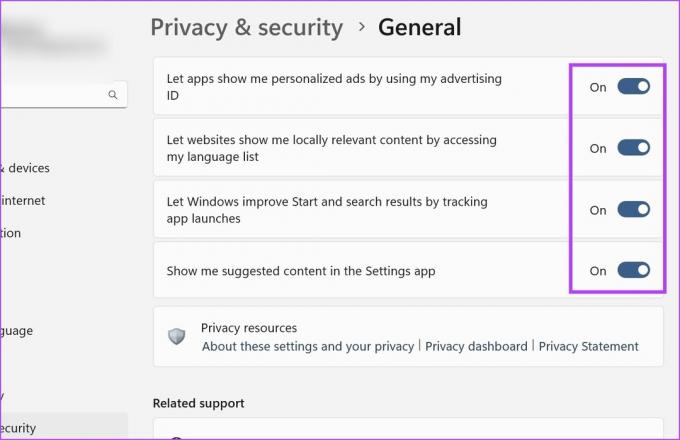
Αυτό θα απενεργοποιήσει τα προγράμματα παρακολούθησης διαφημίσεων των Windows 11.
3. Διακοπή παρακολούθησης δραστηριότητας στα Windows 11
Όπως υποδηλώνει το όνομα. Η παρακολούθηση δραστηριότητας στα Windows 11 παρακολουθεί όλες τις εφαρμογές που έχετε επισκεφτεί, τις υπηρεσίες που έχετε χρησιμοποιήσει, τα αρχεία στα οποία έχετε πρόσβαση και πολλά άλλα. Και ενώ αυτά τα δεδομένα αποθηκεύονται συνήθως τοπικά, ένα αντίγραφό τους μπορεί επίσης να αποθηκευτεί στον λογαριασμό σας Microsoft εάν είστε συνδεδεμένοι.
Ενώ η μέθοδος που συζητήθηκε προηγουμένως βοήθησε στη διαγραφή του διαδικτυακού τμήματος αυτών των δεδομένων, αυτή η μέθοδος θα βοηθήσει στη διαγραφή του τοπικού αντιγράφου αυτού. Δείτε πώς να το κάνετε.
Βήμα 1: Ανοίξτε τις Ρυθμίσεις.
Βήμα 2: Από την καρτέλα μενού, κάντε κλικ στο «Απόρρητο και ασφάλεια».
Βήμα 3: Εδώ, κάντε κύλιση προς τα κάτω και κάντε κλικ στο Ιστορικό δραστηριότητας.

Βήμα 4: Απενεργοποιήστε την εναλλαγή για "Αποθήκευση του ιστορικού δραστηριότητάς μου σε αυτήν τη συσκευή".
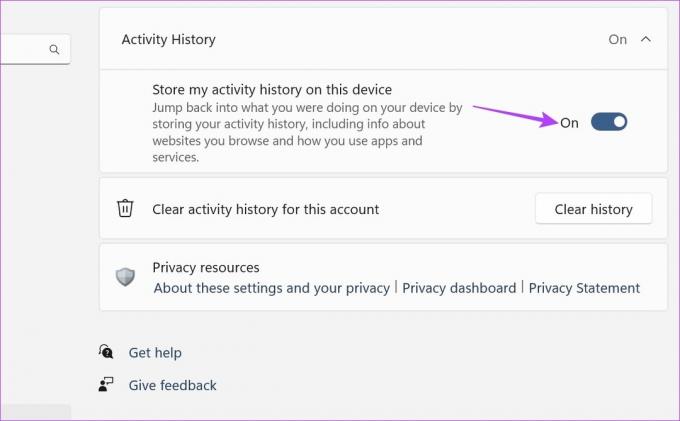
Βήμα 5: Στη συνέχεια, μεταβείτε στην επιλογή "Εκκαθάριση ιστορικού δραστηριότητας για αυτόν τον λογαριασμό" και κάντε κλικ στην επιλογή Εκκαθάριση ιστορικού.
Σημείωση: Αυτό θα διαγράψει το ιστορικό δραστηριότητας για όλες τις συσκευές που σχετίζονται με αυτόν τον λογαριασμό.
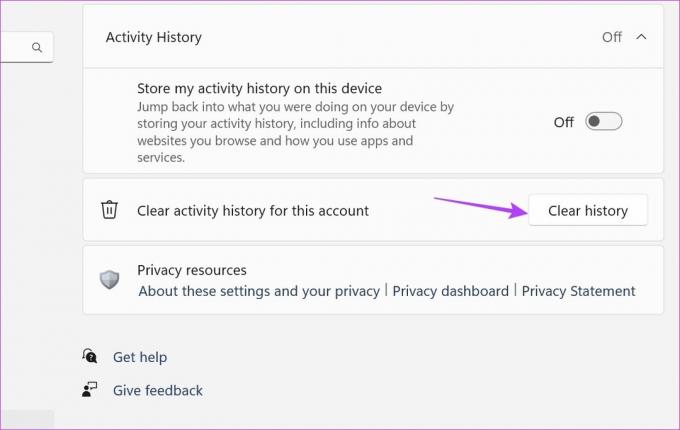
Βήμα 6: Κάντε κλικ στο Clear.

Αυτό θα σταματήσει την παρακολούθηση δραστηριότητας και θα διαγράψει όλο το προηγούμενο ιστορικό δραστηριότητας από τα Windows 11.
4. Απενεργοποιήστε τη λειτουργία Find My Device My Windows 11
Αν και είναι μακρινό, τα Windows μπορούν ακόμα να παρακολουθούν την τοποθεσία σας, εάν έχετε ενεργοποιημένη τη λειτουργία Εύρεση της συσκευής μου. Μπορείτε να βεβαιωθείτε ότι αυτό δεν θα συμβεί απενεργοποιώντας το. Δείτε πώς να το κάνετε.
Σημείωση: Οι υπηρεσίες τοποθεσίας πρέπει να είναι ενεργοποιημένες για να λειτουργήσει η λειτουργία Εύρεση της συσκευής μου.
Βήμα 1: Ανοίξτε τις Ρυθμίσεις και κάντε κλικ στο «Απόρρητο και ασφάλεια».
Βήμα 2: Εδώ, κάντε κλικ στο «Βρείτε τη συσκευή μου».
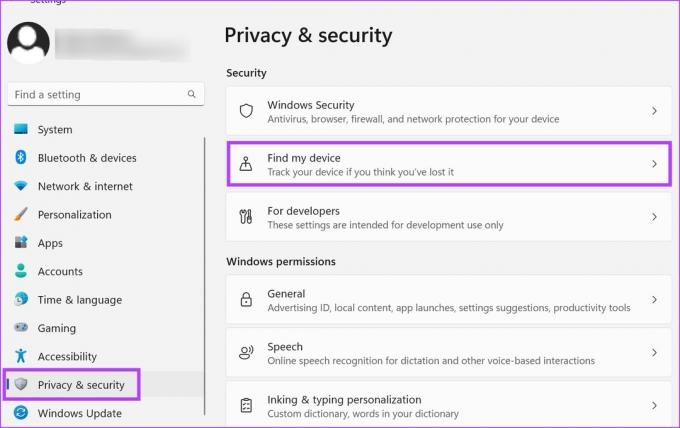
Βήμα 3: Κάντε κλικ στην εναλλαγή για να την απενεργοποιήσετε.
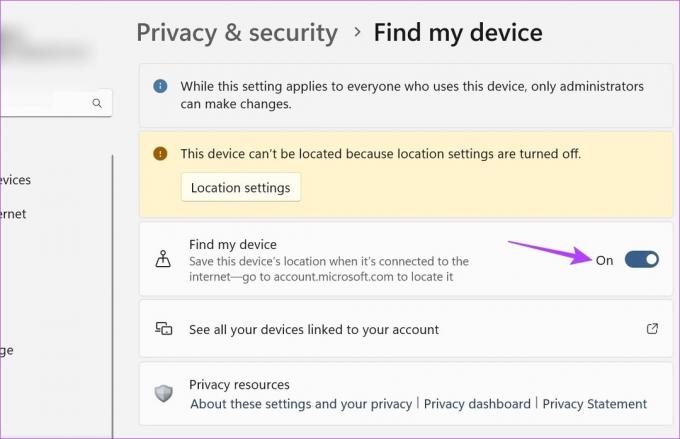
Αυτό θα απενεργοποιήσει τη δυνατότητα εύρεσης της συσκευής μου των Windows 11.
Συχνές ερωτήσεις για την απενεργοποίηση της συλλογής τηλεμετρίας των Windows 11
Για να απενεργοποιήσετε την παρακολούθηση δραστηριότητας στον Microsoft Edge, ανοίξτε τις ρυθμίσεις του προγράμματος περιήγησης. Στη συνέχεια, μεταβείτε στην καρτέλα «Απόρρητο, αναζήτηση και υπηρεσίες» και ενεργοποιήστε την Αυστηρή λειτουργία για προστασία παρακολούθησης. Επιπλέον, μπορείτε επίσης να κάνετε κύλιση στη σελίδα και να απενεργοποιήσετε άλλες ρυθμίσεις που σχετίζονται με τη συλλογή δεδομένων.
Ναι, μπορείτε να απενεργοποιήσετε τις διαφημίσεις στα Windows 11. Ανοίξτε τις Ρυθμίσεις και μεταβείτε στην καρτέλα Σύστημα. Στη συνέχεια, κάντε κλικ στις Ειδοποιήσεις > Πρόσθετες ρυθμίσεις. Εδώ, καταργήστε την επιλογή όλων των διαθέσιμων επιλογών. Αυτό θα απενεργοποιήσει τις διαφημίσεις ειδοποιήσεων. Μπορείτε επίσης να δείτε το άρθρο μας για να αφαιρέστε τις ενοχλητικές διαφημίσεις στα Windows.
Προστατέψτε τα Δεδομένα σας
Στην εποχή του απορρήτου των δεδομένων, είναι πάντα καλό να γνωρίζετε πώς συλλέγονται και μοιράζονται τα δεδομένα σας. Και αν δεν σας αρέσει να μοιράζεστε αυτά τα δεδομένα, μπορείτε πάντα να τα απενεργοποιήσετε. Σύμφωνα με αυτό, ελπίζουμε ότι το άρθρο μας σας βοήθησε στην απενεργοποίηση της συλλογής τηλεμετρίας των Windows 11. Επιπλέον, μπορείτε επίσης απενεργοποιήστε τα δικαιώματα εφαρμογών στα Windows 11 για να βεβαιωθείτε ότι οι εφαρμογές δεν έχουν πρόσβαση σε ευαίσθητα δεδομένα συσκευής.
Τελευταία ενημέρωση στις 20 Απριλίου 2023
Το παραπάνω άρθρο μπορεί να περιέχει συνδέσμους συνεργατών που βοηθούν στην υποστήριξη της Guiding Tech. Ωστόσο, δεν επηρεάζει τη συντακτική μας ακεραιότητα. Το περιεχόμενο παραμένει αμερόληπτο και αυθεντικό.