6 καλύτερες λύσεις για το YouTube που δεν παίζει βίντεο 4K στο Apple TV 4K
Miscellanea / / April 26, 2023
Μπορείτε να κατεβάσετε την εφαρμογή YouTube στο Apple TV 4K και να ενημερώνεστε για το περιεχόμενο από τα αγαπημένα σας κανάλια. Μπορείς απενεργοποιήστε την Προεπισκόπηση μικρογραφιών για να αποφύγετε να ρίξετε μια κλεφτή ματιά στα βίντεο που θέλετε να παρακολουθήσετε. Αλλά ποιο είναι το νόημα να έχετε ένα Apple TV 4K εάν δεν μπορείτε να παρακολουθήσετε βίντεο 4K στο YouTube;

Η Apple ανακοίνωσε την υποστήριξη για βίντεο 4K για το YouTube με την κυκλοφορία του tvOS 14. Ωστόσο, ορισμένοι χρήστες εξακολουθούν να επισημαίνουν ότι δεν μπορούν να απολαύσουν περιεχόμενο 4K από τα αγαπημένα τους κανάλια YouTube στο Apple TV 4K. Εάν αντιμετωπίζετε επίσης αυτό το πρόβλημα, ακολουθούν ορισμένες λειτουργικές λύσεις που μπορείτε να διορθώσετε όταν το YouTube δεν παίζει βίντεο 4K στο Apple TV 4K.
1. Ελέγξτε τη σύνδεσή σας στο Διαδίκτυο
Το YouTube σάς επιτρέπει να παρακολουθείτε περιεχόμενο 4K σε Dolby Vision και HDR. Αν και ο αλγόριθμος συμπίεσης της πλατφόρμας είναι εξαιρετικός, πρέπει να διασφαλίσετε μια καλή σύνδεση στο διαδίκτυο. Συνδέστε το Apple TV 4K με ζώνη συχνοτήτων 5 GHz. Αυτό θα σας βοηθήσει επίσης παρέχοντάς σας μεγαλύτερες ταχύτητες Διαδικτύου για άλλες εφαρμογές ροής όπως το Netflix και το Apple TV+. Προτείνουμε να μετακινήσετε το Apple TV 4K πιο κοντά στο δρομολογητή για να αποφύγετε τον λόξυγκα.
2. Ελέγξτε τις ρυθμίσεις ποιότητας βίντεο
Κατά την παρακολούθηση ενός βίντεο, το YouTube μπορεί να βελτιώσει αυτόματα την ανάλυση του βίντεο και να το ανεβάσει σε 2160p Ultra HD 4K. Αλλά αν αυτό εξακολουθεί να μην συμβαίνει στο Apple TV 4K σας, μπορείτε να ελέγξετε και να αλλάξετε χειροκίνητα σε ανάλυση 4K για να παρακολουθήσετε το επιλεγμένο βίντεο. Δείτε πώς.
Βήμα 1: Ανοίξτε το YouTube στο Apple TV 4K.

Βήμα 2: Ξεκινήστε την αναπαραγωγή ενός βίντεο. Στη συνέχεια, επιλέξτε το εικονίδιο Ρυθμίσεις στη δεξιά πλευρά.
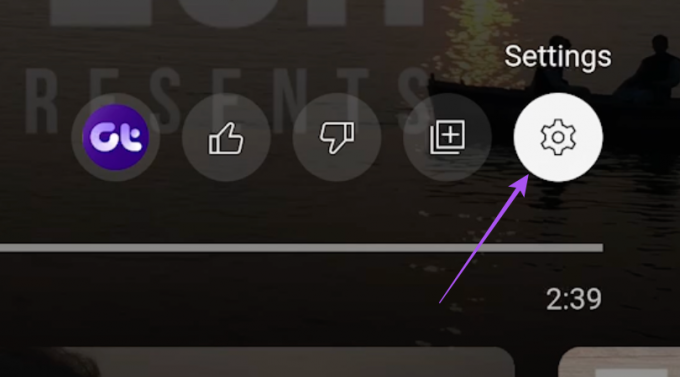
Βήμα 3: Επιλέξτε Ποιότητα.

Βήμα 4: Αντί για Auto, επιλέξτε 2160p.

Το βίντεο θα πρέπει τώρα να αρχίσει να παίζει σε ανάλυση 4K.
3. Χρησιμοποιήστε καλώδιο HDMI 2.0
Εάν το βίντεο YouTube εξακολουθεί να μην αναπαράγεται σε 4K, πρέπει να ελέγξετε την έκδοση του καλωδίου HDMI που χρησιμοποιείτε με το Apple TV 4K. Μπορεί να παρακολουθείτε περιεχόμενο σε Full HD σε άλλες πλατφόρμες ροής. Αυτό μπορεί να έχει μείνει ανεξέλεγκτο από το τέλος σας. Αλλά για να κάνετε ροή περιεχομένου σε ανάλυση 4K, πρέπει να έχετε ένα καλώδιο HDMI 2.0 που προσφέρει υψηλότερο εύρος ζώνης 18 Gbps και μέγιστη ανάλυση 3840×2160p @60fps ([email προστατευμένο]).
Δείτε πώς μπορείτε να ελέγξετε τη σύνδεση του καλωδίου HDMI μεταξύ της Apple TV 4K και της τηλεόρασής σας.
Βήμα 1: Ανοίξτε τις Ρυθμίσεις στο Apple TV 4K.

Βήμα 2: Κάντε κύλιση προς τα κάτω και επιλέξτε Βίντεο και ήχος.

Βήμα 3: Κάντε κύλιση προς τα κάτω και επιλέξτε Έλεγχος σύνδεσης HDMI.

Βήμα 4: Επιλέξτε ξανά Έλεγχος σύνδεσης HDMI για να ξεκινήσει η διαδικασία.

Αυτό θα καθορίσει την ισχύ του σήματος του καλωδίου HDMI, το οποίο θα επηρεάσει περαιτέρω την ποιότητα ροής σας.
Μπορείτε επίσης να ανατρέξετε στο δικό μας Οδηγός αγοράς καλωδίων HDMI.
4. Απενεργοποιήστε το Περιεχόμενο αντιστοίχισης και τον ρυθμό καρέ
Πολλοί χρήστες παραπονιούνται ότι η οθόνη της τηλεόρασής τους μαυρίζει τα πρώτα πέντε δευτερόλεπτα από την αναπαραγωγή ενός βίντεο στο YouTube. Αυτό μπορεί να συμβεί επειδή οι ρυθμίσεις Περιεχόμενο αντιστοίχισης και Ρυθμός καρέ είναι ενεργοποιημένες για την τηλεόρασή σας. Αυτό μπορεί να επηρεάσει περαιτέρω τη βελτίωση της ποιότητας βίντεο στο YouTube. Επομένως, σας προτείνουμε να απενεργοποιήσετε το Περιεχόμενο αντιστοίχισης και τον ρυθμό καρέ για να ελέγξετε εάν αυτό επιλύει το πρόβλημα.
Βήμα 1: Ανοίξτε τις Ρυθμίσεις στο Apple TV 4K.

Βήμα 2: Κάντε κύλιση προς τα κάτω και επιλέξτε Βίντεο και ήχος.

Βήμα 3: Επιλέξτε Αντιστοίχιση περιεχομένου.

Βήμα 4: Απενεργοποιήστε την επιλογή Αντιστοίχιση δυναμικού εύρους.

Μπορείτε να διατηρήσετε το Match Frame Rate ενεργοποιημένο για να παρακολουθείτε περιεχόμενο YouTube διαθέσιμο σε υψηλούς ρυθμούς καρέ.
Βήμα 5: Κλείστε τις Ρυθμίσεις και ανοίξτε το YouTube για να ελέγξετε αν το πρόβλημα έχει λυθεί.

5. Ενημερώστε την εφαρμογή YouTube
Αντιμετωπίζετε ακόμα το ίδιο πρόβλημα; Μπορείτε να εγκαταστήσετε μια νέα έκδοση της εφαρμογής YouTube στο Apple TV 4K. Δείτε πώς.
Βήμα 1: Ανοίξτε το App Store στο Apple TV 4K.

Βήμα 2: Επιλέξτε Αγορά από την επάνω γραμμή μενού.

Βήμα 3: Επιλέξτε Όλες οι εφαρμογές από το αριστερό μενού.

Βήμα 4: Ανοίξτε τη λίστα για να ελέγξετε εάν υπάρχει διαθέσιμη ενημέρωση για το YouTube. Εάν ναι, επιλέξτε το για να ενημερώσετε την εφαρμογή.
Βήμα 5: Μόλις τελειώσετε, ανοίξτε το YouTube και ελέγξτε εάν το πρόβλημα έχει λυθεί.

6. Ενημέρωση tvOS
Τέλος, προτείνουμε να εγκαταστήσετε μια ενημερωμένη έκδοση του tvOS εάν κανένα από τα βήματα που αναφέρονται παραπάνω δεν έχει λειτουργήσει για εσάς.
Βήμα 1: Ανοίξτε τις Ρυθμίσεις στο Apple TV 4K.

Βήμα 2: Κάντε κύλιση προς τα κάτω και επιλέξτε Σύστημα.

Βήμα 3: Επιλέξτε Ενημερώσεις λογισμικού.

Βήμα 4: Επιλέξτε Ενημέρωση λογισμικού.

Βήμα 5: Μόλις τελειώσετε, ανοίξτε το YouTube και ελέγξτε εάν το πρόβλημα έχει λυθεί.

Παρακολουθήστε το YouTube σε 4K
Η παρακολούθηση βίντεο σε 4K στο YouTube σάς επιτρέπει να απολαύσετε την καλύτερη δυνατή εμπειρία. Αυτές οι λύσεις θα πρέπει να διορθώσουν το πρόβλημα αναπαραγωγής 4K στο Apple TV 4K.
Τελευταία ενημέρωση στις 06 Απριλίου 2023
Το παραπάνω άρθρο μπορεί να περιέχει συνδέσμους συνεργατών που βοηθούν στην υποστήριξη της Guiding Tech. Ωστόσο, δεν επηρεάζει τη συντακτική μας ακεραιότητα. Το περιεχόμενο παραμένει αμερόληπτο και αυθεντικό.
Γραμμένο από
Paurush Chaudhary
Απομυθοποιώντας τον κόσμο της τεχνολογίας με τον απλούστερο τρόπο και επιλύοντας καθημερινά προβλήματα που σχετίζονται με Smartphones, Laptops, τηλεοράσεις και πλατφόρμες ροής περιεχομένου.



