Πώς να αλλάξετε την κατάσταση της διαφωνίας σας κάθε 10 δευτερόλεπτα – TechCult
Miscellanea / / April 26, 2023
Ένα από τα διασκεδαστικά χαρακτηριστικά του Discord είναι η δυνατότητα ρύθμισης της κατάστασής σας για να ενημερώνετε τους άλλους για το τι κάνετε. Είτε εργάζεστε, παίζετε παιχνίδια ή απλά κάνετε παρέα, μπορεί να δώσει στους άλλους μια ιδέα για το τι να περιμένουν όταν σας στέλνουν μήνυμα. Ωστόσο, μπορείτε να μεταφέρετε την κατάστασή σας στο επόμενο επίπεδο αλλάζοντας την συχνά. Σε αυτό το άρθρο, θα μάθετε πώς να αλλάζετε αυτόματα την κατάσταση Discord κάθε 10 δευτερόλεπτα για να εμφανίζετε προσαρμοσμένα μηνύματα και emoji.

Πίνακας περιεχομένων
Πώς να κάνετε τη διαφωνία σας να αλλάζει κάθε 10 δευτερόλεπτα
Μπορείτε να χρησιμοποιήσετε το Προσθήκη κινούμενης κατάστασης στην εφαρμογή Discord για να αλλάζετε την κατάσταση κάθε 10 δευτερόλεπτα. Συνεχίστε να διαβάζετε μέχρι το τέλος για να μάθετε τα βήματα για αυτό.
Γρήγορη απάντηση
Για να αλλάξετε αυτόματα την κατάσταση του Discord, μπορείτε να χρησιμοποιήσετε το Προσθήκη κινούμενης κατάστασης χρησιμοποιώντας BetterDiscord στην εφαρμογή Discord σας.
1. Κατεβάστε το BetterDiscord εργαλείο στον υπολογιστή σας.
2. Πρόσθεσε το Προσθήκη κινούμενης κατάστασης στο Πρόσθεταντοσιέ της BetterDiscord.
3. Ορίστε το Βήμα-Διάρκεια ως 10000χιλιοστά του δευτερολέπτου και προσθέστε το επιθυμητό κινούμενο κείμενο.
4. Προσθήκη emojis στο μεσαία πεδία για να βελτιώσετε το στυλ κατάστασης.
5. Κάντε κλικ στο Αποθήκευση > Τέλος για να ορίσετε την κατάσταση αυτόματης αλλαγής.
Μπορείτε να έχετε πολλαπλές καταστάσεις στο Discord;
Οχι, δεν μπορείτε να έχετε πολλές καταστάσεις στο Discord. Το Discord σάς επιτρέπει να ορίσετε ένα ένα μήνυμα κατάστασης που εμφανίζεται δίπλα στο όνομα χρήστη σας στο προφίλ σας και στη λίστα μελών των διακομιστών στους οποίους είστε μέρος.
Μπορείτε να επιλέξετε από ένα εύρος προκαθορισμένων καταστάσεων όπως:
- Σε σύνδεση
- Αδρανής
- Μην ενοχλείτε
- Αόρατος
- Εθιμο
Τα δικα σου η κατάσταση θα είναι διαθέσιμη ή ορατό σε άλλους χρήστες που βρίσκονται στους ίδιους διακομιστές με εσάς και μπορεί να τους βοηθήσει να καταλάβουν εάν είστε διαθέσιμοι για συνομιλία ή όχι. Ωστόσο, μπορείτε να έχετε μόνο ένα μήνυμα κατάστασης κάθε φορά και θα χρειαστεί να το ενημερώσετε μη αυτόματα εάν θέλετε να αλλάξετε την κατάσταση του Discord.
Διαβάστε επίσης: Τι σημαίνει το Invisible στο Discord;
Πώς να αλλάξετε αυτόματα την κατάσταση της διαφωνίας σας;
Για να αλλάξετε την κατάσταση Discord αυτόματα σε εμφάνιση προσαρμοσμένων μηνυμάτων και emoji, μπορείτε να χρησιμοποιήσετε το BetterDiscord στην εφαρμογή Discord με τη βοήθεια των παρακάτω βημάτων:
Σημείωση 1: Δεν υποστηρίζουμε ούτε χορηγούμε καμία από τις εφαρμογές/εργαλεία τρίτων που αναφέρονται σε αυτό το άρθρο. Οι χρήστες θα πρέπει να διασφαλίζουν την προστασία των δεδομένων τους για απόρρητο ή οποιαδήποτε απώλεια δεδομένων. Επομένως, χρησιμοποιήστε τα κατά την κρίση σας.
Σημείωση 2: Συνιστάται να ορίσετε τη διάρκεια βήματος για την κατάσταση αλλαγής κινούμενων εικόνων πάνω από 30000 & 60000 χιλιοστά του δευτερολέπτου. Εάν ορίσετε την τιμή μικρότερη από αυτές, ενδέχεται να αποκλειστείτε οριστικά από το Discord αφού εντοπίσουν αυτήν την κατάσταση στον λογαριασμό σας.
1. Επισκέψου το Ιστοσελίδα BetterDiscord στο πρόγραμμα περιήγησής σας.
2. Στη συνέχεια, κάντε κλικ στο Κατεβάστε επιλογή από την αρχική σελίδα.

3. Επίλεξε το Επιθυμητή τοποθεσία για το αρχείο λήψης και κάντε κλικ στο Αποθηκεύσετε.
4. Ανοιξε το κατεβασμένο αρχείο στον υπολογιστή σας.
5. Σημειώστε το πλαίσιο ελέγχου άδειας χρήσης και κάντε κλικ στο Επόμενο.
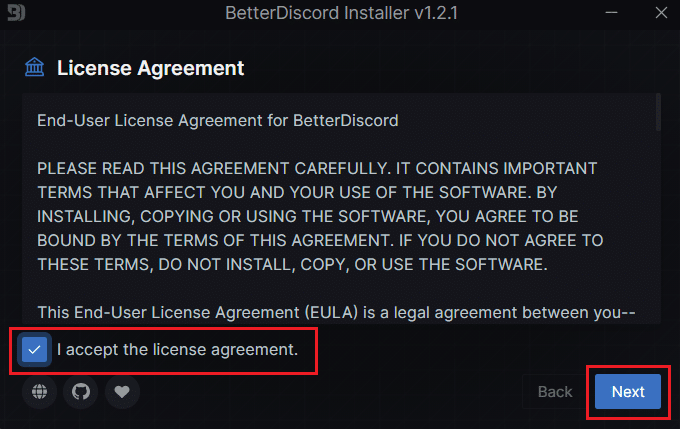
6. Επίλεξε το Εγκαταστήστε το BetterDiscord επιλογή και κάντε κλικ στο Επόμενο.
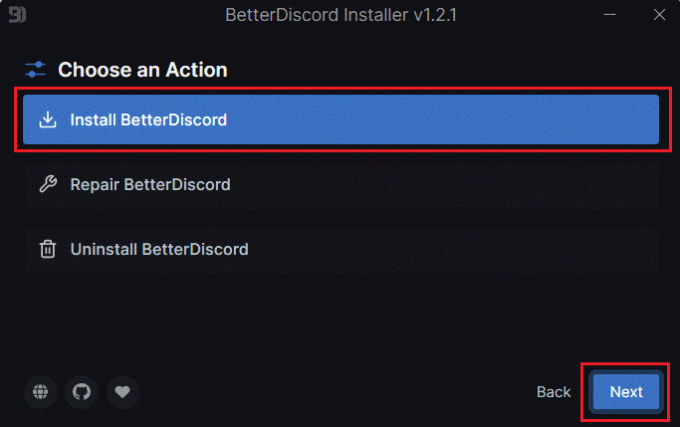
7. Επιλέξτε το Έκδοση εφαρμογής Discord εγκατεστημένο στον υπολογιστή σας και κάντε κλικ στο Εγκαθιστώ. Τα δικα σου Εφαρμογή Discord θα ξεκινήσει αυτόματα.
Σημείωση: Εάν όχι ήδη, εγκαταστήστε το Εφαρμογή Discord στον υπολογιστή σας και συνδεθείτε στον λογαριασμό σας για να αλλάξετε την κατάσταση του Discord κάθε 10 δευτερόλεπτα στην εφαρμογή.
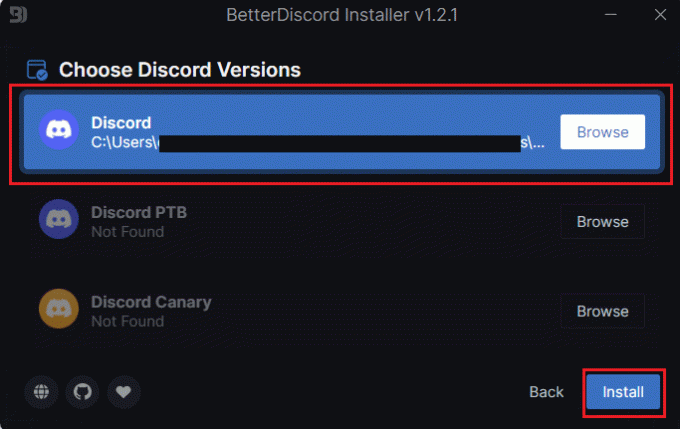
8. Στο Διχόνοιαεφαρμογή, Κάνε κλικ στο Ρυθμίσεις χρήστη εικονίδιο από το κάτω μέρος της οθόνης.
9. Κάντε κύλιση προς τα κάτω στο αριστερό παράθυρο στο ΚΑΛΥΤΕΡΗ ΔΙΑΦΟΡΙΑ ενότητα και κάντε κλικ στο Πρόσθετα επιλογή.
10. Στη συνέχεια, κάντε κλικ στο Ανοίξτε τον φάκελο Plugins.
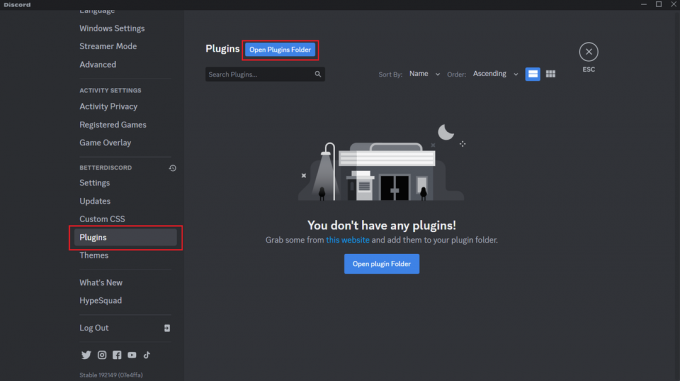
11. Τώρα, ανοίξτε το Κωδική σελίδα Προσθήκης Κινούμενης Κατάστασης στο πρόγραμμα περιήγησής σας.
12. Κάντε δεξί κλικ στο κωδικοσελίδα και κάντε κλικ στο Αποθήκευση ως… από το μενού περιβάλλοντος.
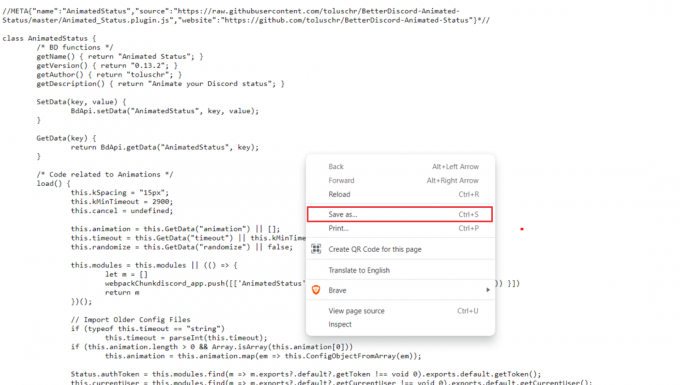
13. Επιλέξτε το Φάκελος λήψεων ως τοποθεσία αποθήκευσης όπου αποθηκεύσατε το αρχείο εφαρμογής BetterDiscord και κάντε κλικ στο Αποθηκεύσετε.
14. Τώρα, ανοίξτε το Φάκελος λήψεων επί Εξερεύνηση αρχείων.
15. Στη συνέχεια, σύρετε και αποθέστε το Κινούμενο αρχείο προσθήκης κατάστασης στο Φάκελος plugins.
16. Ανοιξε το Διχόνοιαεφαρμογή και ανάβω η εναλλαγή για το Προσθήκη κινούμενης κατάστασης μόλις εγκαταστήσατε.
17. Τώρα, κάντε κλικ στο Ρυθμίσεις εικονίδιο από το Προσθήκη κινούμενης κατάστασης Ενότητα.
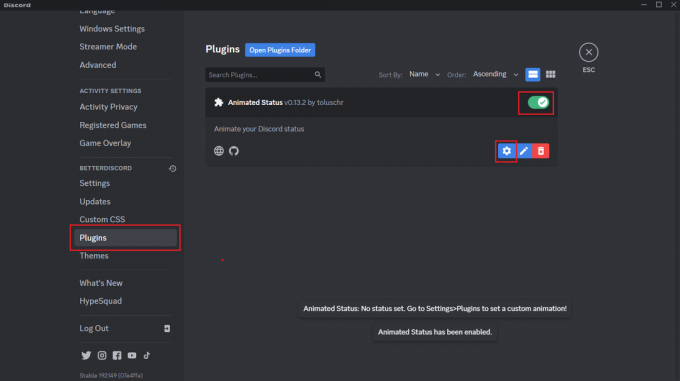
18. Εισάγετε το 10000 χιλιοστά του δευτερολέπτου τιμή στο Βήμα-Διάρκεια πεδίο για να ρυθμίσετε το χρονόμετρο αλλαγής κατάστασης σε 1o δευτερόλεπτα.
19. Τώρα, για να προσθέσετε κινούμενα σχέδια στην κατάστασή σας που θα αλλάζουν συνέχεια κάθε 10 δευτερόλεπτα, κάντε κλικ στο + εικονίδιο κάτω από Κινουμένων σχεδίων.
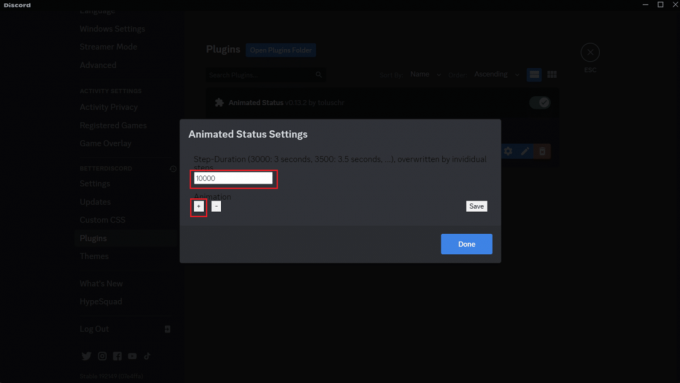
20. Εισάγετε το επιθυμητό κείμενο στο πεδίο που θα εμφανιστεί στα πρώτα 10 δευτερόλεπτα.
21. Κάνε κλικ στο + εικονίδιο και προσθέστε τόσα κείμενα όπως θέλετε να προσθέσετε για την κατάσταση αλλαγής της κινούμενης εικόνας σας.
22. Αφού προσθέσετε τα επιθυμητά κείμενα, κάντε κλικ στο Αποθήκευση > Τέλος.
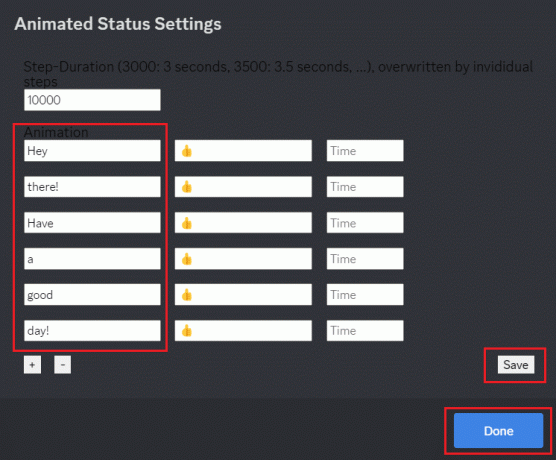
23. Πάτα το Κλειδί Esc στο πληκτρολόγιό σας και κάντε κλικ στο δικό σας Όνομα χρήστη από την κάτω αριστερή γωνία, όπως φαίνεται.
24. Θα δεις το δικό σου κατάσταση αλλάζοντας κάθε 10 δευτερόλεπτα στο κείμενα προσθέσατε.
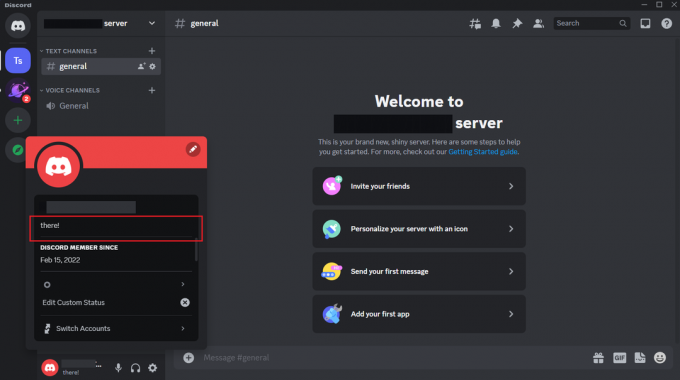
25. Τώρα, επιστρέψτε στο Πρόσθετα ενότητα και ανοίξτε το Κινούμενες ρυθμίσεις κατάστασης αναδυόμενο παράθυρο.
26. Εισάγετε το επιθυμητά emojis στο μεσαία πεδία πατώντας το Πλήκτρο Windows + Dot (.). στο πληκτρολόγιό σας και επιλέγοντας τα επιθυμητά emojis από το πρόχειρο. Τα emoji θα προστεθούν με το κείμενο που έχετε ορίσει στο αντίστοιχο πεδίο κειμένου.

Έτσι, μπορείτε να αλλάξετε αυτόματα την κατάσταση Discord.
Πώς να κάνετε τη διαφωνία σας να αλλάζει κάθε 10 δευτερόλεπτα;
Μπορείτε να διαβάσετε και να ακολουθήσετε το βήματα που αναφέρονται παραπάνω για να αλλάζετε την κατάσταση Discord κάθε 10 δευτερόλεπτα.
Συνιστάται:
- Πώς να διαγράψετε δεδομένα στο Pokemon Alpha Sapphire
- Μπορώ να έχω 2 λογαριασμούς Depop;
- 28 καλύτερα ρομπότ παιχνιδιού Discord
- Πώς να ορίσετε μια προσαρμοσμένη κατάσταση αναπαραγωγής στο Discord
Είτε θέλετε να εμφανίσετε τις αγαπημένες σας φράσεις meme, να επιδείξετε το μουσικό σας γούστο ή απλά να προσθέσετε λίγο χιούμορ στο προφίλ σας, η συχνή αλλαγή της κατάστασης Discord είναι ένας εξαιρετικός τρόπος για να το κάνετε. Επομένως, μη διστάσετε να δοκιμάσετε τη μέθοδο που συζητήσαμε σε αυτό το ιστολόγιο και διασκεδάστε πειραματιζόμενοι με την κατάστασή σας στο Discord! Ελπίζουμε ότι αυτός ο οδηγός ήταν χρήσιμος και μπορέσατε να μάθετε πώς να κάνετε την κατάσταση της διαφωνίας σας να αλλάζει κάθε 10 δευτερόλεπτα. Εάν έχετε οποιεσδήποτε απορίες ή προτάσεις, μη διστάσετε να τις αφήσετε στην παρακάτω ενότητα σχολίων.
Ο Pete είναι συγγραφέας ανώτερου προσωπικού στην TechCult. Ο Pete λατρεύει την τεχνολογία όλων των πραγμάτων και είναι επίσης ένας άπληστος DIYer στην καρδιά. Έχει μια δεκαετία εμπειρίας στο να γράφει οδηγίες, χαρακτηριστικά και οδηγούς τεχνολογίας στο διαδίκτυο.



![Κορυφαίες 11 όμορφες ταπετσαρίες Fortnite [HD και 4K] για υπολογιστή](/f/b7c5977bc851560f8166e50f862c2939.jpg?1548186400?width=288&height=384)