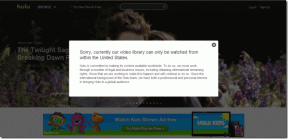3 γρήγοροι τρόποι για να ενεργοποιήσετε ή να απενεργοποιήσετε την αυτόματη ενημέρωση των χαρτών εκτός σύνδεσης στα Windows 11
Miscellanea / / April 27, 2023
Τα Windows 11 περιλαμβάνουν ένα Λειτουργία Χαρτών εκτός σύνδεσης σας επιτρέπει να κατεβάζετε χάρτες διαφόρων τοποθεσιών. Αυτοί οι ληφθέντες χάρτες ενημερώνονται αυτόματα στο παρασκήνιο, διασφαλίζοντας ότι έχετε τις πιο πρόσφατες πληροφορίες για το περιβάλλον σας. Ωστόσο, εάν επιθυμείτε περισσότερο έλεγχο στη χρήση του δικτύου του υπολογιστή σας, μπορείτε να απενεργοποιήσετε την αυτόματη ενημέρωση των εφαρμογών.

Σε αυτό το άρθρο, θα εξερευνήσουμε τρεις διαφορετικούς τρόπους για να ενεργοποιήσετε ή να απενεργοποιήσετε την αυτόματη ενημέρωση για χάρτες εκτός σύνδεσης. Θα δούμε επίσης πώς να διαγράψουμε τους ληφθέντες χάρτες και να αλλάξουμε τοποθεσίες αποθήκευσης για διαδικτυακούς χάρτες στα Windows 11. Λοιπόν, ας ξεκινήσουμε.
1. Απενεργοποιήστε τις Αυτόματες ενημερώσεις για χάρτες εκτός σύνδεσης χρησιμοποιώντας την εφαρμογή Ρυθμίσεις
Ο πιο γρήγορος τρόπος για να απενεργοποιήσετε τις αυτόματες ενημερώσεις για χάρτες εκτός σύνδεσης είναι μέσω του Εφαρμογή ρυθμίσεων των Windows. Μπορείτε να το κάνετε ακολουθώντας τα παρακάτω βήματα:
Βήμα 1: Πατήστε τη συντόμευση πληκτρολογίου Windows + I για να εκκινήσετε την εφαρμογή Ρυθμίσεις.
Βήμα 2: Επιλέξτε Εφαρμογές από την αριστερή πλαϊνή γραμμή και επιλέξτε Χάρτες εκτός σύνδεσης από το δεξί παράθυρο.
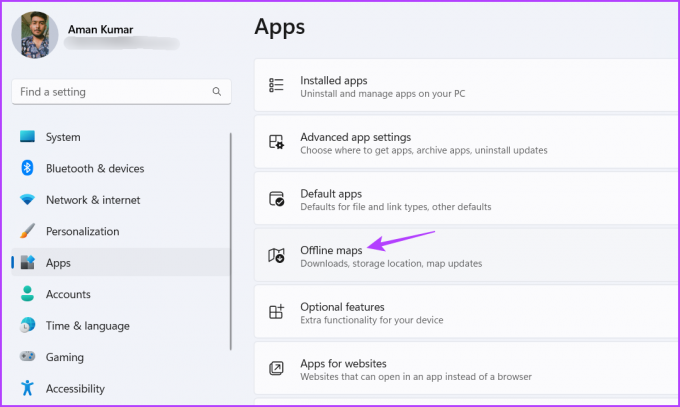
Βήμα 3: Κάντε κλικ στο αναπτυσσόμενο εικονίδιο δίπλα στις Ενημερώσεις χάρτη.
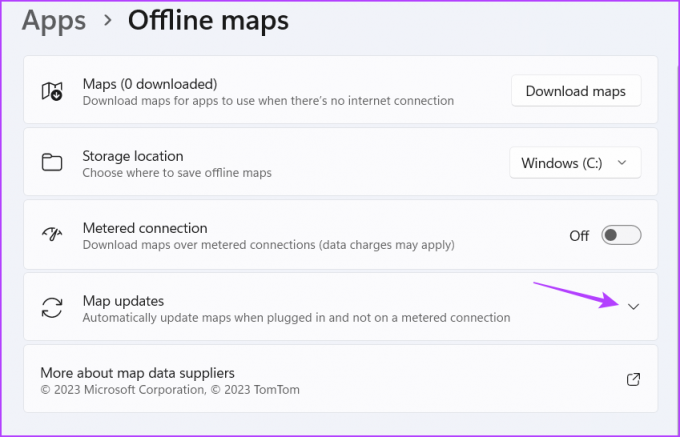
Βήμα 4: Καταργήστε την επιλογή του πλαισίου «Αυτόματη ενημέρωση όταν είναι συνδεδεμένο και Wi-Fi».
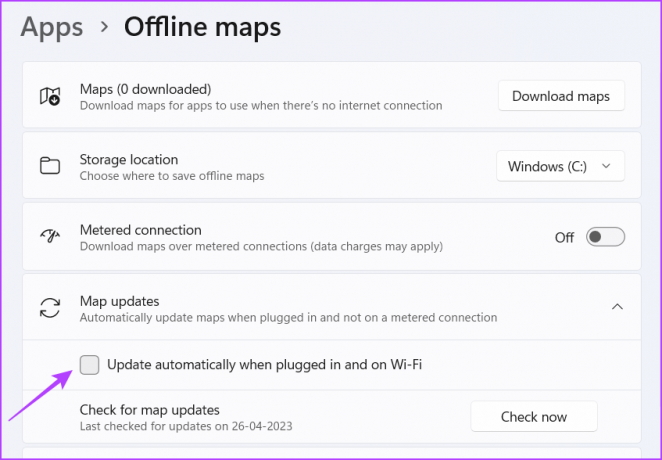
Τα Windows δεν θα ενημερώσουν τώρα τους χάρτες που έχουν ληφθεί. Στο μέλλον, εάν θέλετε να ενεργοποιήσετε αυτήν τη δυνατότητα, επιλέξτε το πλαίσιο «Αυτόματη ενημέρωση όταν είναι συνδεδεμένο και Wi-Fi».
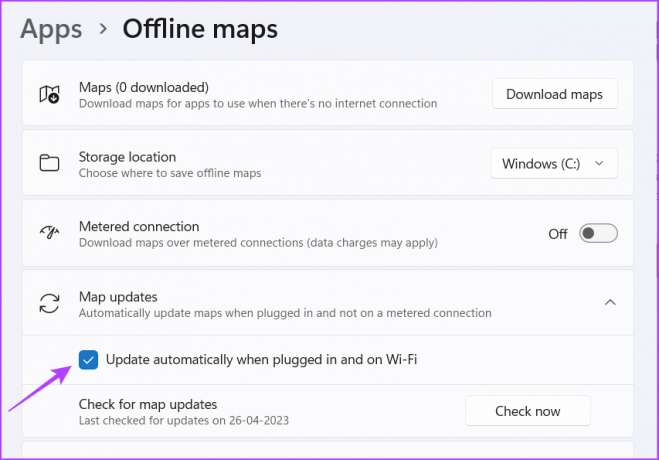
2. Απενεργοποιήστε τις αυτόματες ενημερώσεις για χάρτες εκτός σύνδεσης χρησιμοποιώντας το πρόγραμμα επεξεργασίας τοπικών πολιτικών ομάδας
Το Local Group Policy Editor είναι το κατάλληλο μέρος για τη διαμόρφωση σημαντικών πολιτικών των Windows. Μπορείτε να αποκτήσετε πρόσβαση στην πολιτική χαρτών εκτός σύνδεσης και να τη διαμορφώσετε ώστε να μην ενημερώνεται ποτέ αυτόματα. Δείτε πώς να το κάνετε αυτό:
Σημείωση: Εάν χρησιμοποιείτε Windows Home, δεν μπορείτε να αποκτήσετε πρόσβαση στον Επεξεργαστή πολιτικής τοπικής ομάδας. Ακόμα κι αν προσπαθήσετε, θα δείτε το σφάλμα gpedit.msc που λείπει κατά την προσπάθεια πρόσβασης στον Επεξεργαστή πολιτικής τοπικής ομάδας. Για να διορθώσετε αυτό το σφάλμα, ανατρέξτε στον οδηγό μας επιδιόρθωση του σφάλματος gpedit.msc που λείπει στα Windows.
Βήμα 1: Πατήστε τη συντόμευση πληκτρολογίου Windows + R για να ανοίξετε το εργαλείο Εκτέλεση.
Βήμα 2: Τύπος gpedit.msc στη γραμμή αναζήτησης και πατήστε Enter.
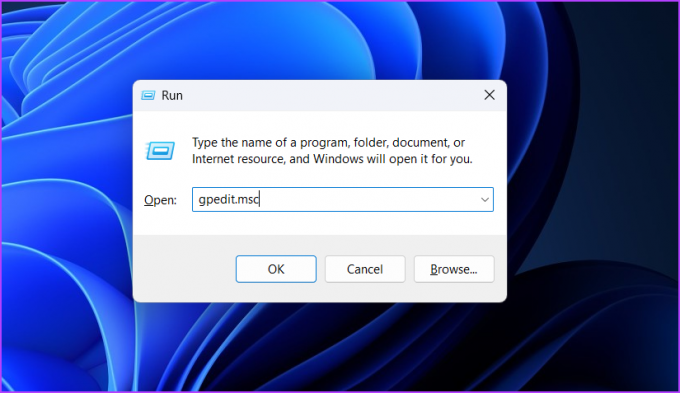
Βήμα 3: Πλοηγηθείτε στην ακόλουθη τοποθεσία:
Διαμόρφωση υπολογιστή > Πρότυπα διαχείρισης > Στοιχεία Windows > Χάρτες
Βήμα 4: Κάντε διπλό κλικ στην πολιτική "Απενεργοποίηση αυτόματης λήψης και ενημέρωση δεδομένων χάρτη" στο δεξιό παράθυρο.
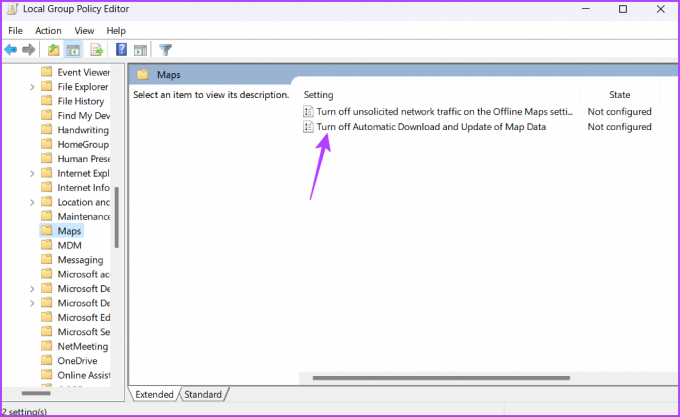
Βήμα 5: Επιλέξτε Ενεργοποιημένο. Στη συνέχεια, κάντε κλικ στα κουμπιά Εφαρμογή και OK για να αποθηκεύσετε τις αλλαγές.

Τα Windows δεν θα κάνουν λήψη και ενημέρωση των δεδομένων χάρτη στο παρασκήνιο. Για να ενεργοποιήσετε αυτήν τη δυνατότητα, μεταβείτε ξανά στην πολιτική "Απενεργοποίηση αυτόματης λήψης και ενημέρωση δεδομένων χάρτη" και ορίστε την σε Απενεργοποιημένη.
3. Απενεργοποιήστε τις Αυτόματες ενημερώσεις για χάρτες εκτός σύνδεσης χρησιμοποιώντας τον Επεξεργαστή Μητρώου
Ο Επεξεργαστής Μητρώου είναι ένα άλλο βοηθητικό πρόγραμμα των Windows που μπορεί να είναι χρήσιμο για την απενεργοποίηση των αυτόματων ενημερώσεων χαρτών εκτός σύνδεσης. Αλλά πριν κάνετε οποιεσδήποτε αλλαγές στον Επεξεργαστή Μητρώου, πρέπει δημιουργήστε ένα σημείο επαναφοράς και δημιουργήστε αντίγραφο ασφαλείας του μητρώου. Με αυτόν τον τρόπο διασφαλίζετε ότι μπορείτε να έχετε γρήγορη πρόσβαση στα δεδομένα σας εάν κάτι πάει στραβά κατά την επεξεργασία του μητρώου.
Αφού ολοκληρώσετε τις προϋποθέσεις, ακολουθήστε αυτά τα βήματα για να απενεργοποιήσετε τις αυτόματες ενημερώσεις χαρτών εκτός σύνδεσης χρησιμοποιώντας τον Επεξεργαστή Μητρώου:
Βήμα 1: Ανοίξτε το εργαλείο Εκτέλεση, πληκτρολογήστε regedit στη γραμμή αναζήτησης και πατήστε Enter.
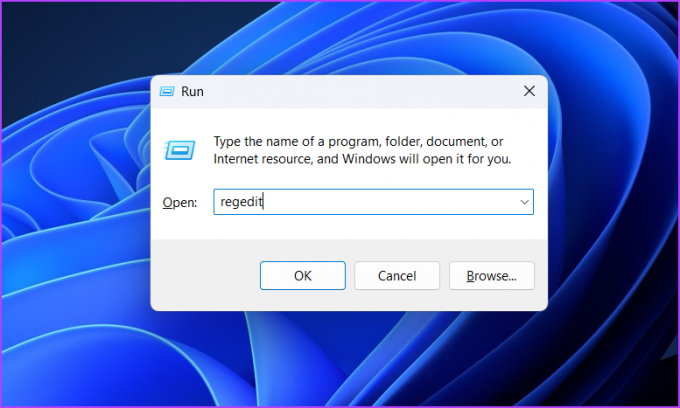
Βήμα 2: Στον Επεξεργαστή Μητρώου, κατευθυνθείτε προς την ακόλουθη τοποθεσία:
HKEY_LOCAL_MACHINE\SOFTWARE\Policies\Microsoft\Windows
Βήμα 3: Κάντε δεξί κλικ στο κλειδί των Windows στην αριστερή πλαϊνή γραμμή, τοποθετήστε τον κέρσορα στο Νέο και επιλέξτε Κλειδί.
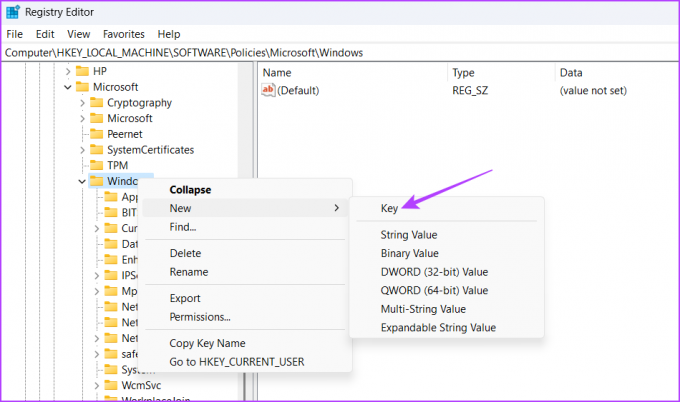
Βήμα 4: Ονομάστε το κλειδί Χάρτες.
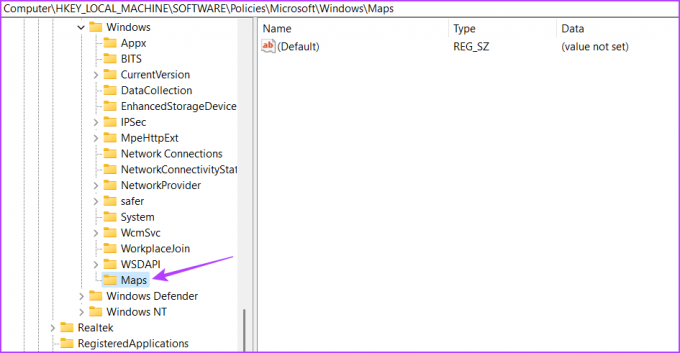
Βήμα 5: Κάντε δεξί κλικ στο κλειδί Χαρτών που δημιουργήθηκε πρόσφατα, τοποθετήστε το δείκτη του ποντικιού στο Νέο και επιλέξτε Τιμή DWORD (32 bit).
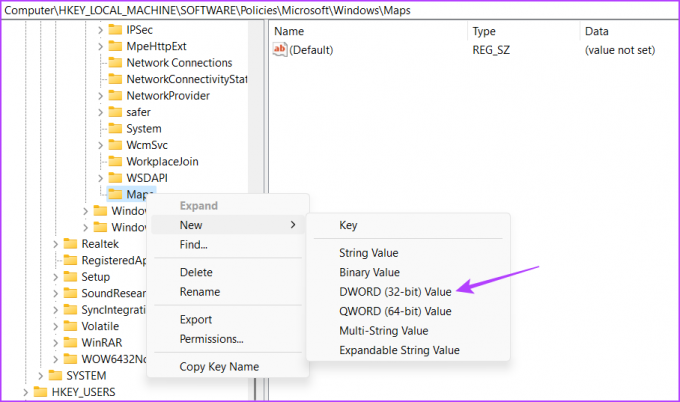
Βήμα 6: Ονομάστε την τιμή Ενεργοποιήθηκε η αυτόματη ενημέρωση.

Βήμα 7: Κάντε διπλό κλικ στο κλειδί AutoUpdateEnabled και πληκτρολογήστε 1 στα δεδομένα τιμής για να απενεργοποιήσετε τις ενημερώσεις χαρτών εκτός σύνδεσης. Στη συνέχεια, κάντε κλικ στο OK.

Στη συνέχεια, επανεκκινήστε τον υπολογιστή σας για να τεθούν σε ισχύ οι αλλαγές. Για να ενεργοποιήσετε τις ενημερώσεις χαρτών εκτός σύνδεσης, πληκτρολογήστε 0 στο πλήκτρο AutoUpdateEnabled και Αποθηκεύστε τις ρυθμίσεις.
Πώς να αλλάξετε τη θέση αποθήκευσης για χάρτες εκτός σύνδεσης
Από προεπιλογή, τα Windows κάνουν λήψη των χαρτών εκτός σύνδεσης στη μονάδα δίσκου C. Αλλά αν εξαντληθεί ο χώρος στη μονάδα δίσκου, μπορείτε να αλλάξετε τη θέση λήψης για χάρτες εκτός σύνδεσης. Δείτε πώς να το κάνετε αυτό:
Βήμα 1: Πατήστε τη συντόμευση πληκτρολογίου Windows + I για να ανοίξετε την εφαρμογή Ρυθμίσεις, επιλέξτε Εφαρμογές από την αριστερή πλαϊνή γραμμή και επιλέξτε Χάρτες εκτός σύνδεσης από το δεξί παράθυρο.
Βήμα 2: Κάντε κλικ στο αναπτυσσόμενο εικονίδιο δίπλα στη θέση αποθήκευσης και επιλέξτε τη μονάδα δίσκου όπου θέλετε να αποθηκεύσετε τους χάρτες.
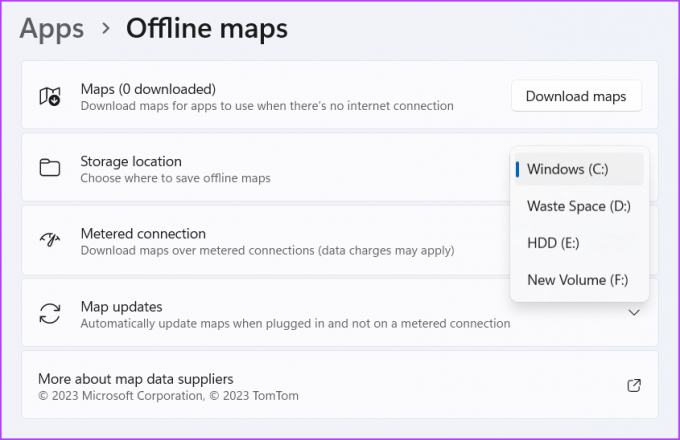
Τα Windows θα χρειαστούν μερικά δευτερόλεπτα για να οριστικοποιήσουν τις αλλαγές. Μόλις τελειώσετε, μπορείτε να ξεκινήσετε την αποθήκευση χαρτών εκτός σύνδεσης στην επιλεγμένη τοποθεσία.
Πώς να διαγράψετε Λήψη Χαρτών
Τα Windows σάς δίνουν τη δυνατότητα να διαγράψετε χάρτες που έχετε λάβει. Αυτό γίνεται χρήσιμο όταν έχετε εγκαταλείψει μια χώρα και δεν χρειάζεστε πλέον τον χάρτη της. Επομένως, ακολουθήστε αυτά τα βήματα για να διαγράψετε τους ληφθέντες χάρτες στα Windows 11:
Βήμα 1: Πατήστε τη συντόμευση πληκτρολογίου Windows + I για να ανοίξετε την εφαρμογή Ρυθμίσεις, επιλέξτε Εφαρμογές από την αριστερή πλαϊνή γραμμή και επιλέξτε Χάρτες εκτός σύνδεσης από το δεξί παράθυρο.
Βήμα 2: Κάντε κλικ στους Χάρτες.

Βήμα 3: Κάντε κλικ στο εικονίδιο του κάδου απορριμμάτων δίπλα στο όνομα της χώρας της οποίας ο χάρτης θέλετε να διαγράψετε.

Πλοηγηθείτε με χρήση Χαρτών εκτός σύνδεσης
Η ενημέρωση χαρτών εκτός σύνδεσης μπορεί να καταναλώσει πολλά δεδομένα Διαδικτύου. Ευτυχώς, μπορείτε να απενεργοποιήσετε γρήγορα τις αυτόματες ενημερώσεις χαρτών εκτός σύνδεσης και να αποθηκεύσετε δεδομένα χρησιμοποιώντας τις παραπάνω μεθόδους.
Τελευταία ενημέρωση στις 27 Απριλίου 2023
Το παραπάνω άρθρο μπορεί να περιέχει συνδέσμους συνεργατών που βοηθούν στην υποστήριξη της Guiding Tech. Ωστόσο, δεν επηρεάζει τη συντακτική μας ακεραιότητα. Το περιεχόμενο παραμένει αμερόληπτο και αυθεντικό.
Γραμμένο από
Αμάν Κουμάρ
Ο Aman είναι ειδικός στα Windows και του αρέσει να γράφει για το οικοσύστημα των Windows στο Guiding Tech και στο MakeUseOf. Αυτός έχει ένα Πτυχίο στην Πληροφορική και τώρα είναι ανεξάρτητος συγγραφέας πλήρους απασχόλησης με εξειδίκευση στα Windows, iOS και προγράμματα περιήγησης.