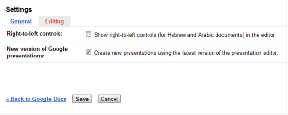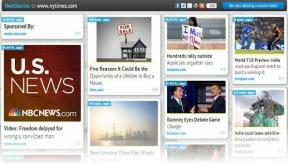9 καλύτερες επιδιορθώσεις για το Mac Camera που δεν λειτουργεί στο Google Meet
Miscellanea / / April 27, 2023
Το Google Meet είναι μια εξαιρετική εναλλακτική λύση FaceTime στο Mac σας, ειδικά για τη σύνδεση με επαγγελματικές επαφές. Μπορείτε επίσης να αλλάξτε το φόντο στο Google Meet για να το κάνετε θολό ή να προσθέσετε μια εικόνα που αντικατοπτρίζει την ταυτότητα της εταιρείας σας. Απλώς ενεργοποιήστε την κάμερα Mac και ξεκινήστε τη συνομιλία σας.

Ωστόσο, για ορισμένους χρήστες, αυτή η τακτική διαδικασία είναι πιο περίπλοκη, καθώς η κάμερα Mac τους σταματά να λειτουργεί όταν είναι έτοιμοι να ξεκινήσουν την κλήση τους στο Google Meet. Εάν αντιμετωπίζετε επίσης αυτό το πρόβλημα, ακολουθούν ορισμένες λύσεις για να διορθώσετε τη μη λειτουργία της κάμερας Mac στο Google Meet.
1. Ελέγξτε την πρόσβαση στην κάμερα web για πρόγραμμα περιήγησης
Πρώτα και κύρια, το πρόγραμμα περιήγησης ιστού που προτιμάτε χρειάζεται πρόσβαση στην κάμερα web του Mac σας για να λειτουργεί κατά τις κλήσεις σας στο Google Meet. Δείτε πώς μπορείτε να ελέγξετε το ίδιο.
Βήμα 1: Πατήστε τη συντόμευση πληκτρολογίου Command + Spacebar για να ανοίξετε την Αναζήτηση Spotlight, πληκτρολογήστε
Ρυθμίσεις συστήματος, και πατήστε Επιστροφή.
Βήμα 2: Κάντε κύλιση προς τα κάτω και κάντε κλικ στο Privacy & Security από την αριστερή πλαϊνή γραμμή.

Βήμα 3: Κάντε κύλιση προς τα κάτω και κάντε κλικ στην Κάμερα.

Βήμα 4: Κάντε κλικ στην εναλλαγή δίπλα στο πρόγραμμα περιήγησής σας για να ενεργοποιήσετε την πρόσβαση στην κάμερα web.

Βήμα 5: Κλείστε τις Ρυθμίσεις και ανοίξτε το Google Meet σε ένα πρόγραμμα περιήγησης ιστού για να ελέγξετε εάν το πρόβλημα έχει λυθεί.
2. Ελέγξτε την πηγή κάμερας στο Google Meet
Μπορείτε να ελέγξετε την πηγή της κάμερας στο Google Meet παρά την ενεργοποίηση της πρόσβασης στην κάμερα web για το πρόγραμμα περιήγησής σας. Είναι πιθανό η κάμερα web του Mac σας να μην έχει επιλεγεί για βιντεοκλήσεις.
Βήμα 1: Ανοίξτε τον ιστότοπο του Google Meet σε ένα πρόγραμμα περιήγησης ιστού στον υπολογιστή σας.
Επισκεφτείτε το Google Meet
Βήμα 2: Αφού συνδεθείτε στον λογαριασμό σας, κάντε κλικ στο εικονίδιο Ρυθμίσεις στην επάνω δεξιά γωνία.

Βήμα 3: Κάντε κλικ στο Βίντεο από το αριστερό μενού.

Βήμα 4: Κάντε κλικ στο αναπτυσσόμενο μενού για να επιλέξετε την κάμερα FaceTime HD ως πηγή.

Βήμα 5: Μετά από αυτό, κλείστε το παράθυρο και ελέγξτε εάν το πρόβλημα έχει λυθεί.
3. Ελέγξτε τη σύνδεσή σας στο Διαδίκτυο
Εάν η ροή βίντεο παραμένει θολή κατά τη διάρκεια της κλήσης στο Google Meet, θα χρειαστεί ελέγξτε την ταχύτητα του διαδικτύου σας. Συνδέστε το Mac σας σε ένα δίκτυο Wi-Fi με ισχυρή σύνδεση στο Διαδίκτυο, ιδανικά μια ζώνη συχνοτήτων 5 GHz εάν έχετε δρομολογητή διπλής ζώνης. Εάν χρησιμοποιείτε το iPhone σας ως hotspot, μπορείτε να ενεργοποιήσετε το 5G, εάν το υποστηρίζει η εταιρεία κινητής τηλεφωνίας σας.
4. Ελέγξτε τα δικαιώματα προγράμματος περιήγησης στο Web
Κάθε φορά που ξεκινάτε μια κλήση Google Meet στο πρόγραμμα περιήγησής σας, θα πρέπει να επιτρέψετε την πρόσβαση στην κάμερα και το μικρόφωνο στο Mac σας. Μερικές φορές μπορείτε να παραλείψετε αυτό το βήμα ή να κλείσετε την καρτέλα χωρίς να επιτρέψετε αυτά τα δικαιώματα. Επομένως, εάν αντιμετωπίζετε το ίδιο πρόβλημα, προτείνουμε να ελέγξετε τα δικαιώματα του προγράμματος περιήγησής σας.
Ελέγξτε στο Google Chrome
Βήμα 1: Πατήστε τη συντόμευση πληκτρολογίου Command + Spacebar για να ανοίξετε την Αναζήτηση Spotlight, πληκτρολογήστε Χρώμιο, και πατήστε Επιστροφή.

Βήμα 2: Ανοίξτε τον ιστότοπο του Google Meet μια καρτέλα Google Chrome.
Επισκεφτείτε το Google Meet
Βήμα 3: Κάντε κλικ στο εικονίδιο Κλείδωμα στη γραμμή διευθύνσεων.

Βήμα 4: Κάντε κλικ στην εναλλαγή δίπλα στην επιλογή Κάμερα για να την ενεργοποιήσετε.

Βήμα 5: Κλείστε το μενού και ελέγξτε εάν το πρόβλημα έχει λυθεί.
Δυσκολεύεσαι να περάσεις τη φωνή σου. Ανατρέξτε στον οδηγό μας όταν σας Το μικρόφωνο δεν λειτουργεί στο Google Meet στο Mac σας.
Ελέγξτε στο Safari
Βήμα 1: Πατήστε τη συντόμευση πληκτρολογίου Command + Spacebar για να ανοίξετε την Αναζήτηση Spotlight, πληκτρολογήστε Σαφάρικαι πατήστε Επιστροφή.

Βήμα 2: Ανοίξτε τον ιστότοπο του Google Meet σε μια καρτέλα στο Safari.
Επισκεφτείτε το Google Meet
Βήμα 3: Κάντε κλικ στο μενού Safari στην επάνω αριστερή γωνία στη γραμμή μενού και επιλέξτε Ρυθμίσεις.

Βήμα 4: Κάντε κλικ στην καρτέλα Ιστότοποι.

Βήμα 5: Κάντε κλικ στην Κάμερα από το αριστερό μενού.

Βήμα 6: Κάντε κλικ στο αναπτυσσόμενο μενού δίπλα στο meet.google.com.

Βήμα 7: Επιλέξτε Να επιτρέπεται.

Βήμα 8: Κλείστε το παράθυρο και ελέγξτε εάν το πρόβλημα έχει λυθεί.
Ελέγξτε στον Firefox
Βήμα 1: Πατήστε τη συντόμευση πληκτρολογίου Command + Spacebar για να ανοίξετε την Αναζήτηση Spotlight, πληκτρολογήστε Firefoxκαι πατήστε Επιστροφή.

Βήμα 2: Κάντε κλικ στο εικονίδιο του μενού χάμπουργκερ στην επάνω δεξιά γωνία και επιλέξτε Ρυθμίσεις από το μενού περιβάλλοντος.

Βήμα 3: Κάντε κλικ στο Privacy & Security από το αριστερό μενού.

Βήμα 4: Κάντε κύλιση προς τα κάτω και κάντε κλικ στις Ρυθμίσεις δίπλα στην Κάμερα.
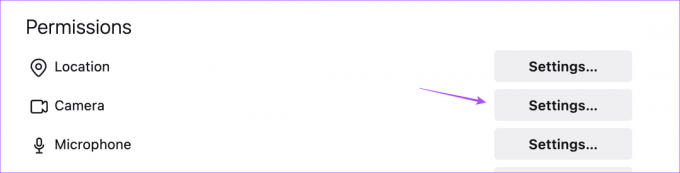
Βήμα 5: Τύπος meet.google.com στη γραμμή αναζήτησης.
Βήμα 6: Επιλέξτε το αποτέλεσμα αναζήτησης και επιλέξτε Να επιτρέπεται από το αναπτυσσόμενο μενού.
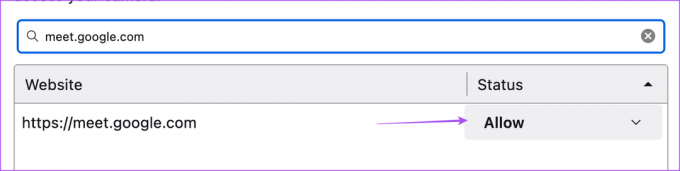
Βήμα 7: Κάντε κλικ στην επιλογή Αποθήκευση αλλαγών στην κάτω δεξιά πλευρά.

Βήμα 8: Ανοίξτε το Google Meet σε μια νέα καρτέλα και ελέγξτε εάν το πρόβλημα έχει λυθεί.
Επισκεφτείτε το Google Meet
5. Ενεργοποιήστε την επιτάχυνση υλικού
Το Hardware Acceleration επιτρέπει στο πρόγραμμα περιήγησής σας να χρησιμοποιεί τη GPU αντί για την CPU για εργασίες με ένταση γραφικών, συμπεριλαμβανομένων βιντεοκλήσεων στο Google Meet. Επομένως, εάν το Google Meet δεν μπορεί να εντοπίσει την κάμερα Mac σας, θα πρέπει να ενεργοποιήσετε την Επιτάχυνση υλικού για το πρόγραμμα περιήγησής σας.
Google Chrome
Βήμα 1: Πατήστε τη συντόμευση πληκτρολογίου Command + Spacebar για να ανοίξετε την Αναζήτηση Spotlight, πληκτρολογήστε Χρώμιο, και πατήστε Επιστροφή.

Βήμα 2: Κάντε κλικ στις τρεις κάθετες κουκκίδες στην επάνω δεξιά γωνία και επιλέξτε Ρυθμίσεις.

Βήμα 3: Κάντε κλικ στο Σύστημα από το αριστερό μενού.

Βήμα 4: Κάντε κλικ στην εναλλαγή δίπλα στην επιλογή «Χρήση επιτάχυνσης υλικού όταν είναι διαθέσιμη» για να την ενεργοποιήσετε.

Βήμα 5: Επανεκκινήστε το πρόγραμμα περιήγησης και ελέγξτε εάν το πρόβλημα έχει λυθεί.
Σαφάρι
Η επιτάχυνση υλικού είναι ενεργοποιημένη από προεπιλογή στο Safari σε εκδόσεις macOS Catalina 10.15 και νεότερες εκδόσεις. Εάν το Mac σας εκτελείται σε παλαιότερη έκδοση, δείτε πώς μπορείτε να ενεργοποιήσετε αυτήν τη δυνατότητα.
Βήμα 1: Πατήστε τη συντόμευση πληκτρολογίου Command + Spacebar για να ανοίξετε την Αναζήτηση Spotlight, πληκτρολογήστε Σαφάρικαι πατήστε Επιστροφή.

Βήμα 2: Κάντε κλικ στο Safari στην επάνω αριστερή γωνία και επιλέξτε Ρυθμίσεις.

Βήμα 3: Κάντε κλικ στην καρτέλα Για προχωρημένους.

Βήμα 4: Κάντε κλικ στην εναλλαγή δίπλα στην επιλογή «Χρήση επιτάχυνσης υλικού» για να ενεργοποιήσετε τη δυνατότητα.
Βήμα 5: Κλείστε τις Ρυθμίσεις και ελέγξτε αν το πρόβλημα έχει λυθεί.
Firefox
Βήμα 1: Πατήστε τη συντόμευση πληκτρολογίου Command + Spacebar για να ανοίξετε την Αναζήτηση Spotlight, πληκτρολογήστε Firefoxκαι πατήστε Επιστροφή.

Βήμα 2: Κάντε κλικ στο εικονίδιο μενού χάμπουργκερ στην επάνω δεξιά πλευρά και επιλέξτε Ρυθμίσεις από το μενού περιβάλλοντος.

Βήμα 3: Κάντε κύλιση προς τα κάτω και ενεργοποιήστε την ενεργοποίηση "Χρήση επιτάχυνσης υλικού όταν είναι διαθέσιμη".

Βήμα 4: Ανοίξτε το Google Meet σε μια νέα καρτέλα και ελέγξτε εάν το πρόβλημα έχει λυθεί.
6. Επαναφορά του SMC για Mac που βασίζονται σε Intel
Εάν χρησιμοποιείτε Mac με επεξεργαστή Intel, μπορείτε να δοκιμάσετε να διορθώσετε το πρόβλημα επαναφέροντας το SMC (System Management Controller). Είναι ένα τσιπ που ελέγχει και αποθηκεύει κρίσιμες λεπτομέρειες διαφορετικών λειτουργιών υλικού στο Mac σας. Ένα από αυτά είναι η ρύθμιση της ενσωματωμένης κάμερας. Μπορείτε να διαβάσετε την ανάρτησή μας για να μάθετε περισσότερα πώς να επαναφέρετε το SMC στο Mac σας. Για Mac με τσιπ της σειράς M, μια απλή επανεκκίνηση ισούται με επαναφορά SMC.
7. Ενημερώστε το πρόγραμμα περιήγησής σας
Μπορεί να υπάρχει σφάλμα ή σφάλμα στην τρέχουσα έκδοση του προγράμματος περιήγησής σας. Επομένως, σας προτείνουμε να ενημερώσετε το αντίστοιχο πρόγραμμα περιήγησής σας εάν εξακολουθείτε να αντιμετωπίζετε το ίδιο πρόβλημα.
Ενημερώστε το Chrome
Βήμα 1: Πατήστε τη συντόμευση πληκτρολογίου Command + Spacebar για να ανοίξετε την Αναζήτηση Spotlight, πληκτρολογήστε Χρώμιοκαι πατήστε Επιστροφή.

Βήμα 2: Κάντε κλικ στις τρεις κάθετες κουκκίδες στην επάνω δεξιά γωνία και επιλέξτε Βοήθεια.

Βήμα 3: Επιλέξτε Σχετικά με το Google Chrome.

Βήμα 4: Εάν είναι διαθέσιμη μια νέα έκδοση, κάντε λήψη και εγκαταστήστε την.
Βήμα 5: Μετά από αυτό, ανοίξτε το Google Meet σε μια νέα καρτέλα και ελέγξτε εάν το πρόβλημα έχει λυθεί.
Ενημερώστε το Safari
Για να ενημερώσετε το Safari, πρέπει να εγκαταστήσετε μια έκδοση macOS.
Βήμα 1: Πατήστε τη συντόμευση πληκτρολογίου Command + Spacebar για να ανοίξετε την Αναζήτηση Spotlight, πληκτρολογήστε Ελέγξτε για ενημέρωση λογισμικούκαι πατήστε Επιστροφή.

Βήμα 2: Εάν υπάρχει διαθέσιμη ενημέρωση, πραγματοποιήστε λήψη και εγκατάσταση.
Βήμα 3: Εκκινήστε το Safari και ελέγξτε εάν το πρόβλημα έχει λυθεί.

Ενημερώστε τον Firefox
Βήμα 1: Πατήστε τη συντόμευση πληκτρολογίου Command + Spacebar για να ανοίξετε την Αναζήτηση Spotlight, πληκτρολογήστε Firefox, και πατήστε Επιστροφή.

Βήμα 2: Κάντε κλικ στο εικονίδιο μενού χάμπουργκερ στην επάνω δεξιά πλευρά και επιλέξτε Ρυθμίσεις από το μενού περιβάλλοντος.

Βήμα 3: Κάντε κύλιση προς τα κάτω και κάντε κλικ στο Έλεγχος για ενημερώσεις.

Βήμα 4: Εάν υπάρχει διαθέσιμη ενημέρωση, πραγματοποιήστε λήψη και εγκατάσταση.
Βήμα 5: Μετά από αυτό, ανοίξτε το Google Meet και ελέγξτε εάν το πρόβλημα έχει λυθεί.
8. Επανεκκινήστε την ενσωματωμένη κάμερα χρησιμοποιώντας το τερματικό
Η ενσωματωμένη κάμερα του Mac σας θα εκκινείται κάθε φορά που κάνετε εναλλαγή σε βίντεο στο Google Meet. Αλλά αν αυτό δεν συμβαίνει για εσάς, μπορείτε να δοκιμάσετε να επανεκκινήσετε την ενσωματωμένη κάμερα χρησιμοποιώντας την εφαρμογή Terminal με μη αυτόματο τρόπο. Δείτε πώς.
Βήμα 1: Πατήστε τη συντόμευση πληκτρολογίου Command + Spacebar για να ανοίξετε την Αναζήτηση Spotlight, πληκτρολογήστε Τερματικόκαι πατήστε Επιστροφή.

Βήμα 2: Στην εφαρμογή Terminal, πληκτρολογήστε την ακόλουθη εντολή και πατήστε Return:
sudo killall VDCAassitant

Βήμα 3: Εισαγάγετε τον κωδικό πρόσβασης Mac και πατήστε Επιστροφή.

Βήμα 4: Κλείστε το Terminal και ανοίξτε το Google Meet στο πρόγραμμα περιήγησής σας για να ελέγξετε εάν το πρόβλημα έχει λυθεί.
9. Ελέγξτε το αναγνωριστικό κάμερας και το όνομα μοντέλου στην αναφορά συστήματος
Εάν καμία από τις λύσεις που αναφέρονται παραπάνω δεν λειτουργεί, υπάρχει πιθανότητα να έχει καταστραφεί το ενσωματωμένο υλικό της κάμερας. Για να το ελέγξετε αυτό, μπορείτε να μεταβείτε στο μενού Αναφορά συστήματος στο Mac σας.
Βήμα 1: Πατήστε τη συντόμευση πληκτρολογίου Command + Spacebar για να ανοίξετε την Αναζήτηση Spotlight, πληκτρολογήστε Πληροφορίες συστήματος, και πατήστε Επιστροφή.

Βήμα 2: Επιλέξτε Κάμερα από το αριστερό μενού.

Το αναγνωριστικό μοντέλου και το μοναδικό αναγνωριστικό της ενσωματωμένης κάμερας θα εμφανιστούν στην οθόνη.

Εάν δεν το κάνει, η κάμερα του Mac σας είναι κατεστραμμένη ή δεν είναι διαθέσιμη. Σας προτείνουμε να επισκεφτείτε το πλησιέστερο Apple Store για να το επισκευάσετε. Και αν πρέπει να ενεργοποιήσετε το βίντεό σας στο Google Meet, μπορείτε χρησιμοποιήστε το iPhone σας ως κάμερα web στο Mac σας.
Βιντεοκλήσεις στο Google Meet
Αυτές οι λύσεις θα σας βοηθήσουν να παρακολουθείτε βιντεοκλήσεις στο Google Meet στο Mac σας. Μπορείτε επίσης να διαβάσετε την ανάρτησή μας για να μάθετε για το καλύτερες κάμερες για το Mac σας.