Διορθώστε το Dropbox Error 500 – TechCult
Miscellanea / / April 27, 2023
Αντιμετωπίζετε πρόβλημα πρόσβασης στα αρχεία σας λόγω του σφάλματος Dropbox 500; Μην ανησυχείτε, καθώς αυτό είναι ένα κοινό πρόβλημα που παρουσιάζεται όταν οι διακομιστές έχουν υπερφορτωθεί. Σε αυτό το άρθρο, εξηγήσαμε τι σημαίνει το σφάλμα Dropbox 500 και παρείχαμε τις αξιόπιστες λύσεις για την επίλυση του προβλήματος.

Πίνακας περιεχομένων
Πώς να διορθώσετε το σφάλμα Dropbox 500
Το Dropbox είναι μια πλατφόρμα φιλοξενίας και συνεργασίας αρχείων που βασίζεται σε σύννεφο που επιτρέπει στους χρήστες να αποθηκεύουν, να μοιράζονται και να έχουν πρόσβαση σε αρχεία από οπουδήποτε. Προσφέρει μια ποικιλία λειτουργιών, όπως συγχρονισμό αρχείων, κοινή χρήση αρχείων, αποθήκευση αρχείων και ασφάλεια. Με το συγχρονισμό αρχείων, οι χρήστες μπορούν να συγχρονίσουν αρχεία και φακέλους σε πολλές συσκευές. Αν και το Dropbox είναι σχετικά σταθερό, ορισμένοι χρήστες αναφέρουν ότι αντιμετωπίζουν κωδικούς σφάλματος. Ένας τέτοιος κοινός κωδικός σφάλματος είναι ο κωδικός σφάλματος 500. Αν ψάχνετε για διορθώσεις σε αυτό το σφάλμα, έχετε έρθει στο σωστό μέρος. Επομένως, αυτό το άρθρο αφορά τον τρόπο διόρθωσης του σφάλματος Dropbox 500.
Γρήγορη απάντηση
Προσπαθήστε να ελέγξετε εάν οι διακομιστές Dropbox είναι συνδεδεμένοι ή όχι. Επίσης, μπορείτε να αντιμετωπίσετε προβλήματα σύνδεσης δικτύου ακολουθώντας τα παρακάτω βήματα:
1. Εκτελέστε το εργαλείο αντιμετώπισης προβλημάτων προσαρμογέα δικτύου στα Windows.
2. Κάντε επανεκκίνηση του δρομολογητή ή του μόντεμ σας στο Διαδίκτυο.
3. Βεβαιωθείτε ότι έχετε σταθερή σύνδεση δικτύου.
Τι σημαίνει το Dropbox Error 500;
Αυτό το συγκεκριμένο σφάλμα Dropbox είναι ένα σφάλμα που προκύπτει όταν ο διακομιστής Dropbox αντιμετωπίζει μια απροσδόκητη συνθήκη ή ένα εσωτερικό σφάλμα που τον εμποδίζει να εκπληρώσει το αίτημα του πελάτη. Ομοίως, μπορεί επίσης να είναι συνέπεια της σύνδεσης δικτύου ενός χρήστη. Όταν αντιμετωπίσετε αυτό το σφάλμα, ενδέχεται να δείτε ένα μήνυμα που λέει σφάλμα HTTP 500 ή 500 Εσωτερικό σφάλμα διακομιστή. Αφού μάθετε τι σημαίνει το σφάλμα Dropbox 500, μπορείτε να μάθετε ποιες μπορεί να είναι οι αιτίες του. Το σφάλμα μπορεί να οφείλεται σε διάφορα ζητήματα, όπως προσωρινές διακοπές λειτουργίας διακομιστή, συντήρηση ή αναβαθμίσεις που εκτελούνται στον διακομιστή, διενέξεις με εφαρμογές ή προσθήκες τρίτων, κ.λπ. Μπορείτε να διαβάσετε περισσότερες από τις αιτίες παρακάτω.
Τι προκαλεί το σφάλμα Dropbox 500;
Καθώς το σφάλμα 500 είναι συνηθισμένο, μπορεί να υπάρχουν πολλές αιτίες. Αυτό το σφάλμα μπορεί να προκληθεί από διάφορα ζητήματα από την πλευρά του διακομιστή ή του χρήστη. Ομοίως, μπορείτε να μάθετε τι προκαλεί αυτό το σφάλμα 500 στο Dropbox διαβάζοντας παρακάτω.
- Προσωρινές διακοπές λειτουργίας διακομιστή: Οι διακομιστές Dropbox ενδέχεται να αντιμετωπίσουν προσωρινές διακοπές λειτουργίας λόγω συντήρησης ή άλλων τεχνικών ζητημάτων, που να οδηγούν σε αυτό το σφάλμα.
- Διένεξη με εφαρμογές ή προσθήκες τρίτων: Ορισμένες εφαρμογές ή προσθήκες τρίτων μπορεί να προκαλέσουν διενέξεις με το Dropbox, οδηγώντας σε εσωτερικά σφάλματα διακομιστή και σε αυτό το σφάλμα.
- Ζητήματα συνδεσιμότητας δικτύου: Η κακή ή ασταθής σύνδεση στο διαδίκτυο από την πλευρά του πελάτη μπορεί να προκαλέσει προβλήματα κατά την προσπάθεια επικοινωνίας με τον διακομιστή Dropbox.
- Ζητήματα από την πλευρά του διακομιστή: Ζητήματα με τους διακομιστές ή τις βάσεις δεδομένων του Dropbox, όπως αποτυχίες υλικού ή σφάλματα λογισμικού, μπορεί να οδηγήσουν σε εσωτερικά σφάλματα διακομιστή και μηνύματα σφάλματος 500.
- Έλλειψη υποστήριξης JavaScript σε προγράμματα περιήγησης: Η υποστήριξη JavaScript χρησιμοποιείται συνήθως σε προγράμματα περιήγησης ιστού για την προσθήκη δυναμικής λειτουργικότητας σε ιστοσελίδες. Τα περισσότερα σύγχρονα προγράμματα περιήγησης ιστού υποστηρίζουν JavaScript. Ωστόσο, η μη ύπαρξη υποστήριξης JavaScript σε ένα πρόγραμμα περιήγησης ή η απενεργοποίησή του μπορεί να οδηγήσει σε σφάλμα.
- Κατεστραμμένα αρχεία συστήματος των Windows: Τα κατεστραμμένα αρχεία συστήματος των Windows αναφέρονται σε αρχεία του λειτουργικού συστήματος των Windows που έχουν υποστεί ζημιά ή έχουν αλλοιωθεί με κάποιο τρόπο, με αποτέλεσμα συχνά σφάλματα ή δυσλειτουργίες. Αυτό μπορεί να συμβεί για διάφορους λόγους, όπως μολύνσεις από κακόβουλο λογισμικό, ζητήματα υλικού ή διενέξεις λογισμικού. Κατά συνέπεια, αυτό μπορεί επίσης να προκαλέσει το σφάλμα.
- Πρόληψη παρακολούθησης σε προγράμματα περιήγησης: Η παρακολούθηση απορρήτου σε προγράμματα περιήγησης αναφέρεται στη διαδικασία συλλογής και κοινής χρήσης πληροφοριών σχετικά με τις διαδικτυακές δραστηριότητες ενός χρήστη σε διαφορετικούς ιστότοπους. Αυτά τα δεδομένα μπορεί να περιλαμβάνουν ιστορικό περιήγησης, ερωτήματα αναζήτησης, πληροφορίες τοποθεσίας και άλλα προσωπικά στοιχεία. Η αποτροπή παρακολούθησης σε προγράμματα περιήγησης μπορεί να προκαλέσει το σφάλμα στο Dropbox.
Υπάρχουν διάφορες μέθοδοι που μπορείτε να ακολουθήσετε για να διορθώσετε το σφάλμα 500. Οι περισσότερες από τις μεθόδους για να διορθώσετε αυτό το σφάλμα είναι αρκετά απλές. Επομένως, μπορείτε να ακολουθήσετε τις διάφορες μεθόδους παρακάτω.
Μέθοδος 1: Ανανέωση ιστοσελίδας
Το σφάλμα μπορεί να είναι ένα προσωρινό ζήτημα. Σε αυτήν την περίπτωση, μια επιδιόρθωση που μπορείτε να ακολουθήσετε είναι να ανανεώσετε την ιστοσελίδα. Υπάρχουν διάφοροι τρόποι για να ανανεώσετε μια ιστοσελίδα ανάλογα με το πρόγραμμα περιήγησης και το λειτουργικό σύστημα που χρησιμοποιείται. Ακολουθούν τα βήματα για το Google Chrome παρακάτω.
1. μεταβείτε στο Ιστοσελίδα Dropbox.
2. Κάνε κλικ στο Ανανέωση εικονίδιο στην επάνω αριστερή γωνία της σελίδας.

3. Εναλλακτικά, κάντε δεξί κλικ στην ιστοσελίδα και κάντε κλικ στο Γεμίζω πάλι επιλογή.
Σημείωση: Μπορείτε επίσης να πατήσετε το Ctrl + Rκλειδιά ΤΑΥΤΟΧΡΟΝΑ.

Μέθοδος 2: Αντιμετώπιση προβλημάτων συνδεσιμότητας δικτύου
Μια επιδιόρθωση που μπορείτε να ακολουθήσετε για να επιλύσετε αυτό το σφάλμα είναι η αντιμετώπιση προβλημάτων του δικτύου σας. Ομοίως, αυτό το σφάλμα Dropbox μπορεί να είναι αποτέλεσμα προβλημάτων δικτύου στο άκρο σας. Υπάρχουν πολλά βήματα που μπορείτε να ακολουθήσετε για να αντιμετωπίσετε ένα πρόβλημα δικτύου. Μπορείτε να μάθετε περισσότερα διαβάζοντας πώς να αντιμετωπίσετε προβλήματα συνδεσιμότητας δικτύου στα Windows 10 να κάνει το ίδιο.

Διαβάστε επίσης:Πώς να διαγράψετε την προσωρινή μνήμη Dropbox
Μέθοδος 3: Περιμένετε το χρόνο λειτουργίας διακομιστή
Μια άλλη λύση που μπορείτε να ακολουθήσετε είναι να βεβαιωθείτε ότι οι διακομιστές Dropbox είναι έτοιμοι και λειτουργούν. Ομοίως, μπορείτε να το κάνετε αυτό ελέγχοντας το Σελίδα κατάστασης διακομιστή Dropbox. Η σελίδα κατάστασης Dropbox παρέχει πληροφορίες σε πραγματικό χρόνο σχετικά με την κατάσταση των υπηρεσιών Dropbox, συμπεριλαμβανομένων τυχόν προβλημάτων ή διακοπών που μπορεί να επηρεάζουν την πλατφόρμα.

Μέθοδος 4: Χρησιμοποιήστε διαφορετικό πρόγραμμα περιήγησης
Στις περισσότερες περιπτώσεις, ο κωδικός σφάλματος που σχετίζεται με το Dropbox εμφανίζεται συνήθως στην εφαρμογή Ιστού. Εάν αντιμετωπίσετε αυτό το πρόβλημα, μπορείτε να προσπαθήσετε να επιλύσετε το πρόβλημα αλλάζοντας το πρόγραμμα περιήγησής σας. Είναι πιθανό το πρόβλημα να μην είναι στο Dropbox αλλά στο πρόγραμμα περιήγησής σας. Ως εκ τούτου, είναι λογικό να εξεταστεί η πιθανότητα κάποιου προβλήματος του προγράμματος περιήγησης να προκαλέσει το σφάλμα. Εάν δεν είστε βέβαιοι, μπορείτε να δοκιμάσετε να αποκτήσετε πρόσβαση στο Dropbox σε διαφορετικό πρόγραμμα περιήγησης για να διαπιστώσετε εάν το πρόβλημα παραμένει.
Μέθοδος 5: Λήψη μικρότερων αρχείων
Μπορεί να αντιμετωπίσετε σφάλμα εάν το αρχείο που προσπαθείτε να κατεβάσετε υπερβαίνει τα 20 GB σε μέγεθος ή περιέχει περισσότερα από 10.000 αρχεία. Σε τέτοιες περιπτώσεις, ο συγχρονισμός των φακέλων στον τοπικό σας δίσκο μέσω της εφαρμογής Desktop θα μπορούσε να είναι μια πιθανή λύση. Εναλλακτικά, μπορείτε να δοκιμάσετε να κάνετε λήψη μικρότερων ομάδων αρχείων για να αποφύγετε να αντιμετωπίσετε το σφάλμα.
Μέθοδος 6: Εκκαθαρίστε την προσωρινή μνήμη και τα cookies του προγράμματος περιήγησης
Η εκκαθάριση της προσωρινής μνήμης και των cookie του προγράμματος περιήγησής σας μπορεί να βοηθήσει στην επίλυση μιας σειράς ζητημάτων, όπως η αργή ταχύτητα περιήγησης, τα προβλήματα φόρτωσης ιστότοπου εκτός από το σφάλμα 500. Επομένως, καλό είναι να ακολουθείτε αυτή τη μέθοδο από καιρό σε καιρό. Μπορείτε να μάθετε περισσότερα σχετικά με αυτό διαβάζοντας πώς να διαγράψετε την προσωρινή μνήμη και τα cookie στο Google Chrome να κάνει το ίδιο.
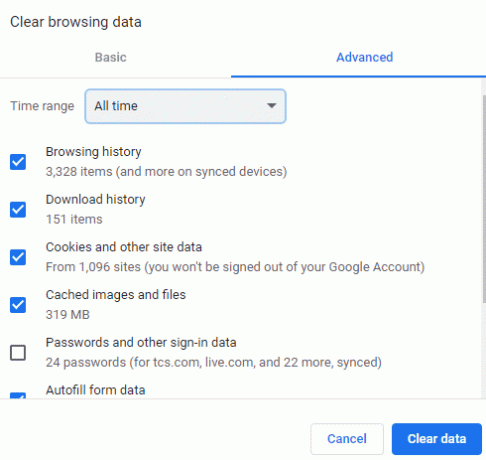
Διαβάστε επίσης:10 τρόποι για να διορθώσετε το σφάλμα Dropbox 404
Μέθοδος 7: Ενεργοποίηση JavaScript
Μια επιδιόρθωση που μπορείτε επίσης να ακολουθήσετε είναι να ενεργοποιήσετε το JavaScript στο πρόγραμμα περιήγησής σας. Το Dropbox ενδέχεται να αντιμετωπίζει το σφάλμα ως αποτέλεσμα της απενεργοποίησης της JavaScript ή της μη υποστήριξης του προγράμματος περιήγησης. Είναι καλή ιδέα να χρησιμοποιήσετε ένα πρόγραμμα περιήγησης με υποστήριξη JavaScript. Για να ενεργοποιήσετε τη JavaScript στον Microsoft Edge, μπορείτε να ακολουθήσετε τα παρακάτω βήματα.
1. Ανοιξε Microsoft Edge.
2. Κάνε κλικ στο εικονίδιο με τρεις κουκκίδες στην επάνω δεξιά γωνία του παραθύρου του προγράμματος περιήγησης.

3. Επιλέγω Ρυθμίσεις από το αναπτυσσόμενο μενού.
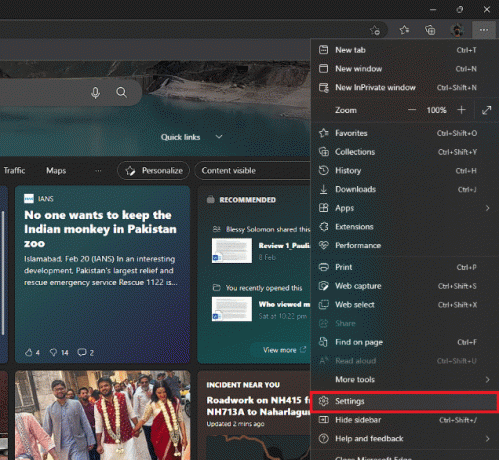
4. Κάντε κλικ στο Cookies και άδειες ιστότοπου επιλογή.

5. Κάντε κλικ στο JavaScript.
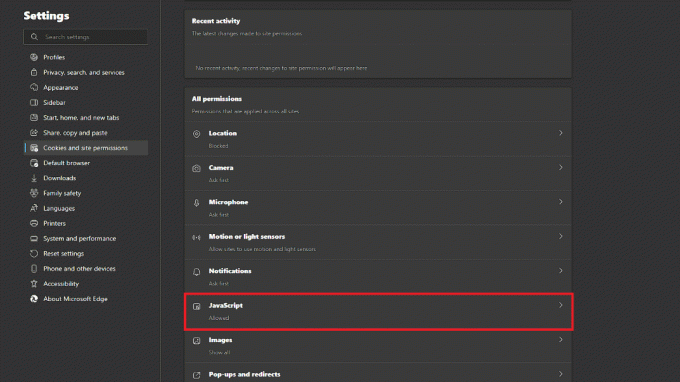
6. Κάντε εναλλαγή του διακόπτη στα δεξιά του Επιτρέπεται (συνιστάται).
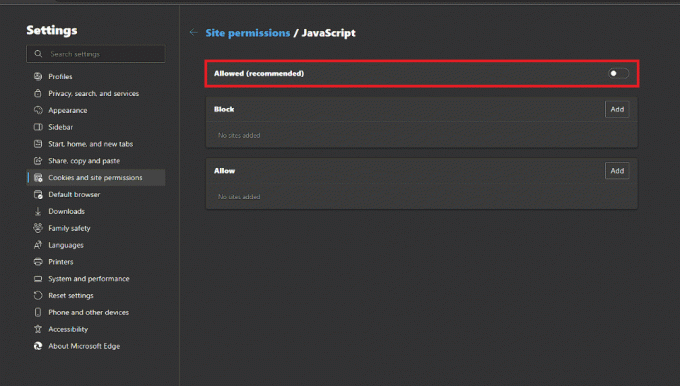
Διαβάστε επίσης:Διορθώστε το μήνυμα σφάλματος 400 του Dropbox στα Windows 10
Μέθοδος 8: Αλλάξτε τις ρυθμίσεις αποτροπής παρακολούθησης προγράμματος περιήγησης
Ως αυστηρό μέτρο προστασίας προσωπικών δεδομένων, το πρόγραμμα περιήγησής σας μπορεί να διαταράξει ορισμένους ιστότοπους και να επηρεάσει την ικανότητά σας να έχετε πρόσβαση στο Dropbox. Για να επιλύσετε αυτό το ζήτημα, μπορείτε να προσαρμόσετε τις ρυθμίσεις παρακολούθησης του προγράμματος περιήγησής σας για να βελτιώσετε τη λειτουργικότητά του. Μπορείτε να ακολουθήσετε τα παρακάτω βήματα για τον Microsoft Edge.
1. Ανοιξε Microsoft Edge.
2. Κάνε κλικ στο εικονίδιο με τρεις κουκκίδες στην επάνω δεξιά γωνία.

3. Κάντε κλικ στο Ρυθμίσεις από το αναπτυσσόμενο μενού.
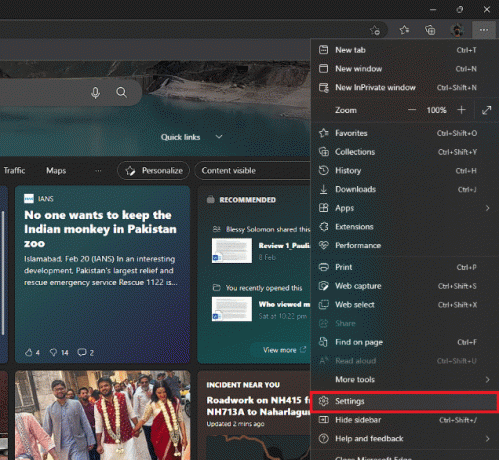
4. Κάντε κλικ στο Απόρρητο, αναζήτηση και υπηρεσίες.

5. Εναλλαγή του διακόπτη για Πρόληψη παρακολούθησης.
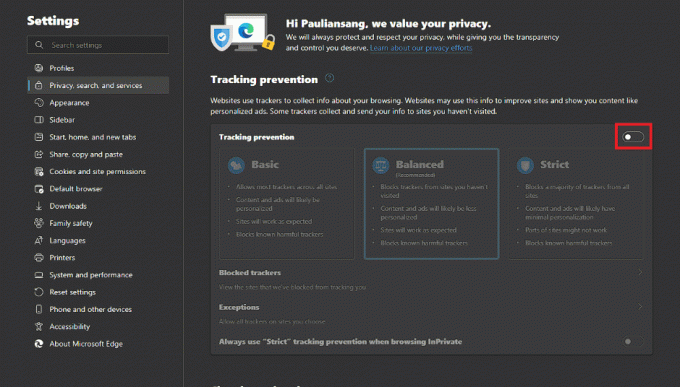
6. Επιλέγω Ισορροπημένο.

Διαβάστε επίσης:Διορθώστε ότι το Dropbox δεν έχει αρκετό χώρο για πρόσβαση στον φάκελο
Μέθοδος 9: Εκτελέστε Εκκαθάριση δίσκου
Η ύπαρξη ανεπιθύμητων ή προσωρινών αρχείων στον υπολογιστή σας μπορεί να επηρεάσει αρνητικά την απόδοση του Dropbox, προκαλώντας ενδεχομένως το σφάλμα 500 στο Dropbox. Για να επιλύσετε αυτό το ζήτημα, μπορείτε να χρησιμοποιήσετε την Εκκαθάριση δίσκου για να αφαιρέσετε ανεπιθύμητα αρχεία, συμπεριλαμβανομένων των προσωρινών Windows αρχεία εγκατάστασης, προσωρινά αρχεία Διαδικτύου, αρχεία βελτιστοποίησης παράδοσης και άλλες περιττές λήψεις. Ομοίως, μπορείτε επίσης να ελευθερώσετε χώρο στη μονάδα δίσκου σας κάνοντας αυτό. Μπορείτε να διαβάσετε περισσότερα για το πώς να ελευθερώστε χώρο στον σκληρό δίσκο στα Windows 10 να κάνει το ίδιο.
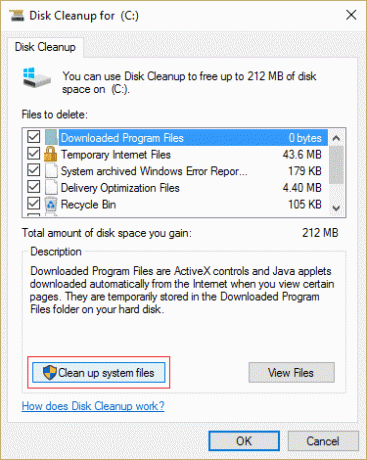
Μέθοδος 10: Επιδιόρθωση αρχείων συστήματος
Σε ορισμένες περιπτώσεις, τα κατεστραμμένα αρχεία συστήματος των Windows θα μπορούσαν να είναι μια πιθανή αιτία του σφάλματος 500 στο Dropbox. Για να αντιμετωπίσετε αυτό το ζήτημα, μπορείτε να χρησιμοποιήσετε το εργαλείο System File Checker για την αντιμετώπιση προβλημάτων. Μπορείτε να διαβάσετε τον οδηγό μας Πώς να επιδιορθώσετε αρχεία συστήματος.

Διαβάστε επίσης:Διορθώστε το σφάλμα Dropbox κατά τη λήψη του αρχείου σας στα Windows 10
Μέθοδος 11: Επανεγκαταστήστε την εφαρμογή Dropbox
Εάν χρησιμοποιείτε την εφαρμογή Dropbox στον υπολογιστή σας, μια λύση που μπορείτε να ακολουθήσετε είναι να εγκαταστήσετε ξανά την εφαρμογή. Ομοίως, μπορεί να μπορέσετε να διορθώσετε ορισμένα ζητήματα που μπορεί να προκαλέσουν το σφάλμα κάνοντας αυτό. Μπορείτε να ακολουθήσετε τα παρακάτω βήματα για να το κάνετε αυτό.
1. Χτύπα το κλειδί Windows, τύπος Πίνακας Ελέγχου και κάντε κλικ στο Ανοιξε.

2. Σειρά Προβολή κατά > Κατηγορία, μετά κάντε κλικ στο Απεγκαταστήστε ένα πρόγραμμα επιλογή κάτω από Προγράμματα.
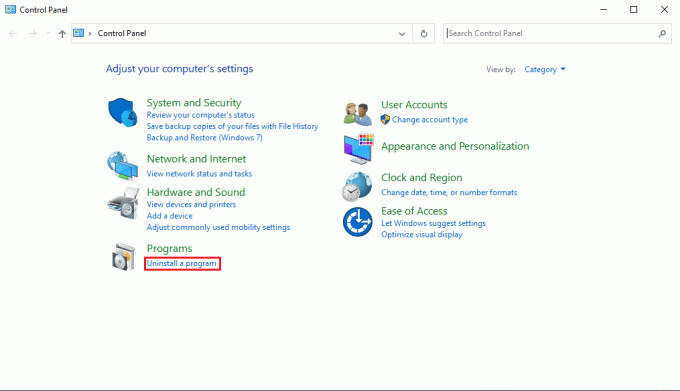
3. Τώρα, εντοπίστε Dropbox και κάντε δεξί κλικ πάνω του και επιλέξτε Απεγκατάσταση.
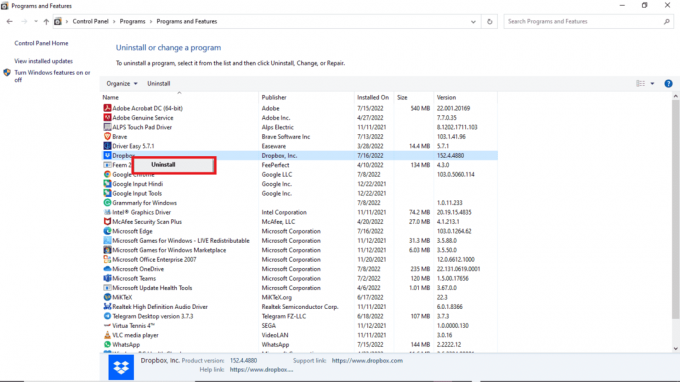
4. Κάντε κλικ στο Ναί στο Ελεγχος λογαριασμού χρήστη προτροπή.
5. Εδώ, κάντε κλικ στο Απεγκατάσταση κουμπί.
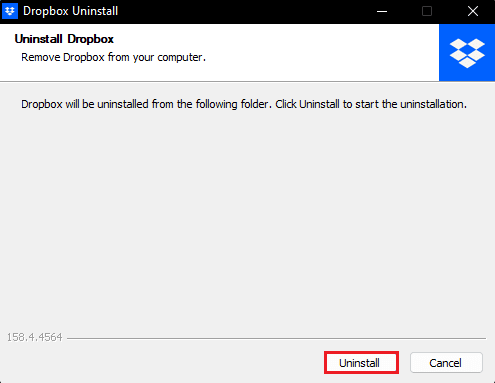
6. Για να επανεγκαταστήσετε την εφαρμογή, μεταβείτε στον επίσημο Σελίδα λήψης Dropbox.
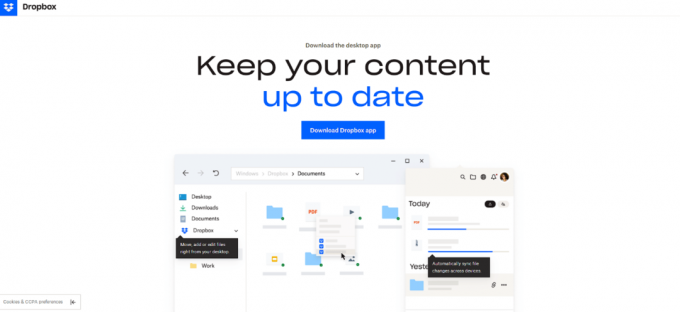
Συνιστάται:
- Διορθώστε το ζουμ Ο κεντρικός υπολογιστής έχει άλλη σύσκεψη σε εξέλιξη. Δεν είναι δυνατή η συμμετοχή
- Πώς να αποκτήσετε θερμοκρασία στο Snapchat
- Διορθώστε τη σύνδεση Dropbox που δεν λειτουργεί
- 22 καλύτερες εναλλακτικές λύσεις Dropbox
Ελπίζουμε ότι αυτός ο οδηγός ήταν χρήσιμος και ότι μπορέσατε να μάθετε για τις μεθόδους επίλυσης Σφάλμα Dropbox 500. Ενημερώστε μας ποια μέθοδος λειτούργησε καλύτερα για εσάς. Εάν έχετε απορίες ή προτάσεις, μην διστάσετε να τις αφήσετε στην παρακάτω ενότητα σχολίων.
Ο Έλον είναι συγγραφέας τεχνολογίας στο TechCult. Γράφει οδηγούς για περίπου 6 χρόνια τώρα και έχει καλύψει πολλά θέματα. Του αρέσει να καλύπτει θέματα που σχετίζονται με τα Windows, το Android και τα πιο πρόσφατα κόλπα και συμβουλές.



