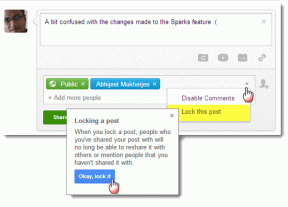Πώς να επαναφέρετε την εφαρμογή αλληλογραφίας στα Windows 10
Miscellanea / / November 28, 2021
Πώς να επαναφέρετε την εφαρμογή αλληλογραφίας στα Windows 10: Υπάρχουν πολλές προεπιλεγμένες εφαρμογές στα Windows 10, για παράδειγμα εφαρμογές Ημερολόγιο, Άτομα κ.λπ. Μία από αυτές τις προεπιλεγμένες εφαρμογές είναι η εφαρμογή Mail, η οποία βοηθά τους χρήστες να διαχειρίζονται τους λογαριασμούς email τους. Είναι πολύ εύκολο να ρυθμίσετε τους λογαριασμούς αλληλογραφίας σας με αυτήν την εφαρμογή. Ωστόσο, ορισμένοι χρήστες παραπονιούνται ότι τα email τους δεν συγχρονίζονται, η αλληλογραφία δεν ανταποκρίνεται, εμφανίζει σφάλματα κατά τη δημιουργία νέων λογαριασμών email και άλλα προβλήματα.
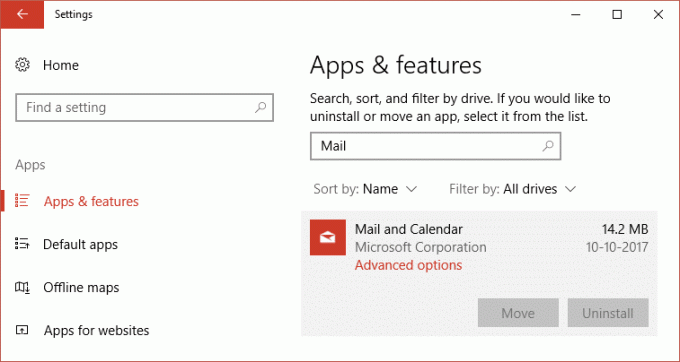
Συνήθως, η βασική αιτία αυτών των προβλημάτων μπορεί να είναι οι ρυθμίσεις των λογαριασμών. Επομένως, ένας από τους καλύτερους τρόπους για την επίλυση όλων αυτών των σφαλμάτων είναι η επαναφορά της εφαρμογής Mail στη συσκευή σας. Εδώ σε αυτό το άρθρο, θα μάθετε τη διαδικασία επαναφοράς της εφαρμογής αλληλογραφίας στα Windows 10. Επιπλέον, θα συζητήσουμε επίσης πώς να διαγράψετε την εφαρμογή Mail χρησιμοποιώντας το Windows PowerShell και στη συνέχεια να την εγκαταστήσετε ξανά από το κατάστημα της Microsoft.
Περιεχόμενα
- Πώς να επαναφέρετε την εφαρμογή αλληλογραφίας στα Windows 10
- Μέθοδος 1 – Πώς να επαναφέρετε την εφαρμογή Mail των Windows 10 χρησιμοποιώντας τις Ρυθμίσεις
- Μέθοδος 2 – Πώς να επαναφέρετε την εφαρμογή Mail στα Windows 10 χρησιμοποιώντας το PowerShell
- Μέθοδος 3 – Εγκατάσταση πακέτων που λείπουν της εφαρμογής Mail
Πώς να επαναφέρετε την εφαρμογή αλληλογραφίας στα Windows 10
Σιγουρέψου ότι δημιουργήστε ένα σημείο επαναφοράς μόνο σε περίπτωση που κάτι πάει στραβά.
Μέθοδος 1 – Πώς να επαναφέρετε την εφαρμογή Mail των Windows 10 χρησιμοποιώντας τις Ρυθμίσεις
1.Πατήστε Πλήκτρο Windows + I για να ανοίξετε τις Ρυθμίσεις και, στη συνέχεια, κάντε κλικ στο Εικονίδιο εφαρμογών.

2.Τώρα από το αριστερό μενού κάντε κλικ στο Εφαρμογές και δυνατότητες.
3. Στη συνέχεια, από το πλαίσιο «Αναζήτηση αυτής της λίστας». αναζήτηση για την εφαρμογή Mail.
4.Εδώ πρέπει να κάνετε κλικ στο Εφαρμογή αλληλογραφίας και ημερολογίου.
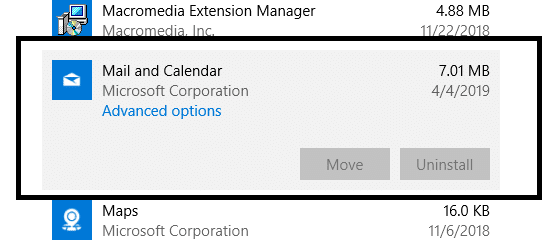
5. Κάντε κλικ στο Προχωρημένες επιλογές Σύνδεσμος.
6. Κάντε κύλιση προς τα κάτω και θα βρείτε το Κουμπί επαναφοράς, κάντε κλικ σε αυτό.
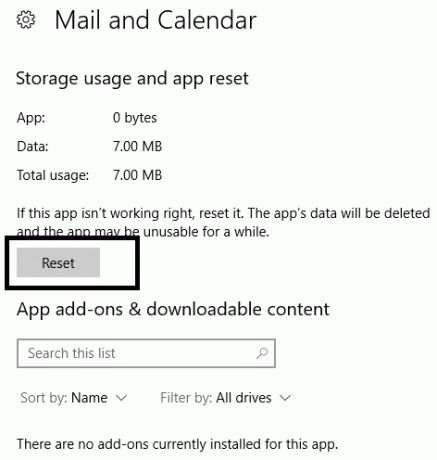
Μόλις ολοκληρώσετε τα βήματα, η εφαρμογή Mail των Windows 10 θα διαγράψει όλα τα δεδομένα της, συμπεριλαμβανομένων των ρυθμίσεων και των προτιμήσεων.
Μέθοδος 2 – Πώς να επαναφέρετε την εφαρμογή Mail στα Windows 10 χρησιμοποιώντας το PowerShell
Για να ακολουθήσετε αυτή τη μέθοδο, πρέπει πρώτα διαγραφή/αφαίρεση την εφαρμογή χρησιμοποιώντας το Windows PowerShell και στη συνέχεια Εγκαταστήστε το ξανά από το Microsoft Store.
1. Ανοίξτε το Windows PowerShell με πρόσβαση διαχειριστή. Απλώς πληκτρολογείς PowerShell στη γραμμή αναζήτησης των Windows ή πατήστε Windows +X και επιλέξτε την επιλογή Windows PowerShell με πρόσβαση διαχειριστή.


2. Πληκτρολογήστε την παρακάτω εντολή σε ανυψωμένο PowerShell:
Get-AppxPackage Microsoft.windowscommunicationsapps | Remove-AppxPackage
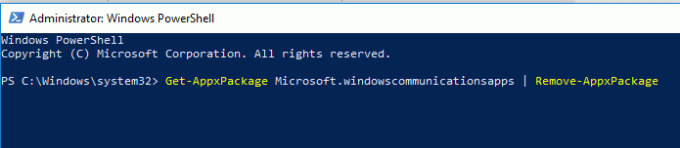
3.Μόλις εκτελεστεί η παραπάνω εντολή, επανεκκινήστε τον υπολογιστή σας για να αποθηκεύσετε τις αλλαγές.
Τώρα πρέπει να εγκαταστήσετε ξανά την εφαρμογή Mail από το κατάστημα της Microsoft:
1. Ανοιχτό Κατάστημα της Microsoft στο πρόγραμμα περιήγησής σας.
2.Αναζήτηση για Εφαρμογή αλληλογραφίας και ημερολογίουαπό το Microsoft Store.

3. Πατήστε στο Κουμπί εγκατάστασης.
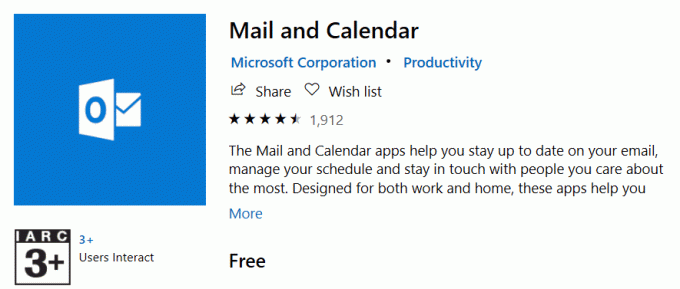
4.Ακολουθήστε τις οδηγίες που εμφανίζονται στην οθόνη για να ολοκληρώσετε την εγκατάσταση και, στη συνέχεια, εκκινήστε την εφαρμογή.
Ας ελπίσουμε ότι, με αυτή τη λύση, θα μπορέσετε Πλήρης επαναφορά της εφαρμογής Mail στα Windows 10.
Μέθοδος 3 – Εγκατάσταση πακέτων που λείπουν της εφαρμογής Mail
Στις περισσότερες περιπτώσεις όπου οι χρήστες αντιμετωπίζουν προβλήματα συγχρονισμού αλληλογραφίας, μπορεί να επιλυθεί εγκαθιστώντας τα πακέτα που λείπουν στην εφαρμογή Mail, ιδιαίτερα Πακέτα δυνατοτήτων και ζήτησης.
1.Τύπος εντολή τότε στην αναζήτηση των Windows κάντε δεξί κλικ στη Γραμμή εντολών και επιλέξτε Εκτελέστε ως διαχειριστής.

2. Πληκτρολογήστε την παρακάτω εντολή.
dism /online /Add-Capability /CapabilityName: OneCoreUAP.OneSync~~~~0.0.1.0
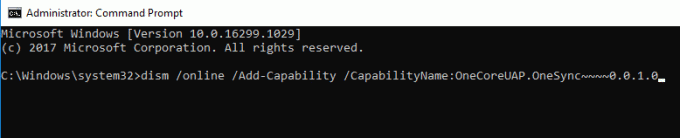
3.Μόλις εκτελέσετε αυτήν την εντολή, πρέπει να επανεκκινήσετε το σύστημά σας.
4. Τώρα ανοίξτε την εφαρμογή Mail χρησιμοποιώντας την αναζήτηση των Windows.
5. Κάντε κλικ στο γρανάζι ρυθμίσεων που βρίσκεται στην κάτω αριστερή γωνία.
6. Πατήστε στο Διαχείριση λογαριασμού επιλογή για να ελέγξετε εάν είναι διαθέσιμες οι Ρυθμίσεις λογαριασμού, κάτι που διασφαλίζει ότι όλα τα απαιτούμενα πακέτα έχουν προστεθεί σωστά.
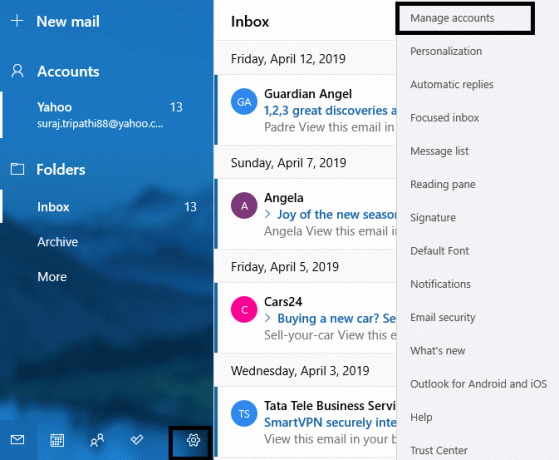
Οι παραπάνω μέθοδοι σίγουρα θα σας βοηθήσουν να επαναφέρετε την εφαρμογή Mail σας σε συνθήκες εργασίας. Τα περισσότερα από τα σφάλματα της εφαρμογής Mail θα λυθούν. Ωστόσο, εάν εξακολουθείτε να αντιμετωπίζετε ότι η εφαρμογή αλληλογραφίας δεν συγχρονίζει τα email σας, μπορείτε να προσθέσετε ξανά τους λογαριασμούς αλληλογραφίας σας. Ανοίξτε την εφαρμογή Mail, μεταβείτε σε Ρυθμίσεις αλληλογραφίας > Διαχείριση λογαριασμών > Επιλέξτε Λογαριασμός και επιλέξτε επιλογή Διαγραφή λογαριασμού. Μόλις αφαιρεθεί ο λογαριασμός από τη συσκευή σας, πρέπει να προσθέσετε ξανά τον λογαριασμό αλληλογραφίας σας ακολουθώντας τις οδηγίες που εμφανίζονται στην οθόνη. Σε περίπτωση οποιουδήποτε άλλου ερωτήματος ή ζητήματος, μπορείτε να τους ρωτήσετε στην ενότητα σχολίων. Επαναφορές που έχει η εφαρμογή Mail των Windows 10 βοήθησε πολλούς χρήστες να λύσουν το πρόβλημά τους που σχετίζεται με την εφαρμογή αλληλογραφίας, όπως π.χ μη συγχρονισμός αλληλογραφίας, εμφάνιση σφάλματος κατά την προσθήκη νέου λογαριασμού, μη άνοιγμα λογαριασμού αλληλογραφίας και άλλα.
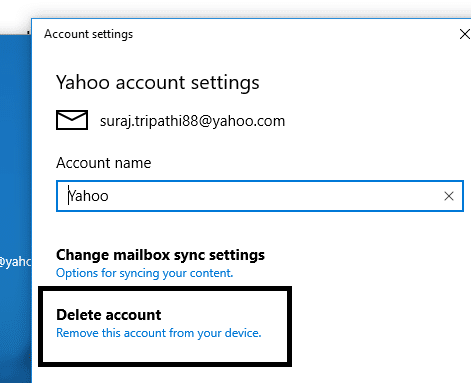
Συνιστάται:
- Το Google Chrome δεν ανταποκρίνεται; Εδώ είναι 8 τρόποι για να το διορθώσετε!
- Απενεργοποιήστε τον Έλεγχο λογαριασμού χρήστη (UAC) στα Windows 10
- Πώς να διαγράψετε προσωρινά αρχεία στα Windows 10
- Διόρθωση σφαλμάτων ουράς εκτυπωτή στα Windows 10
Ελπίζω ότι αυτό το άρθρο ήταν χρήσιμο και μπορείτε τώρα εύκολα Επαναφορά της εφαρμογής αλληλογραφίας στα Windows 10, αλλά αν εξακολουθείτε να έχετε ερωτήσεις σχετικά με αυτό το σεμινάριο, μην διστάσετε να τις ρωτήσετε στην ενότητα των σχολίων.