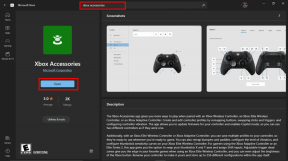Διορθώστε ότι είστε εκτός σύνδεσης Ελέγξτε το σφάλμα σύνδεσής σας στο YouTube - TechCult
Miscellanea / / April 28, 2023
Σε κανέναν δεν αρέσει η αναστάτωση με τη μορφή τεχνικού προβλήματος όταν παρακολουθεί βίντεο στο YouTube. Αλλά τεχνικά προβλήματα μπορεί να παρουσιαστούν ανά πάσα στιγμή. Εάν αντιμετωπίζετε ότι είστε εκτός σύνδεσης, ελέγξτε το σφάλμα σύνδεσής σας στο YouTube, βρίσκεστε στη σωστή ιστοσελίδα γιατί, σε αυτό το άρθρο, θα μάθετε γιατί το YouTube λέει έλεγχος σύνδεσης εκτός σύνδεσης και πώς να το κάνετε αντιμετωπίστε το.

Πίνακας περιεχομένων
Πώς να διορθώσετε ότι είστε εκτός σύνδεσης Ελέγξτε το σφάλμα σύνδεσής σας στο YouTube
Σε αυτό το άρθρο, θα σας πούμε πώς να λύσετε το πρόβλημα στο YouTube που είστε εκτός σύνδεσης. Επομένως, συνεχίστε να διαβάζετε για να μάθετε για τις μεθόδους που θα σας βοηθήσουν να διορθώσετε ότι είστε εκτός σύνδεσης ελέγξτε το σφάλμα σύνδεσής σας στο YouTube.
Γρήγορη απάντηση
Δοκιμάστε να αντιμετωπίσετε τα προβλήματα της συνδεσιμότητας δικτύου σας ακολουθώντας τα παρακάτω βήματα:
1. Μετάβαση σε δίκτυο Wi-Fi εάν η σύνδεση δεδομένων κινητής τηλεφωνίας είναι κακή.
2. Απενεργοποίηση διακομιστή VPN.
3. Κάντε επανεκκίνηση του δρομολογητή Wi-Fi για να αποφύγετε τυχόν προσωρινά σφάλματα.
Γιατί το YouTube λέει Έλεγχος σύνδεσης εκτός σύνδεσης;
Αρκετοί παράγοντες μπορεί να είναι ο λόγος για το πρόβλημα που συζητήθηκε. Σας παρέχουμε τη λίστα με μερικές κοινές αιτίες παρακάτω:
- Το ζήτημα μπορεί να προκύψει λόγω προσωρινών δυσλειτουργιών στη συσκευή σας.
- Όταν οι διακομιστές της εφαρμογής που συζητήθηκε αντιμετωπίζουν τεράστια επισκεψιμότητα.
- Το YouTube χρειάζεται το διαδίκτυο για να λειτουργήσει. Επομένως, μια αργή ή ασταθής σύνδεση στο διαδίκτυο μπορεί να σας εμποδίσει να αποκτήσετε πρόσβαση σε περιεχόμενο.
- Μια άλλη πιθανή απάντηση για το γιατί το YouTube λέει ότι η σύνδεση ελέγχου εκτός σύνδεσης είναι το VPN.
- Το smartphone στο οποίο εκτελείτε την εφαρμογή δεν έχει ενημερωθεί.
- Η χρήση μιας παλιάς έκδοσης της εφαρμογής που συζητήθηκε μπορεί να προκαλέσει το συζητούμενο ζήτημα.
- Η συσσώρευση προσωρινής μνήμης και cookie με την πάροδο του χρόνου μπορεί να προκαλέσει καθυστέρηση στη σύνδεσή σας στο διαδίκτυο.
Μέθοδος 1: Απενεργοποιήστε τη λειτουργία πτήσης
Εάν χρησιμοποιείτε δεδομένα κινητής τηλεφωνίας στο smartphone σας και η λειτουργία πτήσης είναι ενεργοποιημένη στη συσκευή σας, το ακουστικό δεν θα μπορεί να συνδεθεί σε δίκτυα κινητής τηλεφωνίας. Και εξαιτίας αυτού, μπορεί να αντιμετωπίσετε ότι είστε εκτός σύνδεσης ελέγξτε το σφάλμα σύνδεσής σας στο YouTube. Επομένως, απενεργοποιήστε τη λειτουργία πτήσης για να διορθώσετε το πρόβλημα που συζητήθηκε. Σας παρέχουμε τα βήματα που θα σας διδάξουν πώς να απενεργοποιήσετε τη λειτουργία πτήσης:
Σημείωση: Επειδή τα smartphone δεν έχουν τις ίδιες επιλογές ρυθμίσεων και διαφέρουν από κατασκευαστή σε κατασκευαστή, βεβαιωθείτε ότι έχετε τις σωστές ρυθμίσεις πριν αλλάξετε οποιαδήποτε. Αυτά τα βήματα πραγματοποιήθηκαν στις Samsung Galaxy S21 5G.
1. Πρώτα, εκκίνηση Ρυθμίσεις στο smartphone σας.
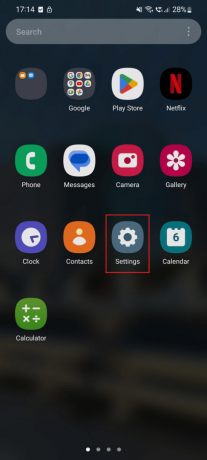
2. Τώρα, πατήστε στο Συνδέσεις.

3. Καθιστώ ανίκανο Λειτουργία πτήσης.

Διαβάστε επίσης: Γιατί το HBO Max δεν λειτουργεί στην τηλεόρασή μου;
Μέθοδος 2: Περιμένετε το χρόνο λειτουργίας του διακομιστή YouTube
Μια άλλη πιθανή μέθοδος είναι ο έλεγχος των διακομιστών για την εφαρμογή YouTube. Θα πρέπει να περιμένετε να επανέλθει η εφαρμογή στο διαδίκτυο και να τη χρησιμοποιήσετε μετά από λίγο, εάν οι διακομιστές εφαρμογών είναι εκτός λειτουργίας, παρουσιάζουν κίνηση ή έχουν κλείσει λόγω τεχνικού προβλήματος. Μπορείτε να επισκεφθείτε το Downdetector ιστοσελίδα για να μάθετε για τα προβλήματα που είχε η εφαρμογή τις τελευταίες 24 ώρες. Εάν εμφανιστεί η ιστοσελίδα Downdetector Οι αναφορές χρηστών δείχνουν ότι δεν υπάρχουν τρέχοντα προβλήματα στο YouTube, θα πρέπει να εκτελέσετε την ακόλουθη μέθοδο.

Διαβάστε επίσης:Το YouTube φέρεται να είναι εκτός λειτουργίας για ώρες με τους χρήστες να αντιμετωπίζουν προβλήματα
Μέθοδος 3: Επανεκκινήστε το Smartphone
Μπορείτε να επανεκκινήσετε το smartphone καθώς μπορεί να διορθώσει τα προσωρινά προβλήματα που προκαλούν το πρόβλημα. Για να επανεκκινήσετε το τηλέφωνό σας Android, το μόνο που χρειάζεται να κάνετε είναι:
1. Πάτα το Χαμήλωσε το και Κουμπιά λειτουργίας ΤΑΥΤΟΧΡΟΝΑ.
2. Στη συνέχεια, πατήστε Επανεκκίνηση.

Μέθοδος 4: Αντιμετώπιση προβλημάτων σύνδεσης στο Διαδίκτυο
Είστε εκτός σύνδεσης, ελέγξτε ότι το σφάλμα σύνδεσής σας στο YouTube μπορεί να προκύψει λόγω κακής σύνδεσης στο διαδίκτυο. Επομένως, θα πρέπει να διορθώσετε τα προβλήματα που σχετίζονται με το διαδίκτυο.
Επιλογή I: Για δεδομένα κινητής τηλεφωνίας
Τα δεδομένα κινητής τηλεφωνίας σας μπορεί να έχουν κακή απόδοση για διάφορους λόγους. Ωστόσο, πρέπει να διορθώσετε τα προβλήματα εάν θέλετε να παρακολουθήσετε βίντεο στην εφαρμογή που συζητήθηκε. Να μάθω Πώς να αυξήσετε την ταχύτητα του Διαδικτύου στο τηλέφωνό σας Android διαβάστε τον οδηγό μας.

Επιλογή II: Για Wi-Fi
Σε περίπτωση που χρησιμοποιείτε WiFi, μπορείτε να ενεργοποιήσετε τον δρομολογητή χρησιμοποιώντας τα παρακάτω βήματα:
Για να ενεργοποιήσετε τον δρομολογητή, χρησιμοποιήστε τα βήματα που παρέχουμε παρακάτω:
1. Αρχικά, αποσυνδέστε το καλώδιο του δρομολογητή από την υποδοχή της πλακέτας τροφοδοσίας.

2. Στη συνέχεια, περιμένετε περίπου 30-40 δευτερόλεπτα.
3. Συνδέστε ξανά το καλώδιο του δρομολογητή στην πλακέτα υποδοχής και μετά ενεργοποιήστε την πηγή ρεύματος.
4. Στη συνέχεια, αναζητήστε τα φώτα στο δρομολογητή και ξεκινήστε την εφαρμογή YouTube σε ένα τηλέφωνο Android. Εάν το πρόβλημα παραμένει, δοκιμάστε την ακόλουθη μέθοδο.
Διαβάστε επίσης: 12 Διορθώσεις για το Σφάλμα 400 του YouTube στο Android
Μέθοδος 5: Αναγκαστική επανεκκίνηση του YouTube
Η επόμενη δυνατή μέθοδος είναι η αναγκαστική επανεκκίνηση της εφαρμογής που συζητήθηκε. Για αυτό, πρέπει να διακόψετε αναγκαστικά μια εφαρμογή και στη συνέχεια να την επανεκκινήσετε. Διαβάστε τα βήματα για να μάθετε πώς να κάνετε αναγκαστική επανεκκίνηση της εφαρμογής που συζητήθηκε:
1. Πατήστε Ρυθμίσεις.

2. Στη συνέχεια, πατήστε Εφαρμογές.

3. Μετά από αυτό, κάντε κύλιση προς τα κάτω και πατήστε στο YouTube.

4. Εδώ, πατήστε Αναγκαστική διακοπή.

5. Τώρα, πατήστε στο ΕΝΤΑΞΕΙ.
6. Μετά από αυτό, ανοίξτε το συρτάρι εφαρμογών και εκκινήστε το YouTube εφαρμογή.

Μέθοδος 6: Απενεργοποίηση VPN
Το VPN είναι ένας άλλος παράγοντας που μπορεί να συμβάλει στο πρόβλημα που συζητήθηκε. Όταν χρησιμοποιείτε το YouTube στο τηλέφωνό σας Android, πρέπει να απενεργοποιήσετε το VPN σας. Μπορείτε να απενεργοποιήσετε το VPN ακολουθώντας τα βήματα που δίνονται παρακάτω:
1. Πρώτα, πατήστε Ρυθμίσεις.

2. Τώρα, πατήστε στο Συνδέσεις.

3. Στη συνέχεια, κάντε κύλιση προς τα κάτω και πατήστε στο Περισσότερες ρυθμίσεις σύνδεσης.

4. Εδώ, πατήστε VPN.

5. Τώρα, προχωρήστε σύμφωνα με τις οδηγίες που εμφανίζονται στην οθόνη του τηλεφώνου.
Εάν οι παραπάνω μέθοδοι δεν λύσουν το πρόβλημα του YouTube, είστε εκτός σύνδεσης, ακολουθήστε την επόμενη μέθοδο.
Μέθοδος 7: Ενημέρωση υλικολογισμικού
Θα πρέπει να ενημερώσετε το υλικολογισμικό του τηλεφώνου σας Android, καθώς μπορεί να διορθώσει το σφάλμα που προκαλεί το ζήτημα που συζητήθηκε. Επομένως, εκτελέστε τα παρακάτω βήματα για να ενημερώσετε το λογισμικό του smartphone σας:
1. Εκτόξευση Ρυθμίσεις στο smartphone σας.

2. Στη συνέχεια, σύρετε προς τα κάτω και πατήστε στο Αναβάθμιση λογισμικού.

3. Στη συνέχεια, πατήστε Λήψη και εγκατάσταση.

6. Εδώ, πατήστε Κατεβάστε και περιμένετε μέχρι να ολοκληρωθεί η ενημέρωση.

Διαβάστε επίσης: 14 Διορθώσεις για την αδυναμία σύνδεσης στο YouTube στα Windows 10/11
Μέθοδος 8: Ενημερώστε την εφαρμογή YouTube
Χρησιμοποιήστε τα βήματα που δίνονται παρακάτω για να ενημερώσετε το YouTube εφαρμογή στο smartphone σας για να λύσετε το πρόβλημα του YouTube που είστε εκτός σύνδεσης.
1. Ανοίξτε το συρτάρι της εφαρμογής και ξεκινήστε το Play Store.

2. Στη γραμμή αναζήτησης, πληκτρολογήστε YouTube και πατήστε στο ίδιο αποτέλεσμα.

3Α. Εάν υπάρχει διαθέσιμη ενημέρωση σε εκκρεμότητα για το εργαλείο που συζητήθηκε, πατήστε Εκσυγχρονίζω.
3Β. Αν δείχνει Ανοιξε, η σχετική εφαρμογή έχει ήδη ενημερωθεί. Επομένως, προχωρήστε στην ακόλουθη μέθοδο.
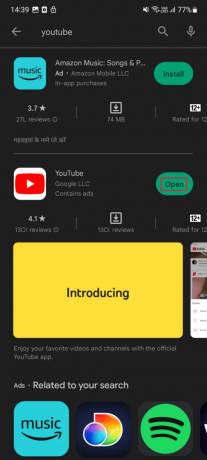
Μέθοδος 9: Εκκαθαρίστε την προσωρινή μνήμη εφαρμογών YouTube
Τα αρχεία προσωρινής μνήμης μπορεί επίσης να είναι ο λόγος για το θέμα που συζητήθηκε. Επομένως, πρέπει να καταργήσετε τα συσσωρευμένα αρχεία προσωρινής μνήμης της σχετικής εφαρμογής. Τα βήματα που θα σας καθοδηγήσουν σχετικά με τον τρόπο εκκαθάρισης των αρχείων προσωρινής μνήμης του YouTube αναφέρονται παρακάτω. Επομένως, συνεχίστε να διαβάζετε για να μάθετε γι 'αυτό.
1. Πρώτα, ανοίξτε το Ρυθμίσεις εφαρμογή στο τηλέφωνό σας Android.

2. Μετά από αυτό, σύρετε προς τα κάτω και πατήστε Εφαρμογές.

3. Τώρα, σύρετε προς τα κάτω και πατήστε YouTube.
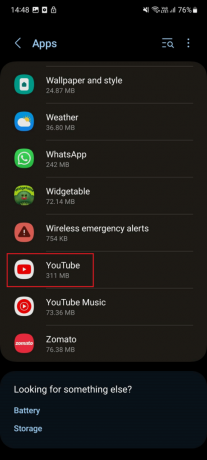
4. Στη συνέχεια, στην ενότητα Πληροφορίες εφαρμογής, πατήστε Αποθήκευση.
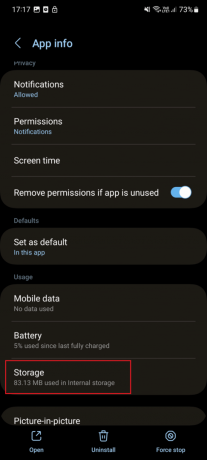
5. Τέλος, πατήστε Εκκαθάριση προσωρινής μνήμης.
Συνιστάται:
- Πώς να εγκαταστήσετε λογισμικό AI όπως το ChatGPT στον υπολογιστή σας
- Πόσο συχνά ενημερώνεται η βαθμολογία του Snapchat;
- Πώς να πηγαίνετε καρέ καρέ στο YouTube
- Είναι το GAC Family στο YouTube TV;
Ελπίζουμε ότι αυτό το άρθρο ήταν χρήσιμο και τώρα ξέρετε γιατί το YouTube λέει ότι πραγματοποιείται έλεγχος σύνδεσης εκτός σύνδεσης και πώς να το διορθώσετε είστε εκτός σύνδεσης ελέγξτε το σφάλμα σύνδεσής σας στο YouTube. Εάν έχετε οποιεσδήποτε ερωτήσεις, μπορείτε να τις ρωτήσετε στην παρακάτω ενότητα σχολίων. Θα χαρούμε να σας βοηθήσουμε. Μπορείτε επίσης να μας πείτε ποια μέθοδος λειτούργησε για εσάς. Επίσης, ενημερώστε μας τι θέλετε να μάθετε στη συνέχεια.
Ο Έλον είναι συγγραφέας τεχνολογίας στο TechCult. Γράφει οδηγούς για περίπου 6 χρόνια τώρα και έχει καλύψει πολλά θέματα. Του αρέσει να καλύπτει θέματα που σχετίζονται με τα Windows, το Android και τα πιο πρόσφατα κόλπα και συμβουλές.